Ръководство за начинаещи за използване на Blender

Инструкции за използване на Blender за начинаещи, лесни стъпки за работа с 3D софтуер, който предлага мощни инструменти за графичен дизайн.
Този урок е написан на Office 2016, но е напълно приложим за по-късни версии на Office 365 / 2019.
Една от най-готините функции на Microsoft Office е възможността за вграждане на приложение на Office в друго. Преди няколко седмици ви показахме как лесно да вмъкнете работен лист на Excel в Word . В днешния урок ще научим как лесно можем да добавяме документи на Excel и Word в слайд на PowerPoint (pptx/ppt файл).
Вмъкване на електронни таблици на Excel в PowerPoint:
Вграждане на документ на Word в PowerPoint 201 6
Вграждане на нови документи:
Вграждането на нови документи ни позволява да създадем нови документи в слайда на презентацията на PowerPoint.
Вграждане на нови работни листове на Excel:
Вграждане на нови екземпляри на Word:
Има три основни метода за пренасяне на данни от Excel в слайдове на PowerPoint:
Това вмъква данните като жив обект на Excel, който остава свързан с оригиналната електронна таблица. Всички промени, направени във файла на Excel, ще се актуализират автоматично в PowerPoint.
Това поставя статично копие на данните в PowerPoint, прекъсвайки връзката към Excel. Данните не могат да се редактират след вмъкване.
Това поставя селекцията на Excel като изображение в PowerPoint. Губите възможностите за форматиране, но получавате опции за редактиране на изображения.
За да вмъкнете цяла електронна таблица като редактируем обект на Excel:
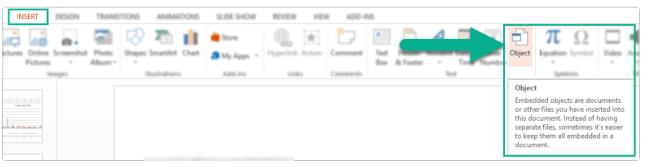
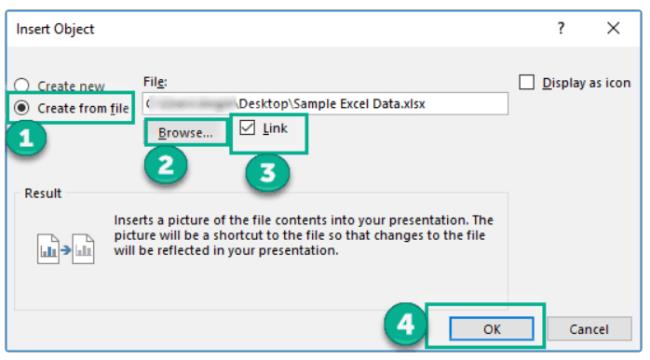
Това вгражда електронната таблица като обект, който можете да преоразмерите или щракнете двукратно, за да редактирате в Excel по-късно. Всички направени промени ще се актуализират автоматично.
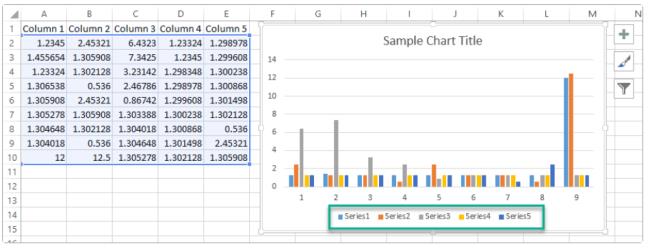
Вместо да вмъквате цялата електронна таблица, може да искате да свържете само определен диапазон от клетки или диаграма.
За да свържете част от Excel файл:
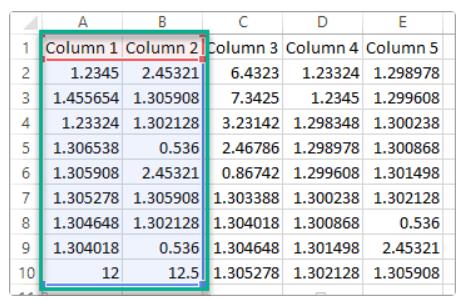
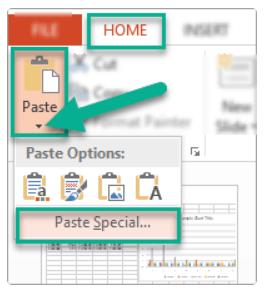
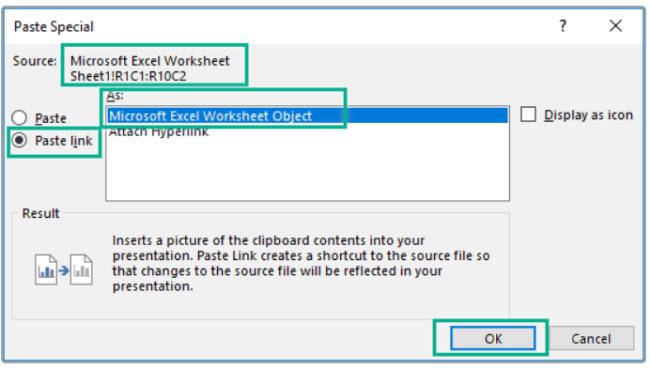
Сега това съдържание ще остане динамично свързано с изходния Excel файл.
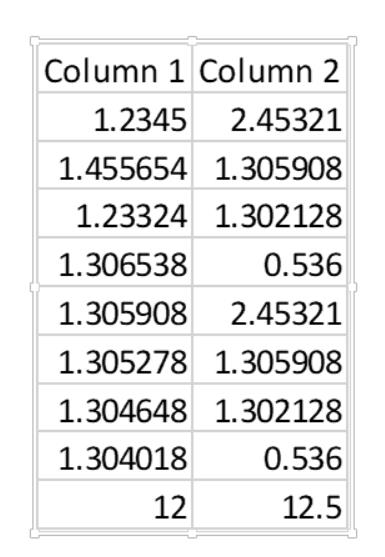
Ако не се нуждаете от връзка на живо, можете да вградите или поставите данни от Excel в PowerPoint, без да ги свързвате:
Тези методи ви позволяват да използвате повторно данни на Excel без актуализации. Стойностите, форматирането и визуалните елементи ще останат статични след вмъкването им.
Когато вмъквате данни от Excel в PowerPoint, можете да изберете да запазите форматирането на източника от Excel или да приемете форматирането на темата на PowerPoint:
Помислете коя опция прави данните от Excel да се интегрират най-безпроблемно във вашата презентация.
Ако искате да коригирате компоненти на диаграмата на Excel в PowerPoint, щракнете с десния бутон върху вмъкнатата диаграма и изберете Редактиране на данни , за да отворите електронната таблица на Excel. От тук можете:
След редактиране запишете файла на Excel, за да видите промените, приложени във вашия слайд на PowerPoint.
Веднъж вмъкнат в слайда, можете да преоразмерите, завъртите или преместите обект на Excel като всеки друг елемент на PowerPoint.
Уверете се, че таблиците с данни и диаграмите са с подходящ размер, така че членовете на аудиторията да могат ясно да интерпретират информацията.
Ако връзките прекъснат или данните от Excel не се импортират правилно, ето някои неща, които трябва да проверите:
Имайки предвид тези съвети, можете умело да интегрирате данни от Excel във вашите презентации на PowerPoint. Импортирането на фигури, стойности и таблици от Excel улеснява визуализирането на ключова информация от електронни таблици във вашите слайдове.
Инструкции за използване на Blender за начинаещи, лесни стъпки за работа с 3D софтуер, който предлага мощни инструменти за графичен дизайн.
Научете как да напишете прост VBA макрос за вмъкване на слайдове и създаване на нова презентация
Инструкции за включване и изключване на балончетата за чат във Facebook Messenger на Android. Балончетата за чат са полезна функция за лесна комуникация.
Инструкции за слушане на музика в Google Maps В момента потребителите могат да пътуват и да слушат музика с помощта на приложението Google Map на iPhone. Днес WebTech360 ви кани
Инструкции за използване на LifeBOX - онлайн услугата за съхранение на Viettel, LifeBOX е наскоро пусната онлайн услуга за съхранение на Viettel с много превъзходни функции
Как да актуализирате статуса във Facebook Messenger, Facebook Messenger в най-новата версия предостави на потребителите изключително полезна функция: промяна
Инструкции за играта на карти Werewolf Online на компютъра, Инструкции за изтегляне, инсталиране и игра на Werewolf Online на компютъра чрез изключително простия емулатор LDPlayer.
Инструкции за изтриване на истории, публикувани в Instagram Ако искате да изтриете история в Instagram, но не знаете как? Днес WebTech360
Инструкции за добавяне на представени изображения във Facebook В момента Facebook ни позволява да задаваме представени изображения на нашите лични страници. Тук ви каним
Как да коригирате грешката Windows Quick Assist не работи, Windows Quick Assist ви помага лесно да се свържете с отдалечен компютър. Понякога обаче генерира и грешки. Но,







