Ръководство за начинаещи за използване на Blender

Инструкции за използване на Blender за начинаещи, лесни стъпки за работа с 3D софтуер, който предлага мощни инструменти за графичен дизайн.
Можете абсолютно лесно да създадете модул за онлайн обучение с помощта на Microsoft PowerPoint . По-долу са дадени инструкции стъпка по стъпка за създаване на учебен модул в PowerPoint .

Създаването на учебен модул с помощта на PowerPoint не е трудно
Как да създадете учебни модули с помощта на Microsoft PowerPoint
Всеки учебен модул обикновено има 3 компонента:
Цел: Четейки слайда с целите, учениците разбират какво могат да постигнат след завършване на този модул. Добавете подходящо изображение към целевия слайд.
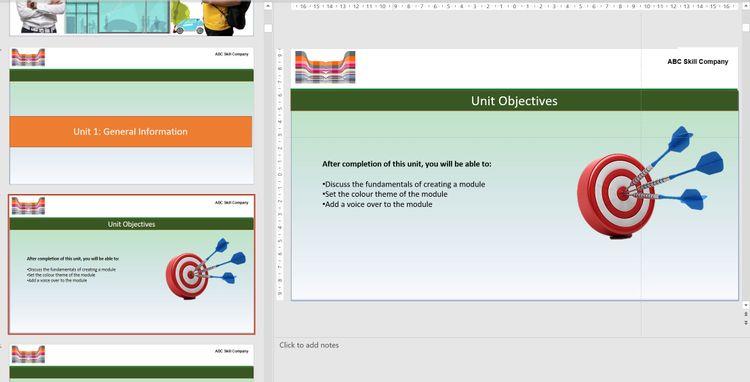
Целеви слайд
Основно съдържание: Включва информация за понятия и дейности, като въпроси с множествен отговор и избор за проверка на разбирането на учениците. Това е основната част от модула. Концепциите трябва да бъдат добре организирани в множество слайдове.
Резюме: Това е последният слайд в модула. Трябва да е подходящо за целите и лесно за запомняне. Не е необходимо да добавяте изображения към този слайд.
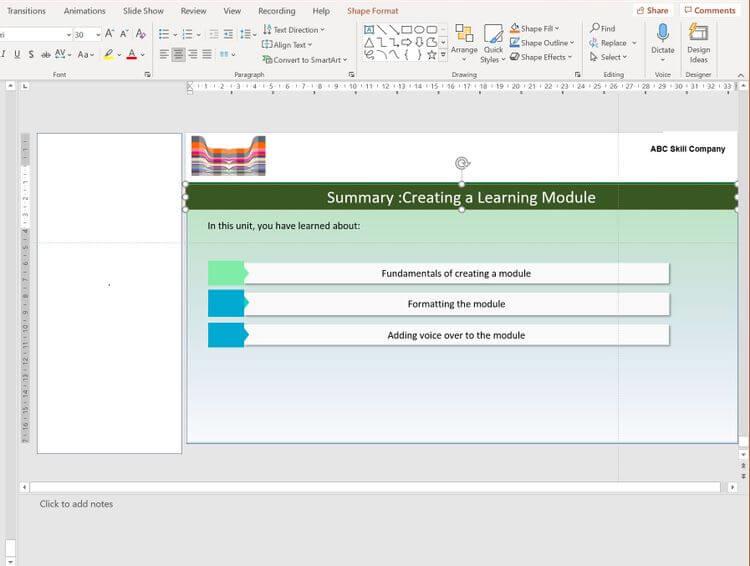
Слайд, обобщаващ урока
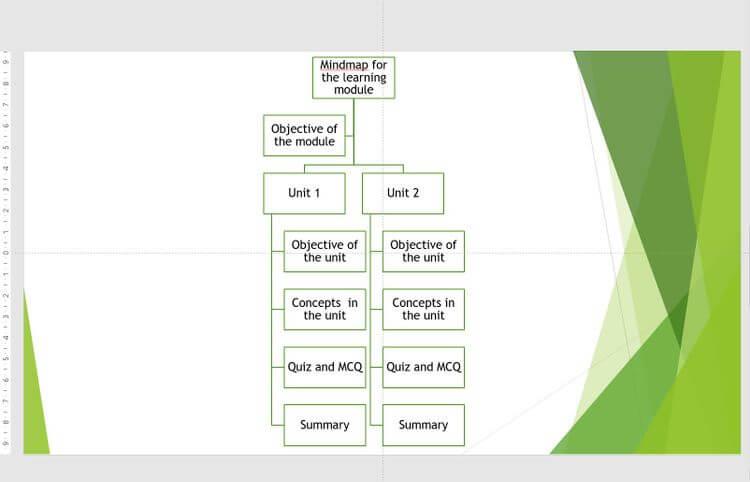
Мисловна карта в слайд на PowerPoint
Мисловната карта ви помага да оформите идеите си и да ги изясните. Може да ви помогне да визуализирате целия учебен модул. В зависимост от сложността на модула, можете да използвате приложения за създаване на мисловни карти като Miro, Figma или просто да пишете на хартия с химикал. Освен това можете да създавате мисловни карти в PPT.
За да създадете мисловна карта за учебен модул, изпълнете следните стъпки:
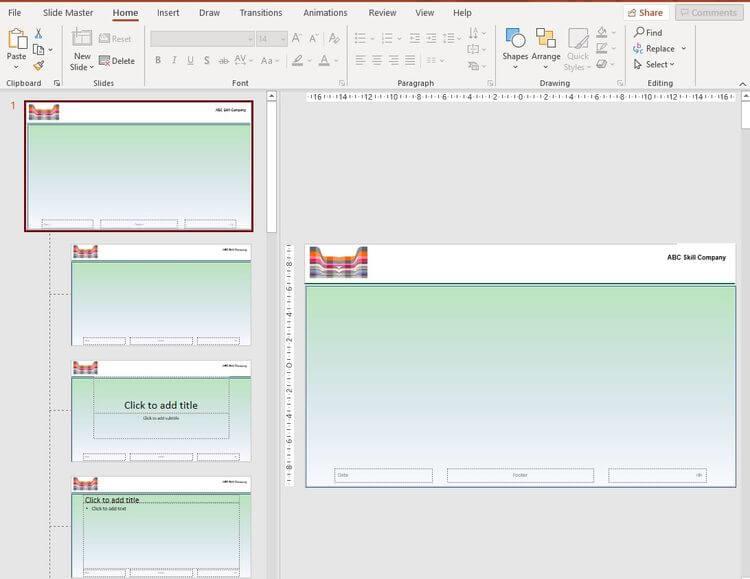
Създайте тема за учебния модул в PowerPoint
Прилагането на последователна цветова комбинация и добавянето на логото на компанията към всички слайдове е необходимо, за да изглежда модулът професионално.
Можете да помолите компанията да ви помогне да проектирате модул, който предоставя цветове, теми и лога. Освен това можете да изберете персонализирани цветови комбинации. За да приложите тема към вашия модул:
1. Отворете Microsoft PowerPoint и изберете Нов > Празна презентация .
2. Щракнете върху Изглед > Образец на слайд .
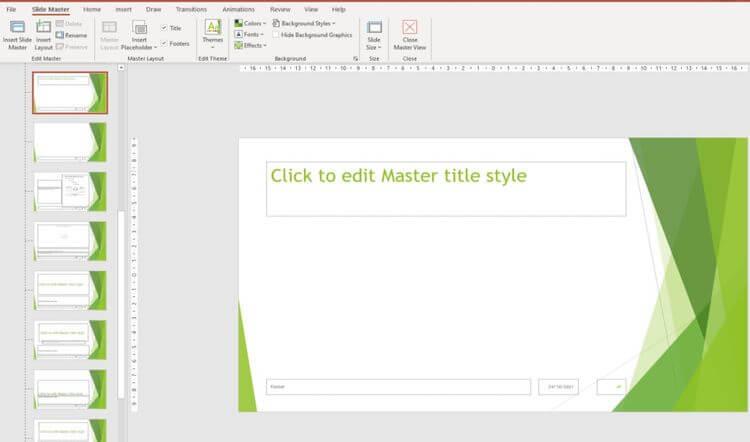
Щракнете, за да редактирате основния слайд в PowerPoint
3. Изберете цвят, шрифт, тема от падащото меню.
4. Добавете съдържание на контейнер, таблица или диаграма, изберете Slide Master > Insert Placeholder в менюто.
5. За да поставите лого или картина, щракнете върху Вмъкване > Картина . Изберете медията и я поставете в заглавката.
6. Щракнете върху Затваряне на основния изглед .
7. Приложете същия шрифт към целия учебен модул, като щракнете върху Начало > Замяна > Замяна на шрифтове . В падащото меню С изберете шрифта, който желаете.
Всички слайдове ще имат един и същ цвят и лого и не е необходимо да редактирате всеки слайд поотделно.
Трябва да приложите унифициран формат към слайдовете в учебния модул. Това помага за безпроблемното прехвърляне на учениците към следване на урок или записване на презентация. Разбийте концепциите на точки, така че да са лесни за разбиране.
Вмъкнете свързани изображения, за да добавите смисъл към съдържанието. Те "разбиват" монотонността на текста, помагайки на зрителите бързо да разберат и най-сложните задачи. Можете да използвате една от няколко PPT функции, като интелигентно изкуство, фигури или пояснения, за да предадете сложна информация.
Ето няколко начина за форматиране на съдържание:
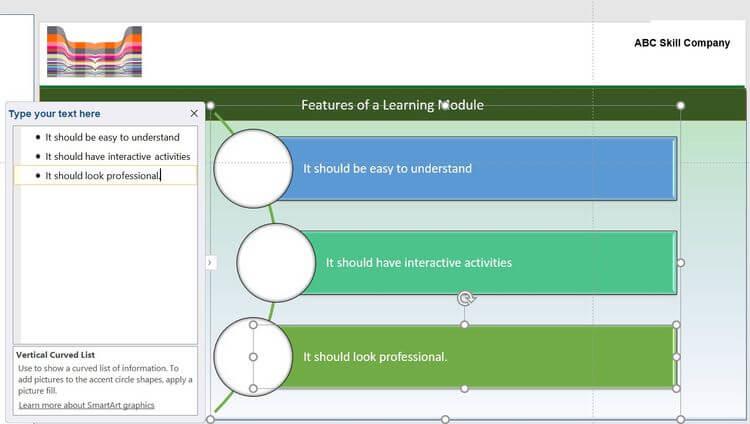
Вмъкване на SmartArt за модули за обучение в PowerPoint
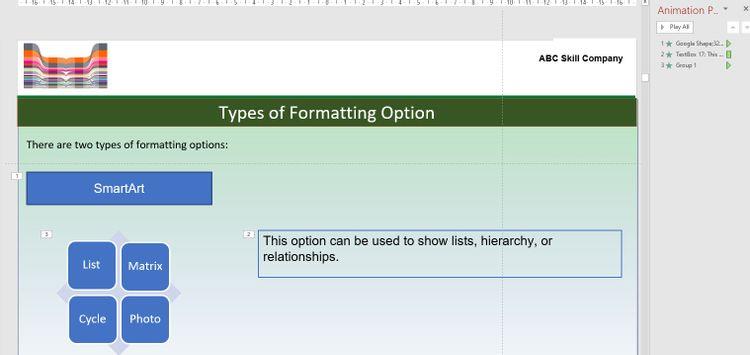
Стилове за форматиране в PowerPoint
Модулът за обучение трябва да балансира избора на формат, като избягва всяко ненужно разсейване. В допълнение, за да увеличите привлекателността на модула за обучение на PowerPoint, можете да озвучите всеки слайд.
По-горе е как да създадете учебен модул с помощта на PowerPoint . Надяваме се, че статията е полезна за вас.
Инструкции за използване на Blender за начинаещи, лесни стъпки за работа с 3D софтуер, който предлага мощни инструменти за графичен дизайн.
Научете как да напишете прост VBA макрос за вмъкване на слайдове и създаване на нова презентация
Инструкции за включване и изключване на балончетата за чат във Facebook Messenger на Android. Балончетата за чат са полезна функция за лесна комуникация.
Инструкции за слушане на музика в Google Maps В момента потребителите могат да пътуват и да слушат музика с помощта на приложението Google Map на iPhone. Днес WebTech360 ви кани
Инструкции за използване на LifeBOX - онлайн услугата за съхранение на Viettel, LifeBOX е наскоро пусната онлайн услуга за съхранение на Viettel с много превъзходни функции
Как да актуализирате статуса във Facebook Messenger, Facebook Messenger в най-новата версия предостави на потребителите изключително полезна функция: промяна
Инструкции за играта на карти Werewolf Online на компютъра, Инструкции за изтегляне, инсталиране и игра на Werewolf Online на компютъра чрез изключително простия емулатор LDPlayer.
Инструкции за изтриване на истории, публикувани в Instagram Ако искате да изтриете история в Instagram, но не знаете как? Днес WebTech360
Инструкции за добавяне на представени изображения във Facebook В момента Facebook ни позволява да задаваме представени изображения на нашите лични страници. Тук ви каним
Как да коригирате грешката Windows Quick Assist не работи, Windows Quick Assist ви помага лесно да се свържете с отдалечен компютър. Понякога обаче генерира и грешки. Но,







