Ръководство за начинаещи за използване на Blender

Инструкции за използване на Blender за начинаещи, лесни стъпки за работа с 3D софтуер, който предлага мощни инструменти за графичен дизайн.
Как да създадете отражателни сенки във Photoshop или да направите изображенията симетрични от двете страни? Нека разберем с EU.LuckyTemplates!

Статията използва Adobe Photoshop CC 2020 , но можете да приложите инструкциите по-долу към всяка наскоро актуализирана версия на този графичен софтуер.
Стъпка 1: Отворете снимката, върху която искате да създадете ефект на отражение

Стъпка 2: Копирайте файлове с изображения
Преди да копирате изображение, направете го копие. По този начин няма случайно да запазите огледална версия върху оригинала.
Отидете в менюто Изображение в лентата с менюта в горната част на екрана и изберете Дублиране:

След това в полето Дублирано изображение наименувайте това копие Огледало , след което щракнете върху OK .

Ако погледнете раздела на документа под лентата с опции , ще видите активната статия в огледалното копие .

Можете да затворите оригиналния файл с изображение, като щракнете върху малкия бутон x в неговия раздел. На компютър с Windows x е вдясно от раздела. На Mac е отляво.

Стъпка 3: Изберете Инструмент за изрязване от лентата с инструменти

Стъпка 4: Изберете съотношението в Ratio
Отидете в лентата с опции, уверете се, че съотношението на страните на инструмента за изрязване е зададено на Съотношение . Това ви позволява свободно да регулирате страните на границата на рязане:

Стъпка 5: Плъзнете едната страна на рамката на изрязаното изображение до точката на обръщане
В зависимост от посоката на изображението, което трябва да обърнете, щракнете върху лявата или дясната страна на рамката за изрязване и я плъзнете до позицията, за да дублирате изображението.
Този пример иска да обърне изображението отляво надясно, като използва косата на момичето като точка на отражение. И така, статията плъзга дясната страна на границата за изрязване до тази позиция:

Стъпка 6: Издърпайте противоположната страна, за да отрежете нежеланата част
Можете да отрежете ненужните допълнителни пространства. Тази статия ще изтегли лявата страна на границата на изрязване навътре.

Стъпка 7: Включете „Изтриване на изрязани пиксели“
Преди да изрежете изображението, отидете в лентата с опции и се уверете, че е отметнато Изтриване на изрязани пиксели .

Стъпка 8: Изрежете снимката
Все още в лентата с опции, изрежете изображението, като щракнете върху отметката:

И ето резултата след изрязване на изображението:

Стъпка 9: Дублирайте фоновия слой
В панела със слоеве ще видите, че това изображение е на фоновия слой. Създайте копие на фоновия слой, като го плъзнете върху иконата за добавяне на нов слой :

Копието ще се появи над оригинала:

Стъпка 10: Изберете командата Free Transform
С избрания слой "Background copy" отидете в менюто Редактиране в лентата с менюта и изберете Свободна трансформация или натиснете Ctrl+ T(Win)/ Command+ T(Mac) на клавиатурата:

Стъпка 11: Плъзнете референтната точка към манипулатора от едната страна
Около изображението се появява полето за безплатна трансформация на Photoshop и дръжките. В центъра на полето за трансформация е иконата на целта, известна още като референтна точка. Тази точка маркира центъра на преобразуването:

Как да покажа референтни точки
Ако използвате по-нова версия на Photoshop и липсва референтна точка, отидете на лентата с опции, след което щракнете в полето Превключване на референтна точка .

След като щракнете върху референтната точка, плъзнете я до манипулатора от обратната страна на изображението. Тъй като това примерно изображение се обръща отляво надясно, проекционната точка ще бъде върху дясната дръжка:

Стъпка 12: Изберете командата Flip Horizontal
Докато командата Free Transform все още е активна, щракнете с десния бутон (Win)/ Control-щракнете навсякъде в изображението и изберете Flip Horizontal от менюто:
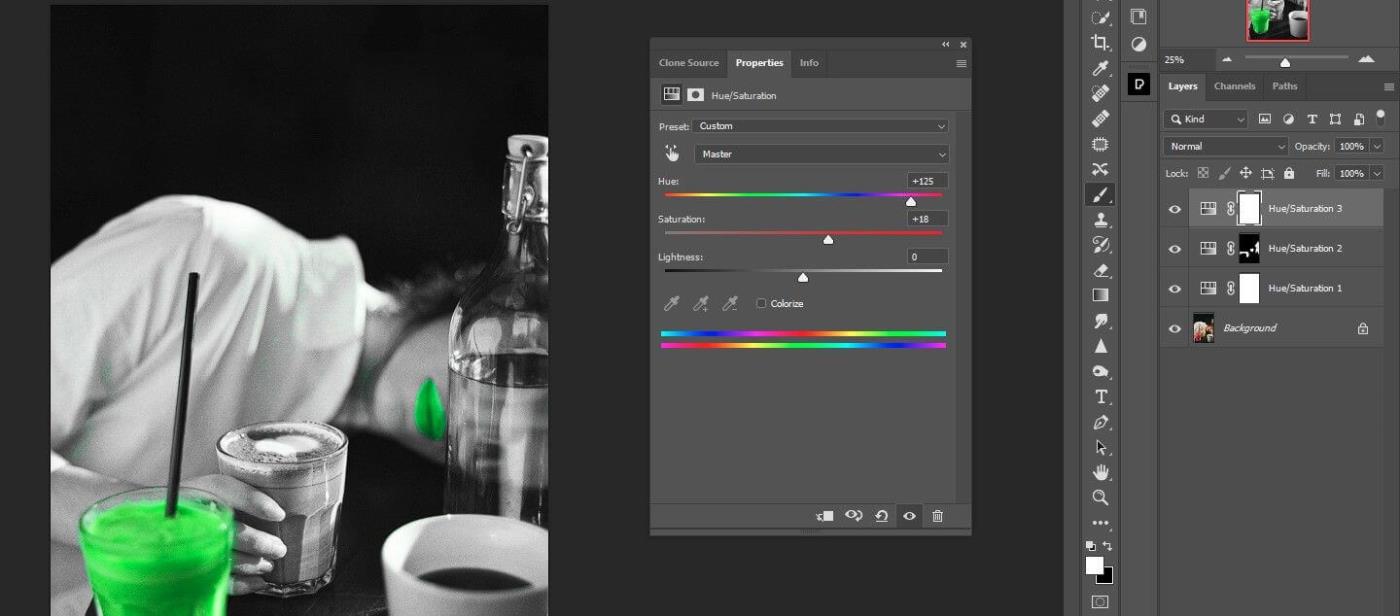
Няма да изглежда, че снимката е обърната. Вместо това полето за свободна трансформация ще се премести в празна област в изображението.

Стъпка 13: Прегледайте и затворете Free Transform
Завършете трансформацията и затворете Free Transform , като щракнете върху квадратчето за отметка в Опции.

Стъпка 14: Изберете командата Reveal All
Ако все още се вижда рамка около изображението, това е защото инструментът за изрязване е активен. Докоснете Mклавиатурата, за да превключите бързо към инструмента Rectangular Marquee Tool и да премахнете рамката.
В този момент отразеното изображение е създадено, но все още не можете да го видите, защото едната страна на изображението е скрита. За да видите цялото изображение, отидете в менюто Изображение > изберете Разкриване на всички :

Тази команда незабавно отваря цялото платно на Photoshop, включително скритите области, показвайки ни готовия резултат.
За да поберете изображението на екрана, изберете Fit on Screen , като натиснете Ctrl+ 0(Win) / Command+ 0(Mac).

По-горе е най-простият начин за създаване на симетрични изображения във Photoshop . Надяваме се тази статия да ви е полезна!
Често срещани грешки при обръщане на изображения във Photoshop
Понякога обръщането на изображение или създаването на отражение във Photoshop не върви по план. В този случай можете да приложите следните съвети, за да разрешите проблема.
Опцията за обръщане не е намерена
Ако не виждате опцията за обръщане на изображения, може да сте инсталирали различна версия в това ръководство. Сега просто щракнете върху Помощ в горната част на лентата с менюта и намерете Flip. Photoshop ще ви помогне да намерите тази функция.
Обърнете лого или текст
Понякога просто искате да обърнете изображението, но логото, водният знак или текстът също се обръщат, което го прави нечетливо за зрителя. В този случай просто трябва да обърнете слоя вместо цялото платно.
Снимката е обърната в грешната посока
Обърнете внимание как обръщате изображението - хоризонтално или вертикално, защото резултатите ще бъдат различни.
Завъртане вместо обръщане
Лесно е да объркате тези функции, но резултатите, които получавате от тях, са напълно различни. Казано по-просто, завъртането на изображение е като завъртане на главата ви, а обръщането му е като гледане в огледало.
Креативни идеи как да създадете сенки за отражение във Photoshop
Огледален ефект
Ако знаете как да обърнете слой във Photoshop, имате безброй начини да създавате снимки. Можете да композирате изображението наполовина хоризонтално или право и да получите интересен огледален ефект.
Например, ако направите снимка на сграда и я обърнете хоризонтално, ще изглежда, че сградата се простира както върху земята, така и върху небето, създавайки уникална абстрактна композиция. Можете също така да създавате изображения на животни с две глави, като обърнете половината изображение вертикално. Няма ограничения за вашата креативност, когато използвате Photoshop.
Обърнете изображението няколко пъти, за да създадете интересни текстури или шарки
Друга добра идея е да създадете отражение във Photoshop няколко пъти, за да ви дадат различни текстури.
Продължете както следва:

Инструкции за използване на Blender за начинаещи, лесни стъпки за работа с 3D софтуер, който предлага мощни инструменти за графичен дизайн.
Научете как да напишете прост VBA макрос за вмъкване на слайдове и създаване на нова презентация
Инструкции за включване и изключване на балончетата за чат във Facebook Messenger на Android. Балончетата за чат са полезна функция за лесна комуникация.
Инструкции за слушане на музика в Google Maps В момента потребителите могат да пътуват и да слушат музика с помощта на приложението Google Map на iPhone. Днес WebTech360 ви кани
Инструкции за използване на LifeBOX - онлайн услугата за съхранение на Viettel, LifeBOX е наскоро пусната онлайн услуга за съхранение на Viettel с много превъзходни функции
Как да актуализирате статуса във Facebook Messenger, Facebook Messenger в най-новата версия предостави на потребителите изключително полезна функция: промяна
Инструкции за играта на карти Werewolf Online на компютъра, Инструкции за изтегляне, инсталиране и игра на Werewolf Online на компютъра чрез изключително простия емулатор LDPlayer.
Инструкции за изтриване на истории, публикувани в Instagram Ако искате да изтриете история в Instagram, но не знаете как? Днес WebTech360
Инструкции за добавяне на представени изображения във Facebook В момента Facebook ни позволява да задаваме представени изображения на нашите лични страници. Тук ви каним
Как да коригирате грешката Windows Quick Assist не работи, Windows Quick Assist ви помага лесно да се свържете с отдалечен компютър. Понякога обаче генерира и грешки. Но,







