Ръководство за начинаещи за използване на Blender

Инструкции за използване на Blender за начинаещи, лесни стъпки за работа с 3D софтуер, който предлага мощни инструменти за графичен дизайн.
Искате лесно да управлявате месечните разходи по категории в Google Таблици, без да използвате сложни формули. По-долу е даден лесен начин за управление на разходите в Google Таблици .
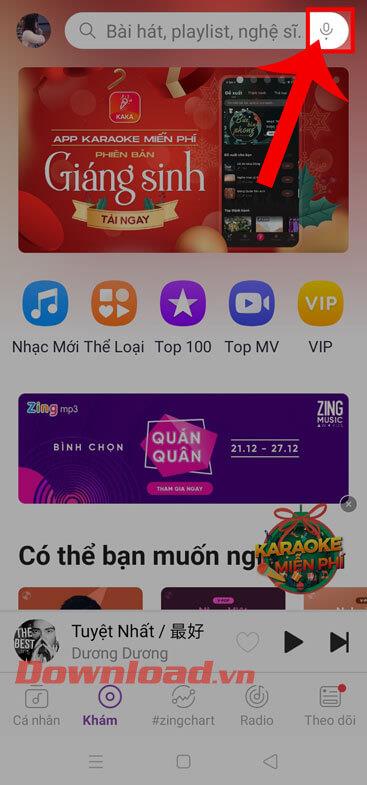
Как да управлявате месечните разходи с помощта на Google Таблици
Управлението на разходите може да включва много неща, които никога не сте правили преди, но най-добре е нещата да са възможно най-прости. Започнете с 3 или 4 прости колони, ако искате да добавите дати към транзакциите и създайте по-подробна електронна таблица по-късно, ако е необходимо.
3-те колони, които трябва да започнат, са място, категория и сума.
Можете да създадете падащо меню с помощта на валидиране на данни в Google Таблици. Това е чудесно решение за управление на разходите, защото ви позволява бързо да изберете папка с няколко щраквания на мишката, вместо да я въвеждате ръчно всеки път. Можете да направите това, като изпълните следните стъпки:
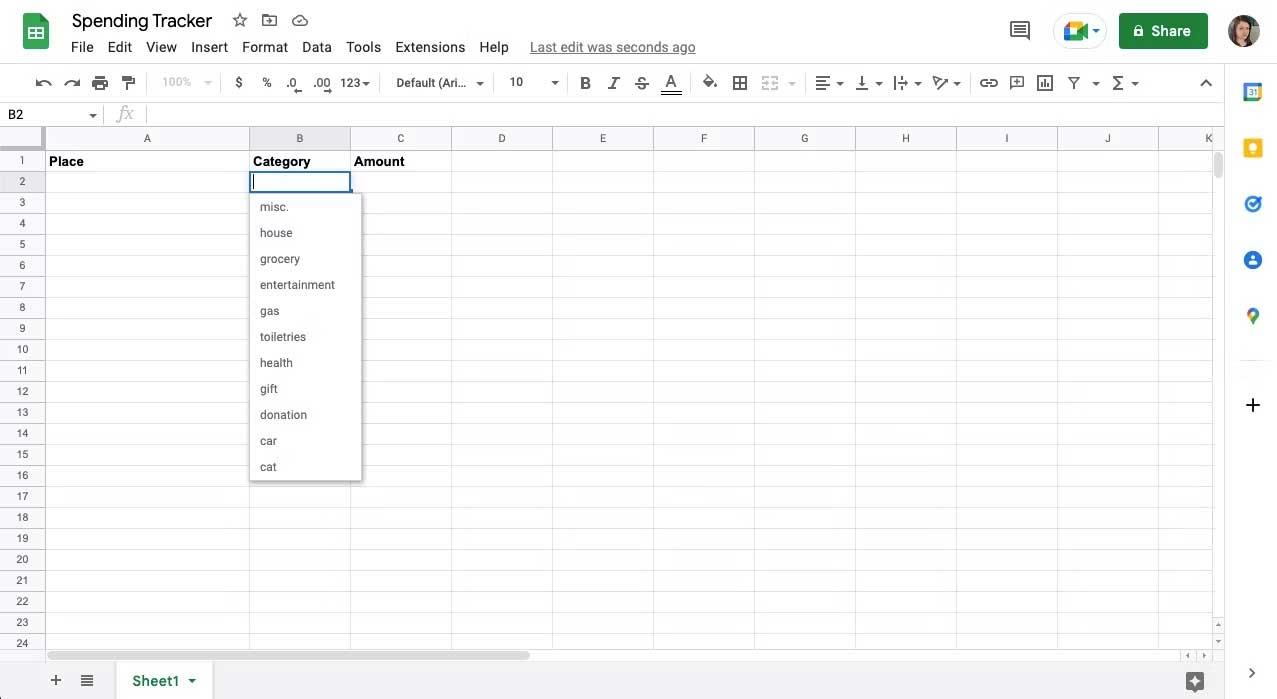
Ще видите падаща стрелка в клетката, след като я запазите. Сега е време да използвате условно форматиране в Google Таблици, за да оцветите категориите си.
За да поставите падащо меню във всяка клетка под колоната Категория , копирайте клетката с форматиране. След това, преди да поставите, щракнете върху заглавната клетка, докато държите CMD или CTRL .
Ако искате да запазите форматирането на датата и парите последователно във всяка клетка в Google Таблици, направете следното:
Ако използвате колона с дата и искате да поддържате нещата последователни, можете да добавите специфично форматиране към всяка клетка.
Като алтернатива можете да направите това, като отидете в менюто Формат в горната част и под Номер изберете Дата или Персонализирана дата и час .
За да добавите валутни формати към колоната за количество, изберете цялата колона > Още формати и щракнете върху знака USD в лентата с инструменти. Можете също да намерите тази опция в менюто Формат под Число . Тук можете да изберете Валута , Закръглена валута и Персонализирана валута .
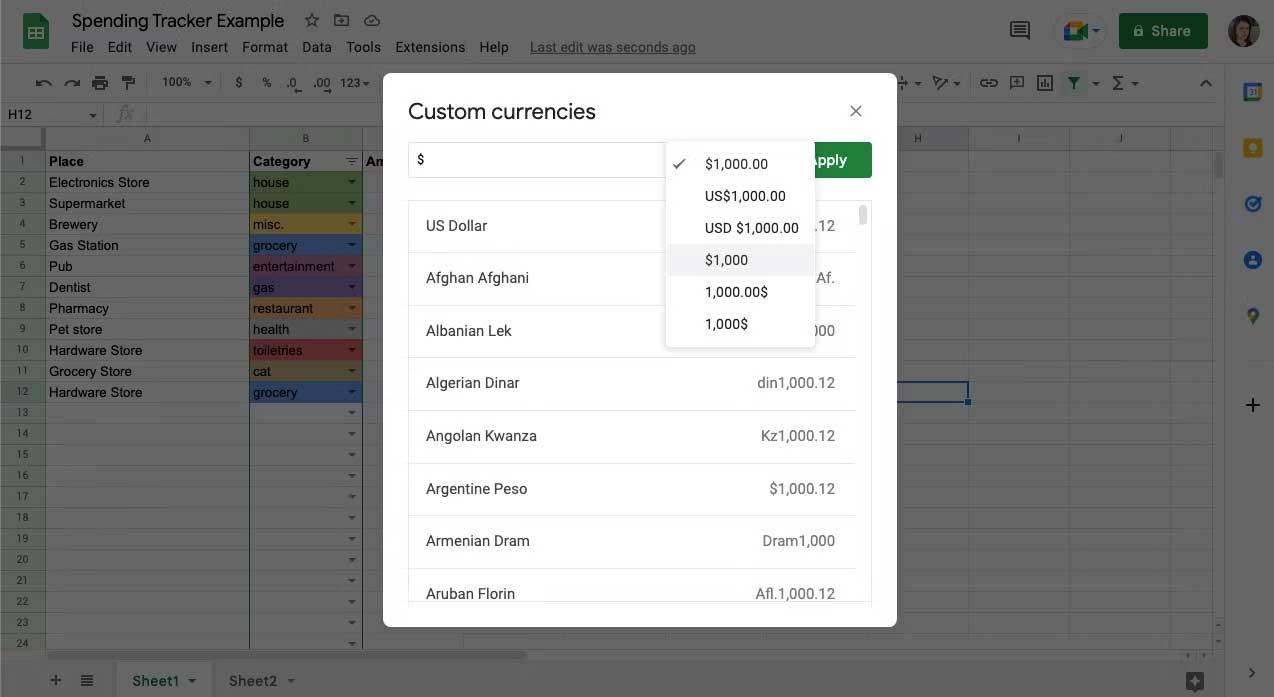
Персонализираните валути ви позволяват да промените начина, по който се показват десетичните знаци и символите, да изберете подходящия стил на долара или да изберете различна валута.
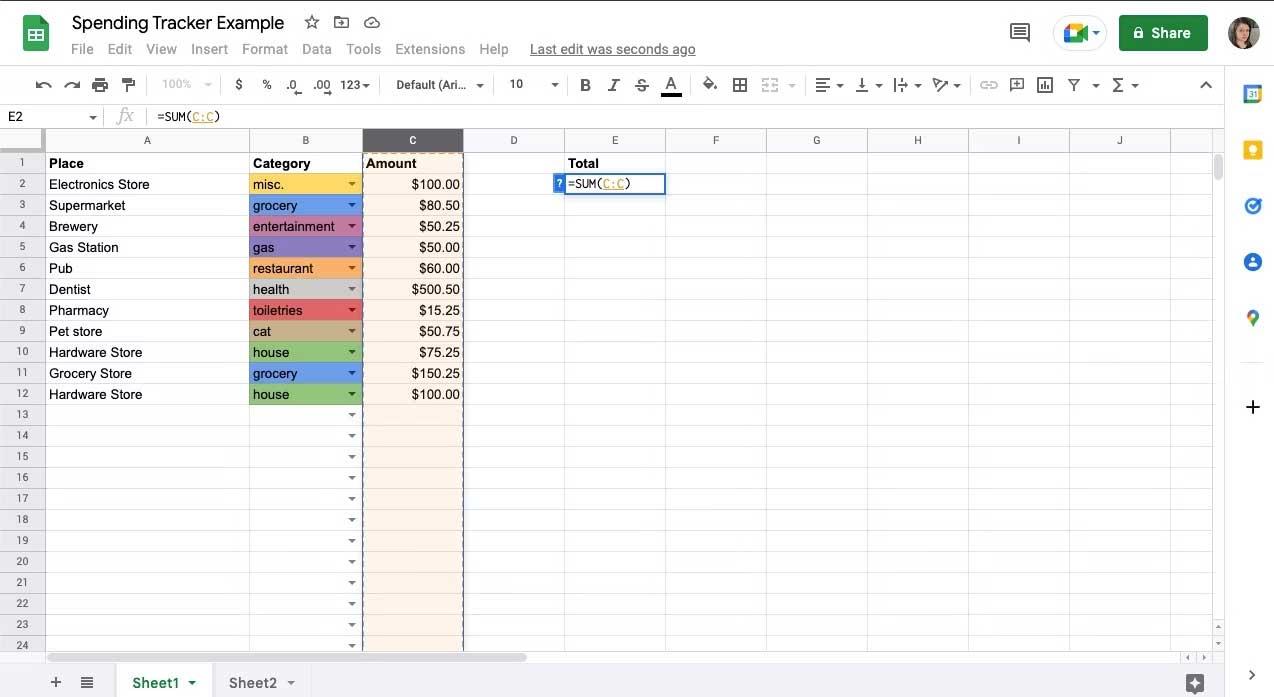
Ако искате да категоризирате или скриете транзакциите, можете да добавите филтри към Google Таблици . За да направите това, изберете колоната, която искате да сортирате, след което щракнете върху Създаване на филтър в лентата с инструменти. Ще се появят 3 реда до колоната със заглавие.
Кликнете върху тези 3 реда и ще видите списък с опции. В колоната за категория можете да използвате Филтриране по цвят , за да покажете бързо категория или да използвате контролния списък по-долу, за да ги изберете или премахнете отметката. Можете също да използвате Сортиране от AZ в колоната за количество, за да видите транзакциите от най-евтината до най-скъпата, или Сортиране ZA.
По-горе е как да създадете таблица за управление на разходите с помощта на Google Sheets. Надяваме се, че статията е полезна за вас.
Инструкции за използване на Blender за начинаещи, лесни стъпки за работа с 3D софтуер, който предлага мощни инструменти за графичен дизайн.
Научете как да напишете прост VBA макрос за вмъкване на слайдове и създаване на нова презентация
Инструкции за включване и изключване на балончетата за чат във Facebook Messenger на Android. Балончетата за чат са полезна функция за лесна комуникация.
Инструкции за слушане на музика в Google Maps В момента потребителите могат да пътуват и да слушат музика с помощта на приложението Google Map на iPhone. Днес WebTech360 ви кани
Инструкции за използване на LifeBOX - онлайн услугата за съхранение на Viettel, LifeBOX е наскоро пусната онлайн услуга за съхранение на Viettel с много превъзходни функции
Как да актуализирате статуса във Facebook Messenger, Facebook Messenger в най-новата версия предостави на потребителите изключително полезна функция: промяна
Инструкции за играта на карти Werewolf Online на компютъра, Инструкции за изтегляне, инсталиране и игра на Werewolf Online на компютъра чрез изключително простия емулатор LDPlayer.
Инструкции за изтриване на истории, публикувани в Instagram Ако искате да изтриете история в Instagram, но не знаете как? Днес WebTech360
Инструкции за добавяне на представени изображения във Facebook В момента Facebook ни позволява да задаваме представени изображения на нашите лични страници. Тук ви каним
Как да коригирате грешката Windows Quick Assist не работи, Windows Quick Assist ви помага лесно да се свържете с отдалечен компютър. Понякога обаче генерира и грешки. Но,







