Ръководство за начинаещи за използване на Blender

Инструкции за използване на Blender за начинаещи, лесни стъпки за работа с 3D софтуер, който предлага мощни инструменти за графичен дизайн.
Google Drive предоставя инструменти за лесно създаване на красиви подписи в Gmail . Нека научим с Download.vn как да създадем подпис в Gmail с помощта на Google Диск !
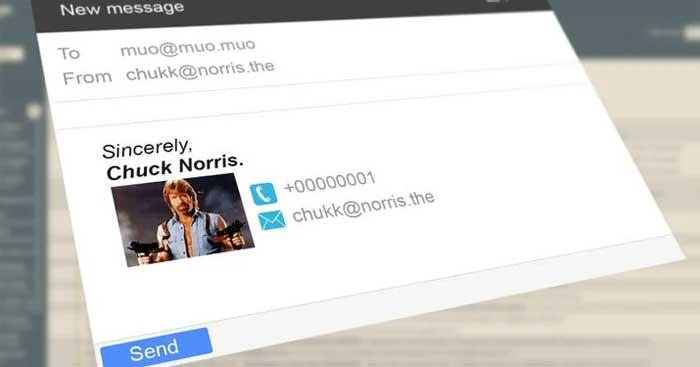
Инструкции за създаване на красиви подписи в Gmail направо в Google Диск
Какво трябва да знаете, преди да създадете подпис в Gmail
По принцип красивият подпис в Gmail трябва да отговаря на следните критерии:
Как да създадете имейл подписи с помощта на Google Drive и Gmail
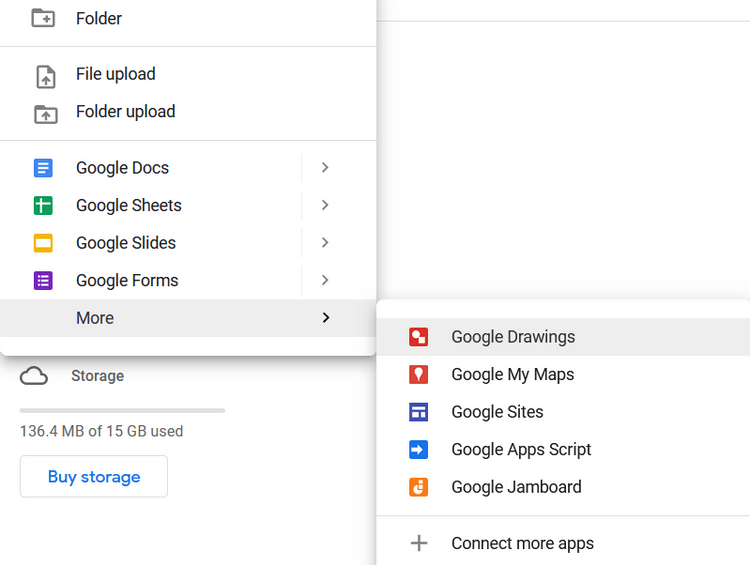
Настройте Google Диск, за да създадете подпис в Gmail със снимка
1. Влезте в акаунта си в Google Drive.
2. За да организирате подписите, създайте папка, като й дадете подходящо име, като например Подписи по имейл. Тази папка може да съдържа всичките ви файлове с подписи.
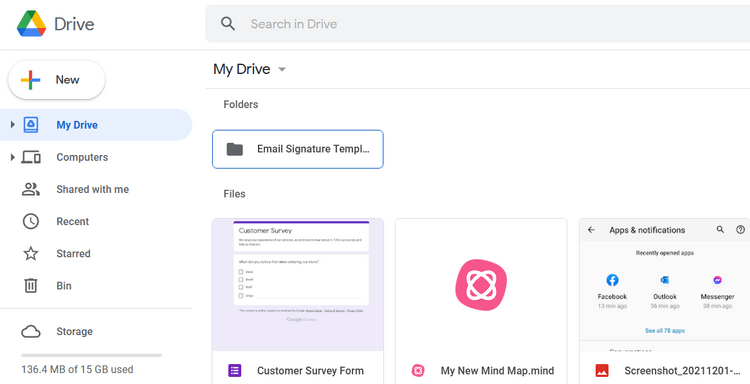
3. Задайте права за достъп на Всеки с връзка . След това, ако имейл подписът е за компанията, някой друг може да направи промени, ако е необходимо.
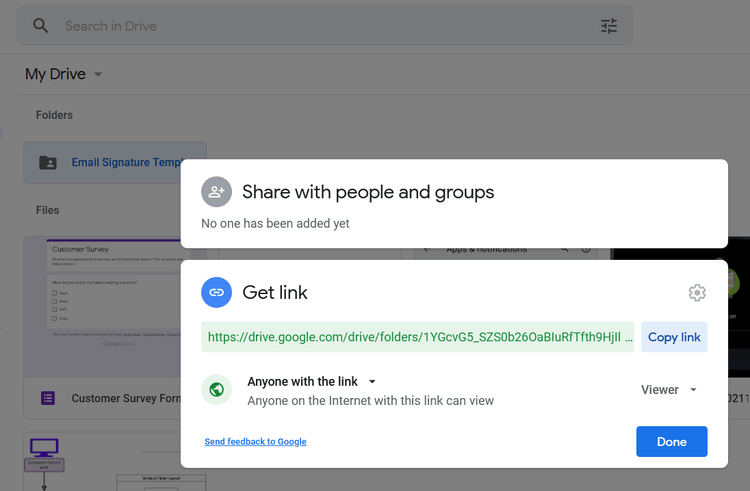
4. Качете снимки в тази папка. Те ще имат същите разрешения като папката. Следователно всеки, който сподели връзката, има достъп до тях.
Настройте подпис в Gmail
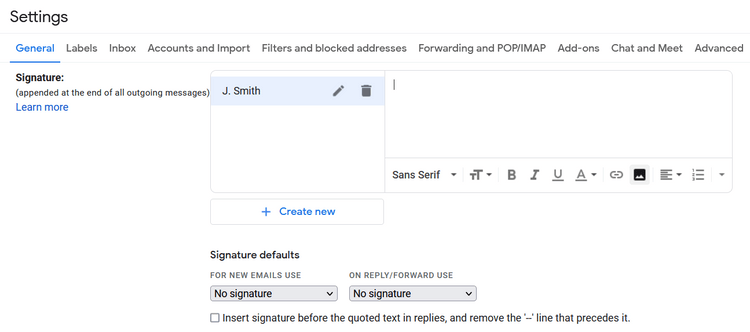
Как да използвате творчески подписи в Gmail
Посочете социалните мрежи
Използването на подпис в Gmail е фин начин да пренесете разговора извън вашата входяща поща. Вмъкването на връзки към социалните мрежи е лесно, но показването на техните икони в подписа на Gmail ще бъде по-впечатляващо. Стъпките са както следва:
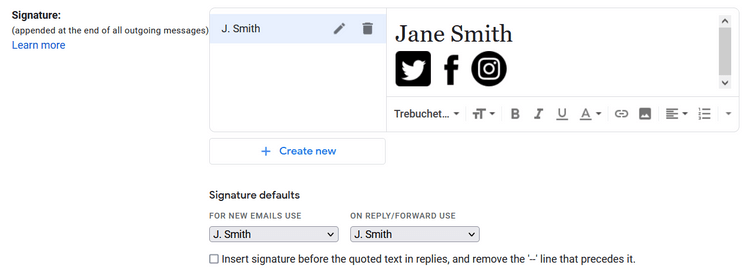
Създавайте чисти ръкописни подписи
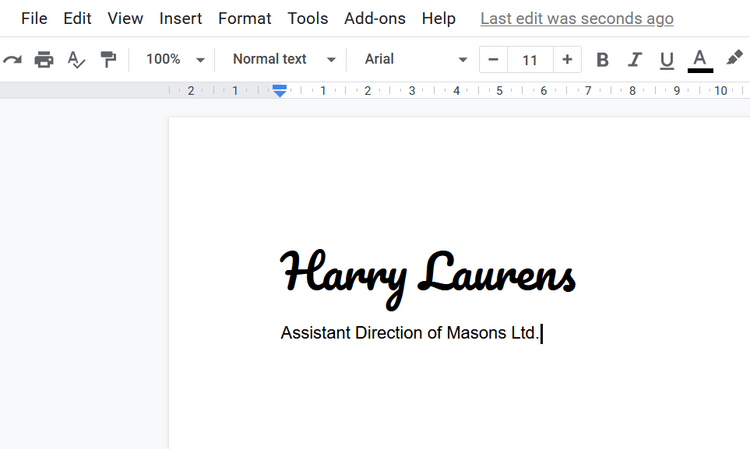
Gmail има ограничени шрифтове. Имате обаче начин да добавите шрифтове към Gmail, като следвате инструкциите на страницата за поддръжка на Google Документи. Ръкописните шрифтове имитират външния вид на подпис върху хартия. Това е чудесен начин да създадете уникален подпис за Gmail .
Позовавайки се на статистика от индустрията
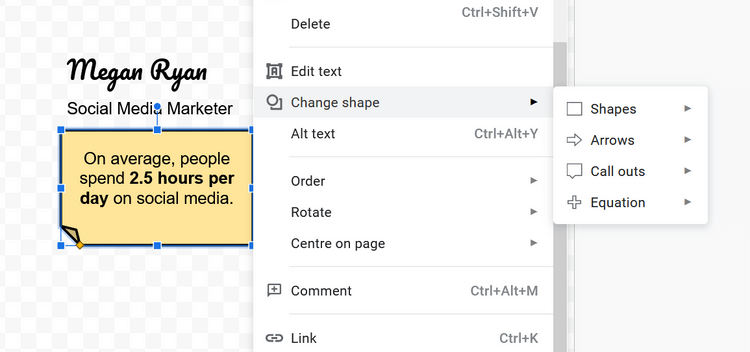
Този метод за създаване на подпис в Gmail трябва да се използва за корпоративни имейли. Може да включва информация, свързана с развиващите се тенденции. Действителните числа могат да допринесат за убеждаване на партньорите с офертата, която правите в имейла.
С помощта на инструментите Shape в Google Drawings можете бързо да създавате „статистически“ подписи, които могат да се разменят всяка седмица. Инфографиката може да има връзка към уебсайта на компанията или страница, която го обсъжда допълнително.
Събитийна реклама
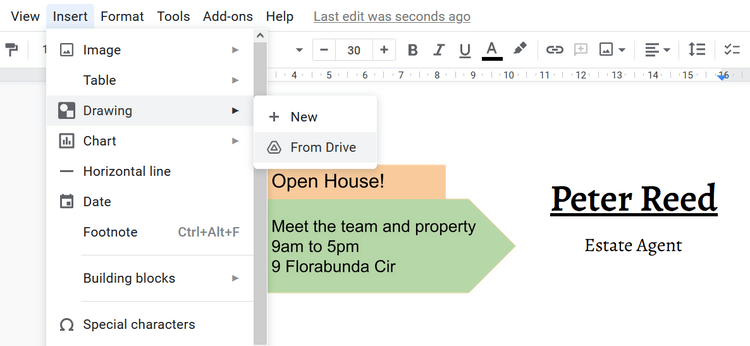
Интересна снимка за подпис в Gmail може да привлече много хора да кликнат върху връзката, за да научат повече информация за събитието. Можете да създавате файлове с изображения с Google Чертежи и нормален текстов формат с опциите в полето Подпис .
По-горе са някои начини за създаване на впечатляващи професионални подписи в Gmail . Надяваме се, че статията е полезна за вас.
Инструкции за използване на Blender за начинаещи, лесни стъпки за работа с 3D софтуер, който предлага мощни инструменти за графичен дизайн.
Научете как да напишете прост VBA макрос за вмъкване на слайдове и създаване на нова презентация
Инструкции за включване и изключване на балончетата за чат във Facebook Messenger на Android. Балончетата за чат са полезна функция за лесна комуникация.
Инструкции за слушане на музика в Google Maps В момента потребителите могат да пътуват и да слушат музика с помощта на приложението Google Map на iPhone. Днес WebTech360 ви кани
Инструкции за използване на LifeBOX - онлайн услугата за съхранение на Viettel, LifeBOX е наскоро пусната онлайн услуга за съхранение на Viettel с много превъзходни функции
Как да актуализирате статуса във Facebook Messenger, Facebook Messenger в най-новата версия предостави на потребителите изключително полезна функция: промяна
Инструкции за играта на карти Werewolf Online на компютъра, Инструкции за изтегляне, инсталиране и игра на Werewolf Online на компютъра чрез изключително простия емулатор LDPlayer.
Инструкции за изтриване на истории, публикувани в Instagram Ако искате да изтриете история в Instagram, но не знаете как? Днес WebTech360
Инструкции за добавяне на представени изображения във Facebook В момента Facebook ни позволява да задаваме представени изображения на нашите лични страници. Тук ви каним
Как да коригирате грешката Windows Quick Assist не работи, Windows Quick Assist ви помага лесно да се свържете с отдалечен компютър. Понякога обаче генерира и грешки. Но,







