Ръководство за начинаещи за използване на Blender

Инструкции за използване на Blender за начинаещи, лесни стъпки за работа с 3D софтуер, който предлага мощни инструменти за графичен дизайн.
PowerPoint презентациите ще бъдат по-оживени и привлекателни, ако имат анимационни ефекти. В тази статия нека научим с Download.vn как да създаваме ефекти, които се появяват един след друг в PowerPoint !
Как да създадете ефект на външен вид в PowerPoint
Appear е един от най-основните ефекти на PowerPoint . Предназначен е за текст, картини или форми, които импортирате в слайд. Този ефект ви помага да забавите времето, когато избраната информация се появява на слайда.
Трябва да изберете ефекта, който се появява, когато искате да добавите повече информация към слайд на PowerPoint. Благодарение на него можете да разделите информацията на малки части, което улеснява учениците или зрителите да проследят основната идея, преди да преминат към следващата част.
Как да добавите ефекти, които се появяват последователно в PowerPoint
Стъпка 1: Групирайте обектите, които искате да се показват заедно
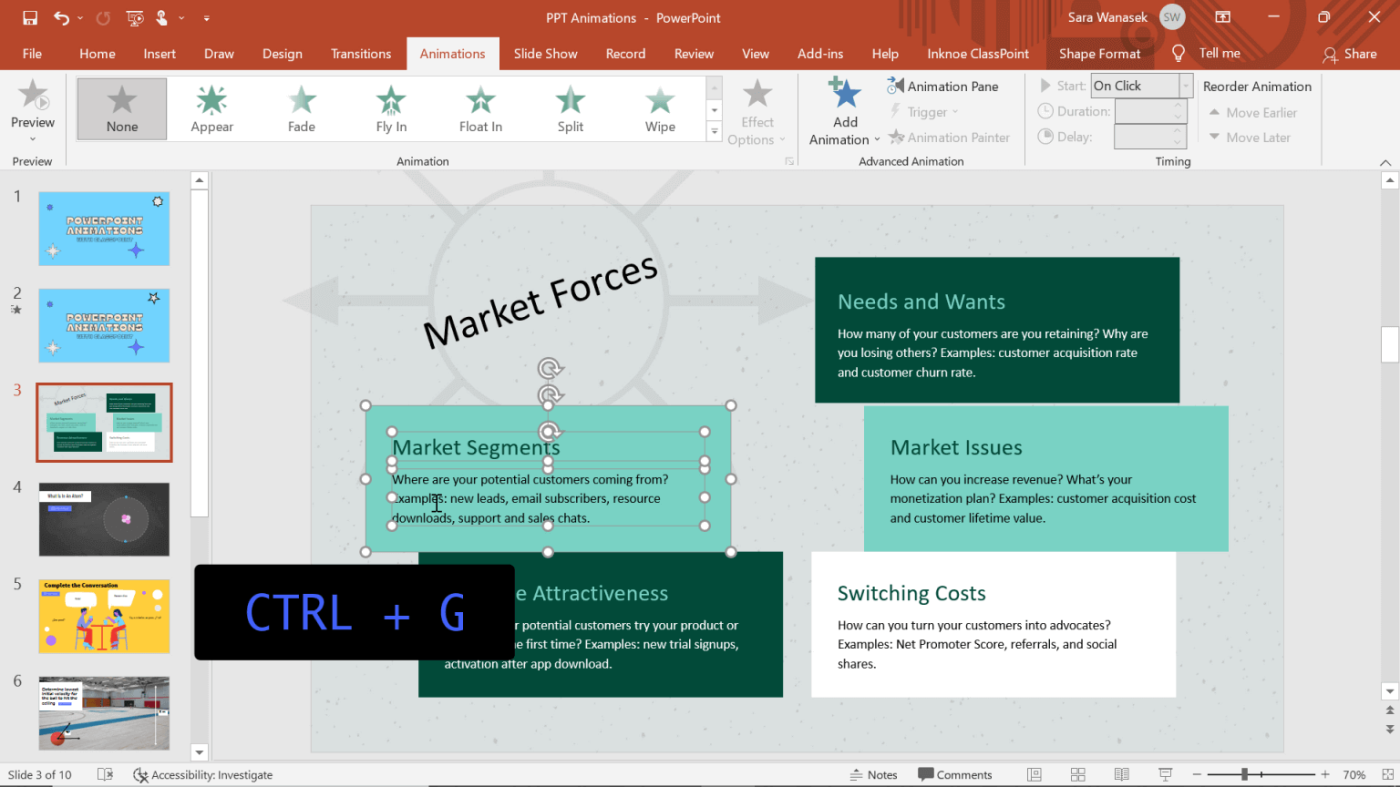
Групирайте обектите, които искате да се показват заедно в слайд на PowerPoint
В този пример текстът ще бъде във форма, за да се появи заедно на екрана. За да се случи това, те трябва да бъдат групирани.
За да групирате обекти, задръжте натиснат клавиша Shift , докато щраквате върху всички обекти, които искате да групирате заедно. След като всички са избрани, щракнете върху Control + G, за да ги групирате автоматично.
Стъпка 2: Добавяне на анимационни ефекти
Щракнете върху обектите, към които искате да добавите ефекти, за да се показват един след друг в PowerPoint. След това щракнете върху раздела Анимации на лентата.
Стъпка 3: Визуализирайте ефекта
Когато изберете ефект, ще видите прозорец за предварителен преглед за него. С ефекта Appear в PowerPoint не виждате лесно този прозорец за предварителен преглед, така че отворете режима на презентация, за да видите как се възпроизвежда избраният от вас ефект.
Стъпка 4: Повторете!
Повторете този процес за всеки обект, който искате да анимирате, за да се появи едновременно в PowerPoint. Можете да зададете ефектите да се показват в желания ред. Ако по-късно установите, че трябва да направите промени, просто отворете панела с анимации , след което щракнете и плъзнете частите, за да ги пренаредите по желание.
Стъпка 5: Редактирайте ефектите
Скоростта и продължителността на ефектите на PowerPoint могат да се променят, ако автоматичните настройки не са подходящи. Щракнете с десния бутон върху ефекта в панела за анимация > щракнете върху Време . Тук можете да промените дължината на анимацията и да добавите повторения, ако е необходимо.
Съвет: Времето значително влияе на анимационното преживяване на вашата публика. По принцип не трябва да го оставяте твърде дълго, само около 0,5 секунди е най-добре.
По-горе е как да създадете ефекти, които се появяват един след друг в PowerPoint . Надяваме се, че статията е полезна за вас.
Инструкции за използване на Blender за начинаещи, лесни стъпки за работа с 3D софтуер, който предлага мощни инструменти за графичен дизайн.
Научете как да напишете прост VBA макрос за вмъкване на слайдове и създаване на нова презентация
Инструкции за включване и изключване на балончетата за чат във Facebook Messenger на Android. Балончетата за чат са полезна функция за лесна комуникация.
Инструкции за слушане на музика в Google Maps В момента потребителите могат да пътуват и да слушат музика с помощта на приложението Google Map на iPhone. Днес WebTech360 ви кани
Инструкции за използване на LifeBOX - онлайн услугата за съхранение на Viettel, LifeBOX е наскоро пусната онлайн услуга за съхранение на Viettel с много превъзходни функции
Как да актуализирате статуса във Facebook Messenger, Facebook Messenger в най-новата версия предостави на потребителите изключително полезна функция: промяна
Инструкции за играта на карти Werewolf Online на компютъра, Инструкции за изтегляне, инсталиране и игра на Werewolf Online на компютъра чрез изключително простия емулатор LDPlayer.
Инструкции за изтриване на истории, публикувани в Instagram Ако искате да изтриете история в Instagram, но не знаете как? Днес WebTech360
Инструкции за добавяне на представени изображения във Facebook В момента Facebook ни позволява да задаваме представени изображения на нашите лични страници. Тук ви каним
Как да коригирате грешката Windows Quick Assist не работи, Windows Quick Assist ви помага лесно да се свържете с отдалечен компютър. Понякога обаче генерира и грешки. Но,







