Ръководство за начинаещи за използване на Blender

Инструкции за използване на Blender за начинаещи, лесни стъпки за работа с 3D софтуер, който предлага мощни инструменти за графичен дизайн.
Искате ли да създадете електронна книга с помощта на Microsoft Word ? Затова, моля, вижте как да проектирате и форматирате електронна книга в няколко стъпки в Word по-долу.
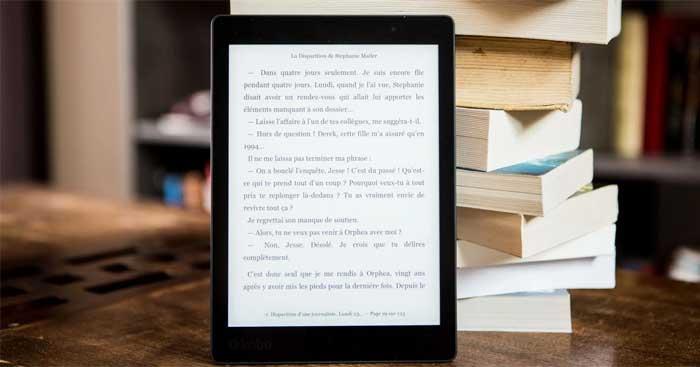
Инструкции за създаване на електронни книги с помощта на Microsoft Word
Първо, трябва да определите основното съдържание на електронната книга и как да го оформите, за да улесните проектирането на останалото. Някои основни фактори, които трябва да подготвите, преди да създадете електронна книга:
След като имате идеалното заглавие на книгата, всичко, което трябва да направите, е да създадете впечатляваща корица. По-долу са описани стъпките за създаване на заглавна страница на електронна книга в Word:
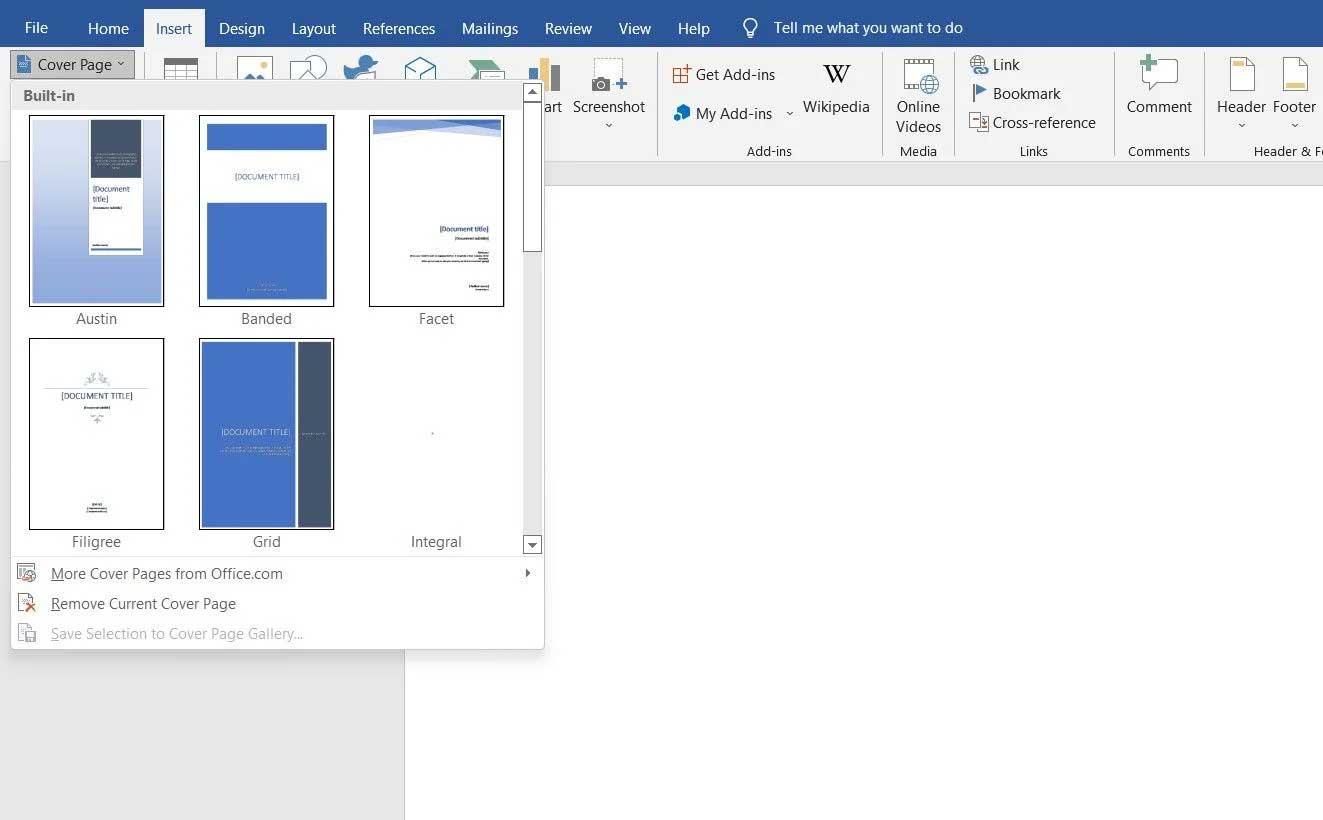
За да защитите своята електронна книга с авторски права, трябва да добавите тази страница към оформлението си, както следва:
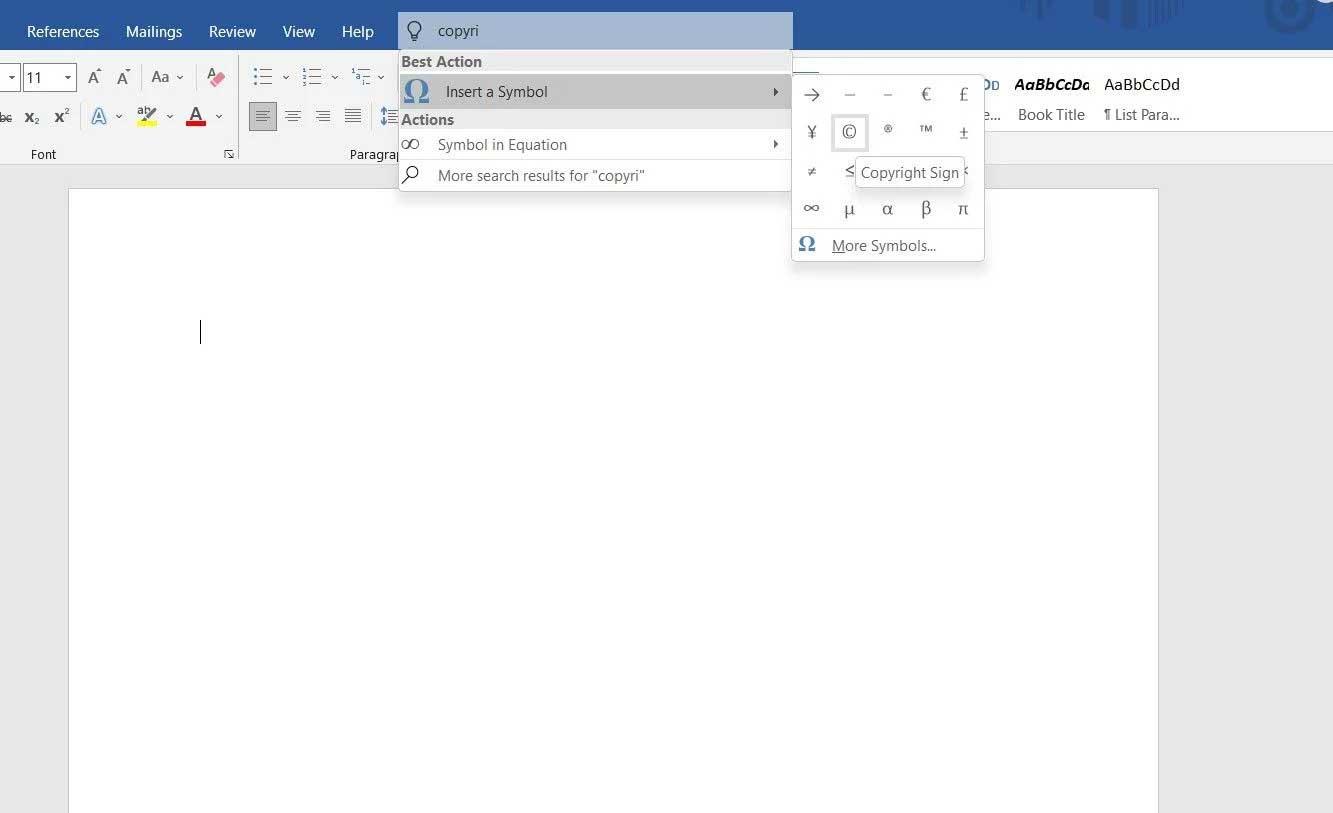
Съдържанието помага на читателите да разберат колко секции има в електронната книга. Microsoft Word ви предоставя 2 различни стила на таблица:
За да вмъкнете съдържание в електронна книга, изпълнете следните стъпки:
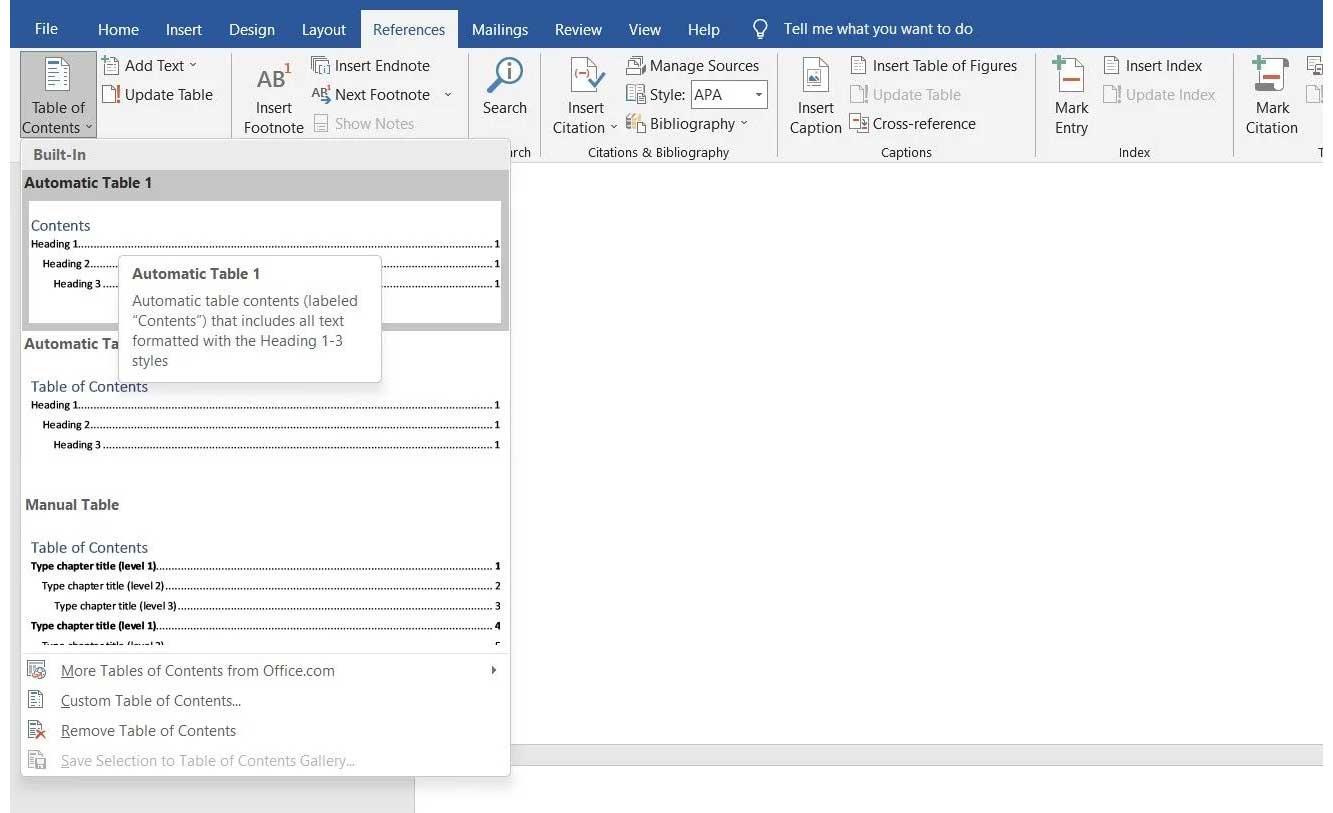
За да актуализирате съдържанието, следвайте тези прости стъпки:
Можете също да актуализирате съдържанието на тази таблица:
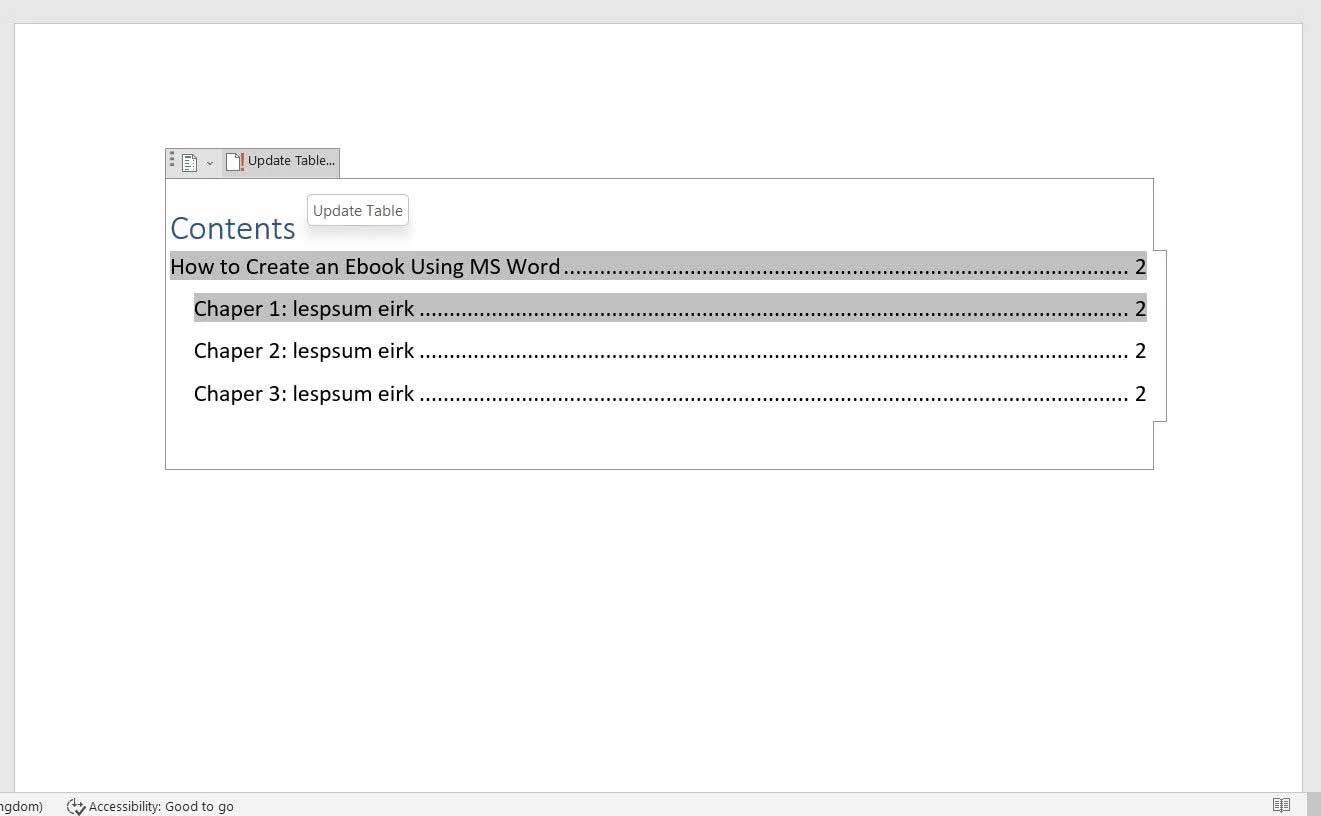
В зависимост от целта на електронната книга, можете да добавите името на вашата компания или уеб URL, номер на страница... към горния и долния колонтитул. Повечето електронни книги пишат заглавието в заглавката. За да го вмъкнете в електронна книга:

По същия начин можете да показвате всяка информация в долния колонтитул, подходящ за електронни книги. За да вмъкнете долен колонтитул:

Завършихте повечето от необходимото форматиране за електронната книга. Сега можете да започнете да пишете ръкописа. Ако сте го създали в друг документ, просто копирайте и поставете текста.
За да сте сигурни, че съдържанието включва всяко основно заглавие, изберете ги от селекцията Заглавия:
Освен това Microsoft Word също ви позволява да вмъквате изображения или диаграми в документа. За да добавите снимка, изпълнете следните стъпки:
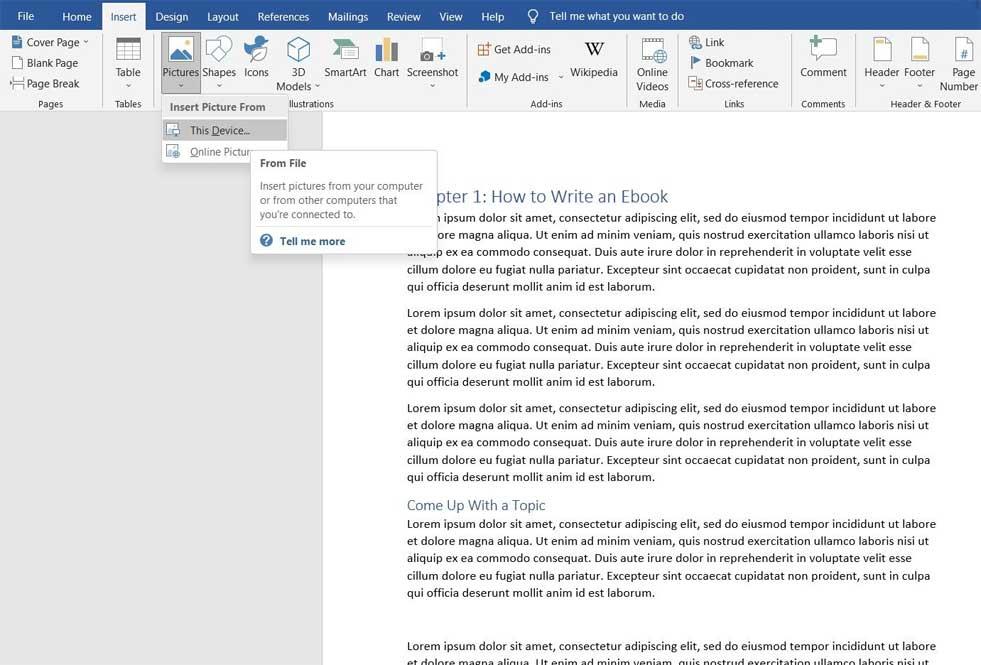
Ако пишете електронна книга за истински истории, които трябва да обяснят много различни концепции, можете да изберете да вмъкнете:
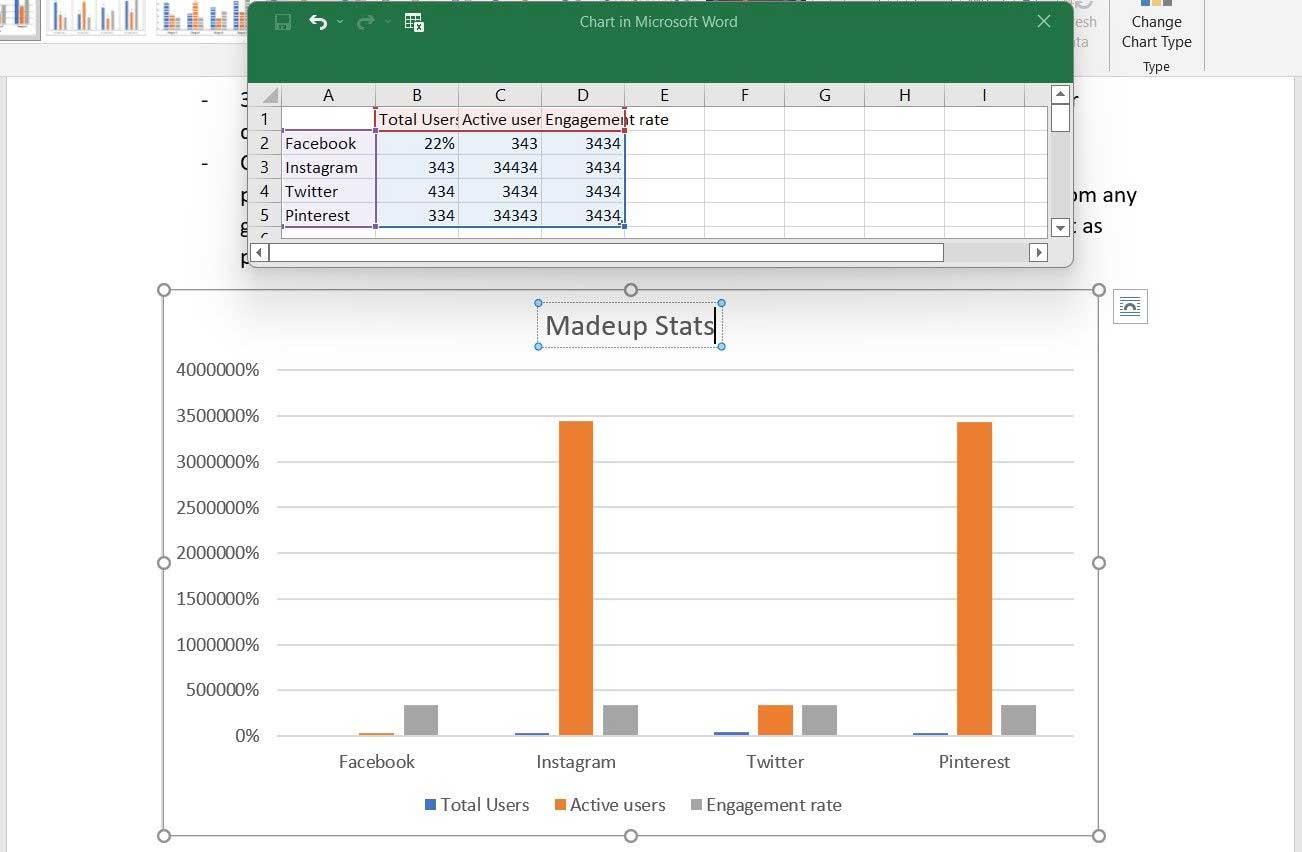
Тъй като това е електронна книга, можете да вмъкнете връзки в текста, ако искате да отведете читателите до който и да е уебсайт или целева страница. За да вмъкнете връзки:
Завършването на вашата електронна книга с авторска страница е страхотна маркетингова тактика. Можете да добавите биография, кратко, стегнато резюме на акцентите на автора на тази страница и да добавите социални мрежи/уеб връзки, имейл адреси и дори да рекламирате продукти тук, ако има такива.
Това е последната стъпка. Направете необходимото редактиране и корекция, за да получите електронната книга толкова точна, колкото искате, след това я експортирайте в PDF, за да я споделите с читателите.
Как да конвертирате електронна книга на Microsoft Word в PDF, както следва:
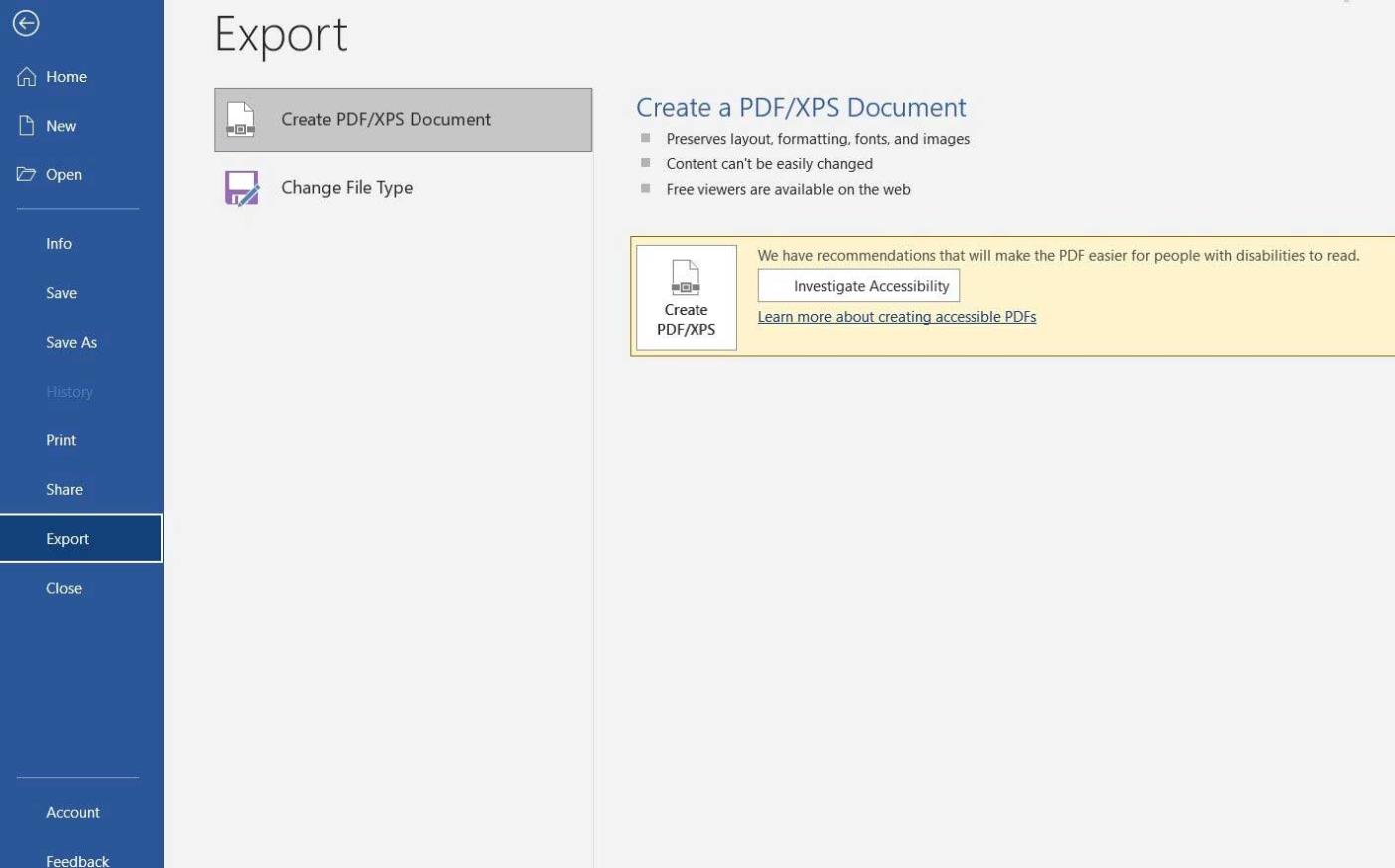
Ако възнамерявате да напишете разказ или кратък роман, Microsoft Word може да бъде идеалният избор за начало. Както можете да видите, създаването на електронна книга с Word не е твърде трудно, нали? Надяваме се, че статията е полезна за вас.
Инструкции за използване на Blender за начинаещи, лесни стъпки за работа с 3D софтуер, който предлага мощни инструменти за графичен дизайн.
Научете как да напишете прост VBA макрос за вмъкване на слайдове и създаване на нова презентация
Инструкции за включване и изключване на балончетата за чат във Facebook Messenger на Android. Балончетата за чат са полезна функция за лесна комуникация.
Инструкции за слушане на музика в Google Maps В момента потребителите могат да пътуват и да слушат музика с помощта на приложението Google Map на iPhone. Днес WebTech360 ви кани
Инструкции за използване на LifeBOX - онлайн услугата за съхранение на Viettel, LifeBOX е наскоро пусната онлайн услуга за съхранение на Viettel с много превъзходни функции
Как да актуализирате статуса във Facebook Messenger, Facebook Messenger в най-новата версия предостави на потребителите изключително полезна функция: промяна
Инструкции за играта на карти Werewolf Online на компютъра, Инструкции за изтегляне, инсталиране и игра на Werewolf Online на компютъра чрез изключително простия емулатор LDPlayer.
Инструкции за изтриване на истории, публикувани в Instagram Ако искате да изтриете история в Instagram, но не знаете как? Днес WebTech360
Инструкции за добавяне на представени изображения във Facebook В момента Facebook ни позволява да задаваме представени изображения на нашите лични страници. Тук ви каним
Как да коригирате грешката Windows Quick Assist не работи, Windows Quick Assist ви помага лесно да се свържете с отдалечен компютър. Понякога обаче генерира и грешки. Но,







