Ръководство за начинаещи за използване на Blender

Инструкции за използване на Blender за начинаещи, лесни стъпки за работа с 3D софтуер, който предлага мощни инструменти за графичен дизайн.
Анкети – Анкетите са страхотна функция на Google Meet . Помага ви да създавате анкети в Google Meet , за да помогнете на зрителите лесно да намерят отговори на въпроси.

Софтуер за онлайн обучение Google Meet
Google Meet е безплатна платформа, но някои функции в момента са достъпни само за потребители, които се абонират за платената услуга. Функцията за анкета е една от тях. Понастоящем е наличен само в избрани издания на Google Workspace, включително: Essentials, Business Plus, Business Standard, Enterprise Standard, Enterprise Plus, Enterprise Essentials, Teaching, Learning Upgrade и G Suite Business. Потребителите, абонирани за Education Plus, Nonprofits, Workspace Individual Subscriber, също имат достъп до тази функция.
В допълнение към ограниченията за версията, можете да създавате гласове в Google Meet само в мрежата или чрез приложението за настолни компютри. Можете да използвате само мобилното приложение Google Meet, за да отговаряте на анкети.
Инструкции за създаване на анкети в Google Meet
За да създадете гласуване, трябва да сте домакин на онлайн сесията. По подразбиране Google Meet предоставя администраторски права на всеки, който създава срещи или онлайн класове. С други думи, ако създадете клас, по подразбиране имате права на администратор.
Подробности за всяка стъпка от създаването на гласуване в Google Meet :
1. След като влезете в среща или класна стая, изберете Дейности долу вдясно.
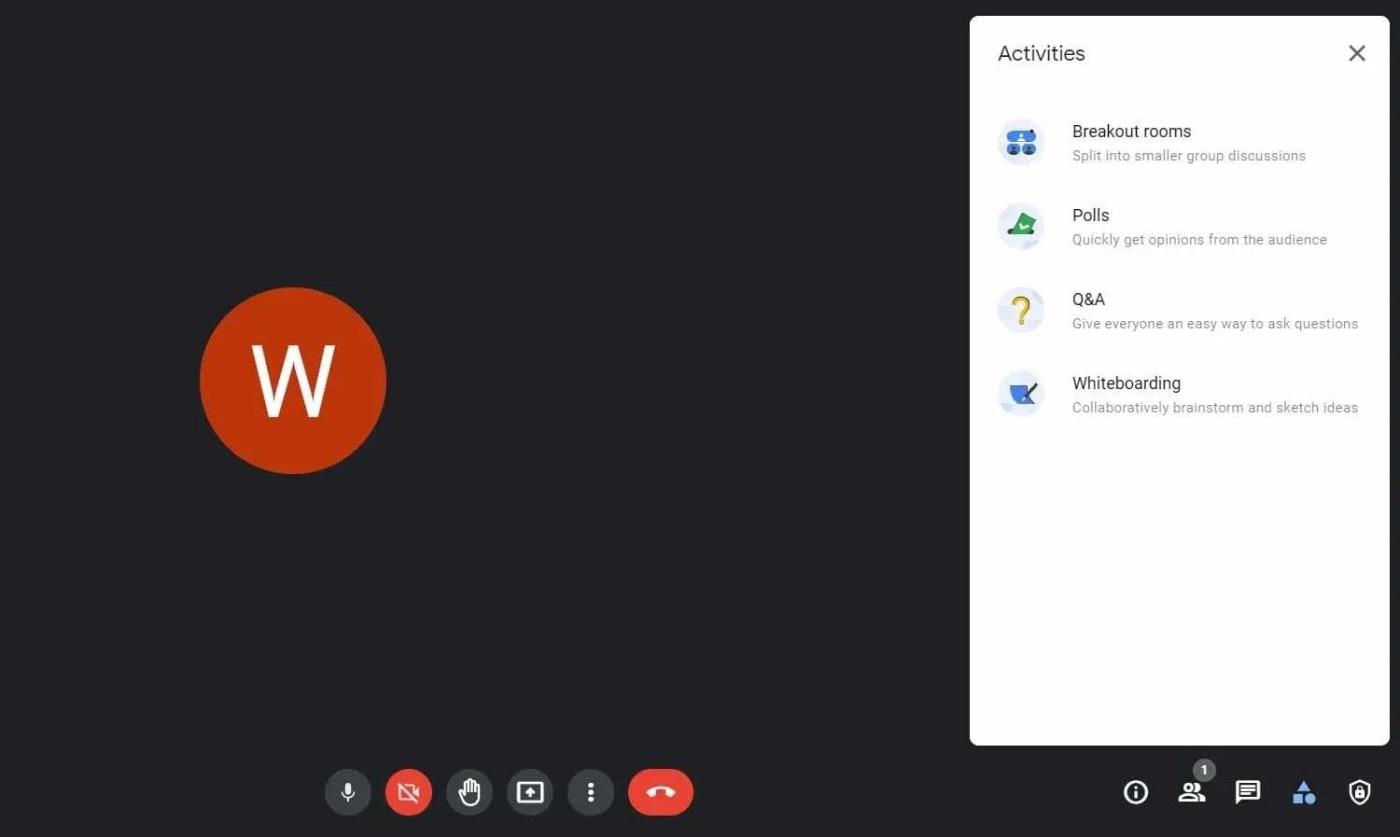
Функция за анкети в Google Meet
2. Щракнете върху Анкети и изберете Стартиране на анкета на следващата страница.
3. Въведете въпроси и отговори. Докоснете Добавяне на опция, ако искате да добавите повече от 2 отговора. Не забравяйте, че Google Meet не поддържа дублирани опции.
4. За да публикувате анкета, докоснете Стартиране .
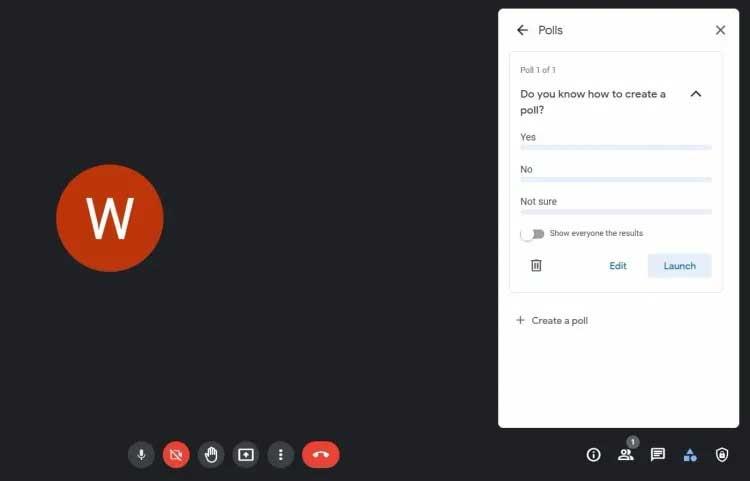
Отворете анкета в Google Meet
5. Щракнете върху Запазване , ако планирате да отворите анкетата по-късно.
6. Когато приключите, можете да докоснете бутона Дейности долу вдясно, за да излезете. Когато сте готови да отворите анкетата, отидете на Дейности > Анкети > щракнете върху Стартиране . Google Meet незабавно ще уведоми всички участващи членове за това гласуване.
Освен това платформата предлага и опция за отваряне на анкета и изпращане на обратна връзка. В Google Meet потребителите могат да преглеждат гласове само докато са в тази онлайн сесия. Когато срещата или класът приключи, всички гласове ще бъдат изтрити.
По подразбиране резултатите от гласуването са видими само за домакина. Но можете също да дадете това разрешение на всички по следния начин: Когато създавате анкета, включете Показване на всички резултатите .
Отидете на Дейности > изберете Анкети > щракнете върху Край на анкетата . Не забравяйте, че това действие само ще попречи на члена да въведе отговор. Те обаче все още могат да видят гласовете.
Ако видите грешка в анкета на Google Meet, можете да я изтриете по следния начин: щракнете върху Дейности > изберете Анкети > щракнете върху Изтриване .
Ще получите известие „ Хостът започна анкета “, когато има анкета в Google Meet, в която участвате. За да отидете в секцията за гласуване, докоснете Отвори . Освен това можете да следвате следните стъпки:
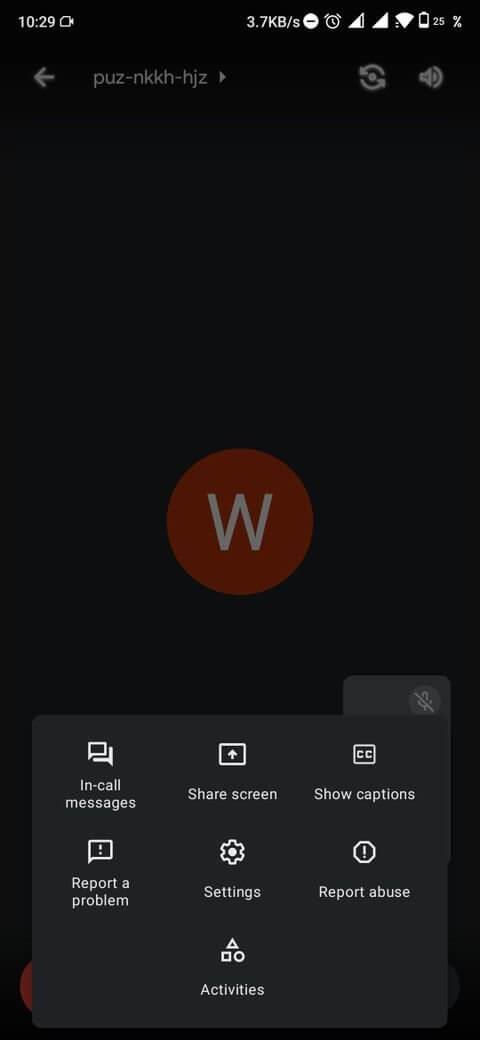
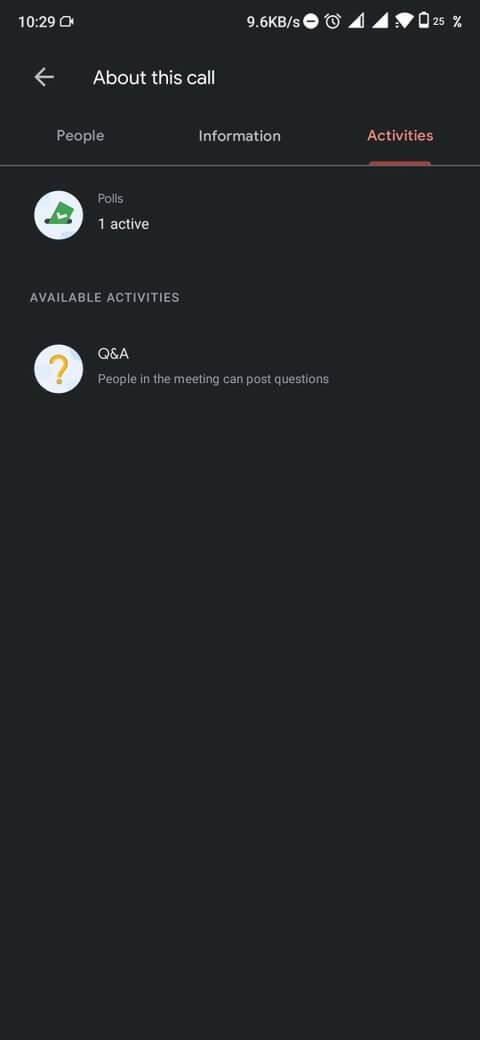
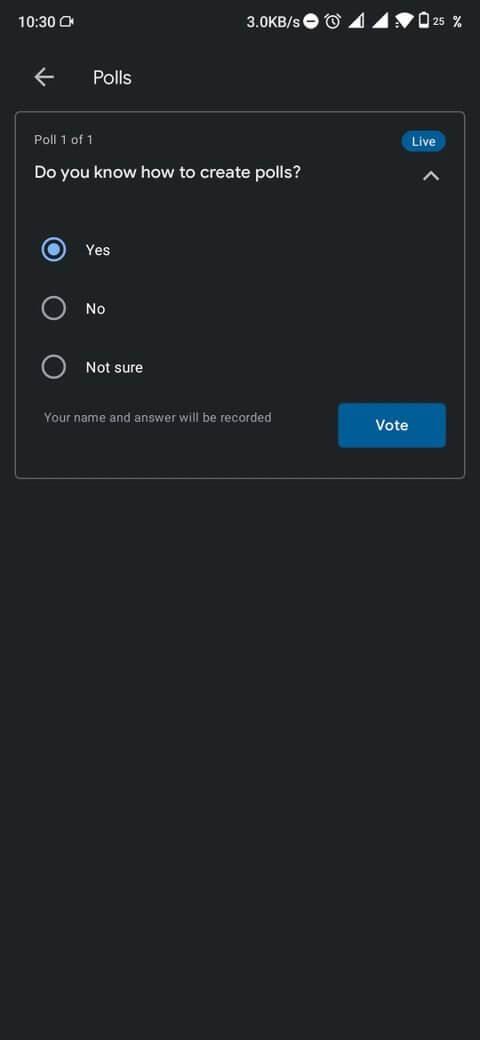
Google Meet незабавно изпраща резултатите до имейла на създателя, когато анкетата приключи. Този отчет включва имената на участниците и техните отговори.
По-горе е как да създадете гласове в Google Meet . Надяваме се, че статията е полезна за вас.
Инструкции за използване на Blender за начинаещи, лесни стъпки за работа с 3D софтуер, който предлага мощни инструменти за графичен дизайн.
Научете как да напишете прост VBA макрос за вмъкване на слайдове и създаване на нова презентация
Инструкции за включване и изключване на балончетата за чат във Facebook Messenger на Android. Балончетата за чат са полезна функция за лесна комуникация.
Инструкции за слушане на музика в Google Maps В момента потребителите могат да пътуват и да слушат музика с помощта на приложението Google Map на iPhone. Днес WebTech360 ви кани
Инструкции за използване на LifeBOX - онлайн услугата за съхранение на Viettel, LifeBOX е наскоро пусната онлайн услуга за съхранение на Viettel с много превъзходни функции
Как да актуализирате статуса във Facebook Messenger, Facebook Messenger в най-новата версия предостави на потребителите изключително полезна функция: промяна
Инструкции за играта на карти Werewolf Online на компютъра, Инструкции за изтегляне, инсталиране и игра на Werewolf Online на компютъра чрез изключително простия емулатор LDPlayer.
Инструкции за изтриване на истории, публикувани в Instagram Ако искате да изтриете история в Instagram, но не знаете как? Днес WebTech360
Инструкции за добавяне на представени изображения във Facebook В момента Facebook ни позволява да задаваме представени изображения на нашите лични страници. Тук ви каним
Как да коригирате грешката Windows Quick Assist не работи, Windows Quick Assist ви помага лесно да се свържете с отдалечен компютър. Понякога обаче генерира и грешки. Но,







