Ръководство за начинаещи за използване на Blender

Инструкции за използване на Blender за начинаещи, лесни стъпки за работа с 3D софтуер, който предлага мощни инструменти за графичен дизайн.
Ако трябва да създадете впечатляващ банер за предстоящия си канал в YouTube, използването на шаблони в Canva е идеалният избор. Ето как бързо да създадете банер за вашия канал в YouTube .
Какво е Canva?
Canva е платформа за графичен дизайн, която опростява редактирането на снимки и създава красиви дизайни, които можете да публикувате навсякъде.
Вашите дизайнерски умения ограничени ли са? Няма проблем. Canva е известна с това, че помага на потребители аматьори да създават красива работа за публикации в блогове, социални медии, реклами и др.
Canva предлага много безплатни и специални фонове от снимки до шаблони... Функцията за плъзгане и пускане помага на потребителите да преместват текст и изображения по-лесно, за да създават страхотни дизайни.
Използването на Canva е особено ефективно за произведения за Instagram, Facebook, Twitter или други социални мрежи. Това също е идеалният инструмент за създаване на изображения за канали в YouTube.
Как да създадете банер в YouTube с помощта на шаблон на Canva
С Canva можете да създадете аватар за вашия личен канал в YouTube, като използвате наличните шаблони. Canva има свои собствени шаблони за YouTube, зададени на правилните размери, така че работата ви винаги да отговаря на стандартните размери на най-голямата социална мрежа за видео в света.
Ето как да създадете фоново изображение за вашия канал в YouTube:
1. Започнете с Canva
Влезте в Canva и щракнете върху Създаване на дизайн . В полето за търсене въведете YouTube Channel Art . Това действие ще отвори празно платно за вашия дизайн.
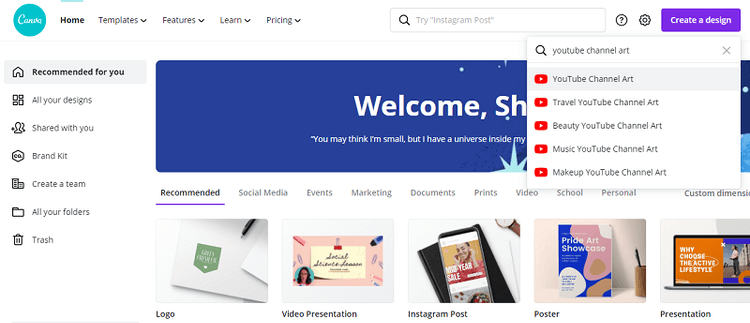
2. Определете местоположението на шаблоните за банери в YouTube
Най-вляво изберете раздела Шаблони , за да видите предварително направените дизайни на изображения на канали на Canva. Докато повечето дизайни са безплатни, някои от тях са ексклузивни за членове на Canva Pro.
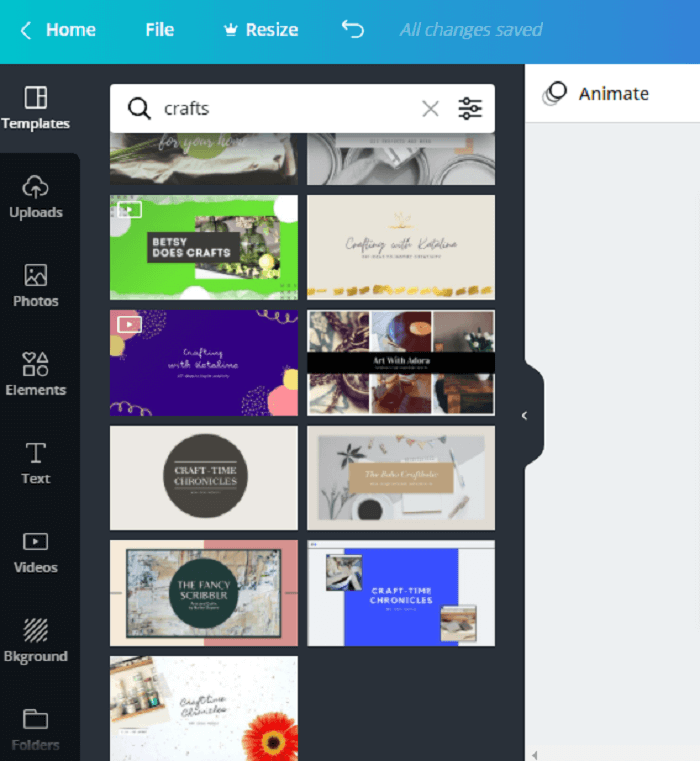
Тук можете да изберете жанрове като Music - Музика, Beauty - Beauty или Travel - Travel. Или можете да въведете в полето за търсене, за да намерите нещо, свързано с вашия канал.
3. Изберете шаблон
Щракнете върху шаблон, който харесвате, и дизайнът автоматично ще запълни вашата празна страница. Имайте предвид, че целият дизайн ще се показва само на по-големи екрани. Други устройства може да се показват само в центъра на дизайна, така че не забравяйте да поставите името на канала си на видно място в центъра.
Редактирайте дизайна според нуждите. Когато щракнете върху текстовото поле, можете да промените шрифта, както и неговия размер, цвят, полета или разстояние. Можете също да промените цвета на фона.
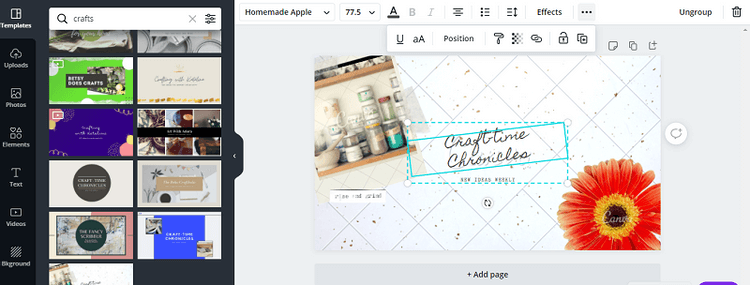
Прекарайте няколко минути в проучване на лентата с инструменти, ще видите желаната опция.
4. Качете снимката си
За да добавите снимки към работното пространство, щракнете върху раздела Качване най-вляво. След това щракнете върху бутона Качване на медия . Намерете снимката в устройството и щракнете върху Качване .
Снимката ще се появи в съответния раздел, след което плъзнете и пуснете тази снимка навсякъде на страницата.
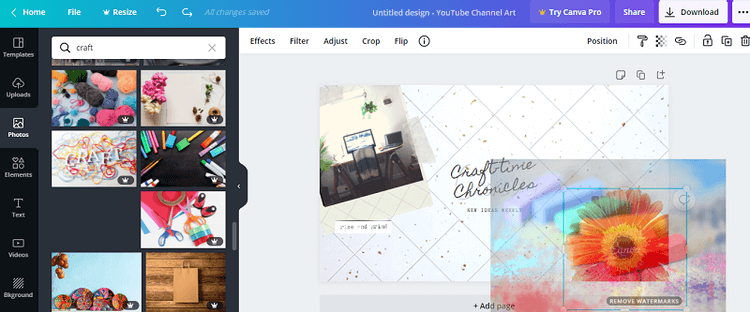
Ако искате да следвате дизайна на шаблона, щракнете върху предварително зададеното изображение, за да се уверите, че се появява синята рамка. Тук плъзнете снимката и я пренесете на място, където вече има снимката вътре.
5. Изтегляне на дизайн
Ако харесвате това, което сте създали, изтеглете изображението, като щракнете върху бутона Изтегляне в горния десен ъгъл. В този момент можете да изберете типа на файла, след което да продължите да изтегляте изображението.
Как да проектираме YouTube банер от нулата на Canva
Ако не можете да намерите шаблон, който харесвате в Canva, винаги можете да го проектирате сами от нулата. Дори и без шаблон, процесът все още е доста прост. Продължете както следва:
1. От екрана за влизане в Canva изберете Създаване на дизайн и щракнете върху Персонализирани размери . Въведете 2560 в полето за ширина и 1440 в полето за дължина. След това щракнете върху Създаване на нов дизайн . Това ще отвори празно платно.
2. След това щракнете върху раздела Снимки , за да добавите снимки. Можете да намерите безплатни снимки в полето за търсене или да качите свои собствени снимки, както следва: Качвания > Качване на медия > Устройство . Изберете изображението, което искате да използвате, и щракнете върху Отвори .
3. От раздела Изображения или Качвания можете да плъзнете изображението до всяка позиция на платното. Можете да промените размера на изображението, като щракнете върху ъгъл и го плъзнете навън или навътре, за да постигнете желания размер. Можете да завъртите изображението, като щракнете върху кръга, съдържащ стрелките. Докато държите този бутон, използвайте мишката или тъчпада, за да завъртите бутона.
4. Добавете текст, като отворите раздела Текст . Можете да добавяте и персонализирате основни и подзаглавия или основен текст или да щракнете върху опциите за предварително форматиран текст. Чувствайте се свободни да коригирате фона, шрифтовете и изображенията, докато постигнете перфектния дизайн на банер за вашия канал в YouTube.
5. Когато сте доволни от дизайна, отидете в горния десен ъгъл на екрана и щракнете върху Изтегляне . Изберете типа на файла, щракнете върху Изтегляне отново. Можете да намерите снимките в папката Downloads на вашето устройство.
Не забравяйте, че ако не изберете да използвате шаблон, вашият дизайн ще бъде 2560x1440 пиксела, което е по-малко от 6 MB. Може да се наложи да преоразмерите изображението, ако е по-голямо от това.
Как да качвате банерни изображения в YouTube
1. Влезте в канала на YouTube, щракнете върху Персонализиране на канала . След това щракнете върху раздела Брандиране . Намерете секцията с изображение на банер, след което щракнете върху Промяна .
2. Изберете новото изображение на банера и щракнете върху Отвори . Преоразмерете, ако е необходимо. След това щракнете върху Готово , за да приложите промените. YouTube ще ви покаже как снимката изглежда на зрителите. Може да се наложи да се върнете към Canva, за да направите необходимите корекции.
3. Ако сте доволни от фона на банера за YouTube, щракнете върху Публикуване , за да запазите настройките си. Щракнете върху профилната си снимка в горния десен ъгъл, след което отидете до Вашия канал , за да видите как изглежда.
По-горе е как да създадете красиви банери за канали в YouTube . Надяваме се, че статията е полезна за вас.
Инструкции за използване на Blender за начинаещи, лесни стъпки за работа с 3D софтуер, който предлага мощни инструменти за графичен дизайн.
Научете как да напишете прост VBA макрос за вмъкване на слайдове и създаване на нова презентация
Инструкции за включване и изключване на балончетата за чат във Facebook Messenger на Android. Балончетата за чат са полезна функция за лесна комуникация.
Инструкции за слушане на музика в Google Maps В момента потребителите могат да пътуват и да слушат музика с помощта на приложението Google Map на iPhone. Днес WebTech360 ви кани
Инструкции за използване на LifeBOX - онлайн услугата за съхранение на Viettel, LifeBOX е наскоро пусната онлайн услуга за съхранение на Viettel с много превъзходни функции
Как да актуализирате статуса във Facebook Messenger, Facebook Messenger в най-новата версия предостави на потребителите изключително полезна функция: промяна
Инструкции за играта на карти Werewolf Online на компютъра, Инструкции за изтегляне, инсталиране и игра на Werewolf Online на компютъра чрез изключително простия емулатор LDPlayer.
Инструкции за изтриване на истории, публикувани в Instagram Ако искате да изтриете история в Instagram, но не знаете как? Днес WebTech360
Инструкции за добавяне на представени изображения във Facebook В момента Facebook ни позволява да задаваме представени изображения на нашите лични страници. Тук ви каним
Как да коригирате грешката Windows Quick Assist не работи, Windows Quick Assist ви помага лесно да се свържете с отдалечен компютър. Понякога обаче генерира и грешки. Но,







