Ръководство за начинаещи за използване на Blender

Инструкции за използване на Blender за начинаещи, лесни стъпки за работа с 3D софтуер, който предлага мощни инструменти за графичен дизайн.
Искате да организирате данните си по-лесно чрез таблици в Google Документи ? По-долу е описано как да създавате и редактирате таблици в Google Документи .
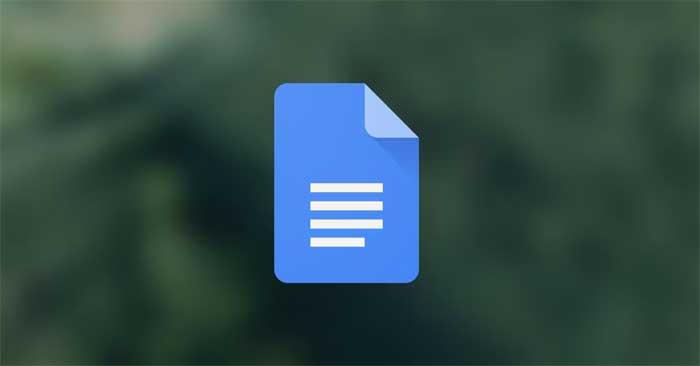
Google Docs е гъвкава платформа, която предлага набор от полезни функции на потребителите. Вмъкването на таблица е само един от тях.
Благодарение на функцията си за таблично представяне, Google Документи е чудесен избор за всеки, който трябва да анализира, да създава добре проектирани документи или да визуализира данни. Инструкциите по-долу ще ви помогнат да научите как да създавате и редактирате таблици в Google Документи, за да поддържате данните вътре винаги добре организирани и лесни за четене.
Как да редактирате и създавате таблици в Google Документи
1. Отворете Google Doc и намерете раздела Insert в лентата с менюта.
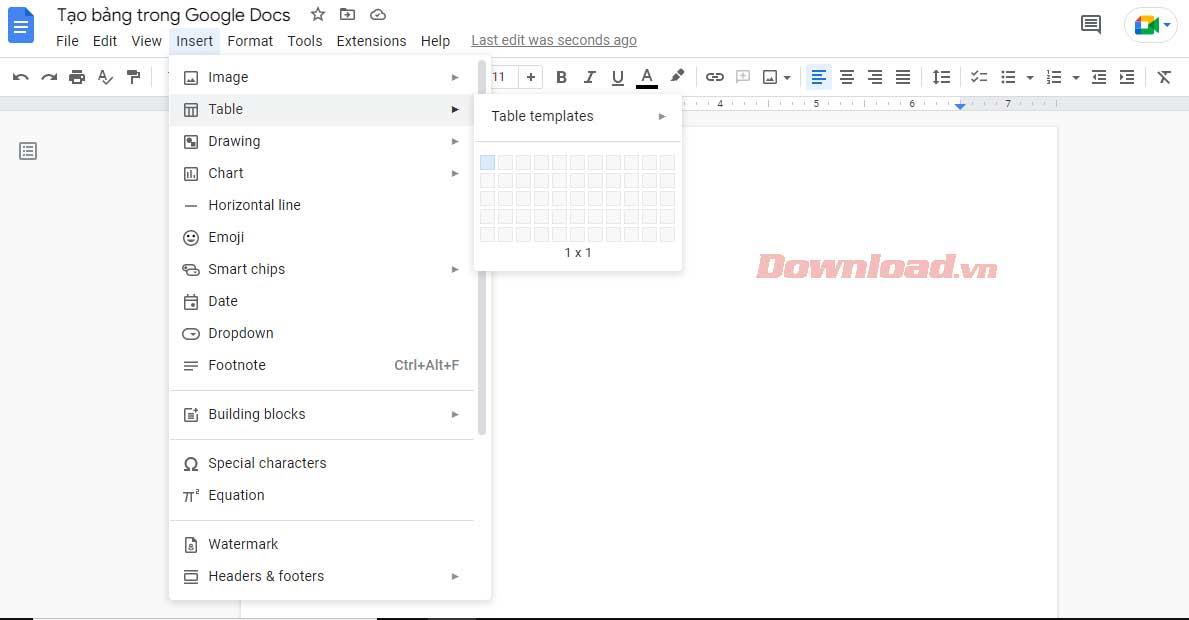
2. След това изберете Таблица и плъзнете курсора, за да изберете желания брой редове и колони. Щракнете върху размера на таблицата, който желаете (максимум 20x20 клетки при този метод).
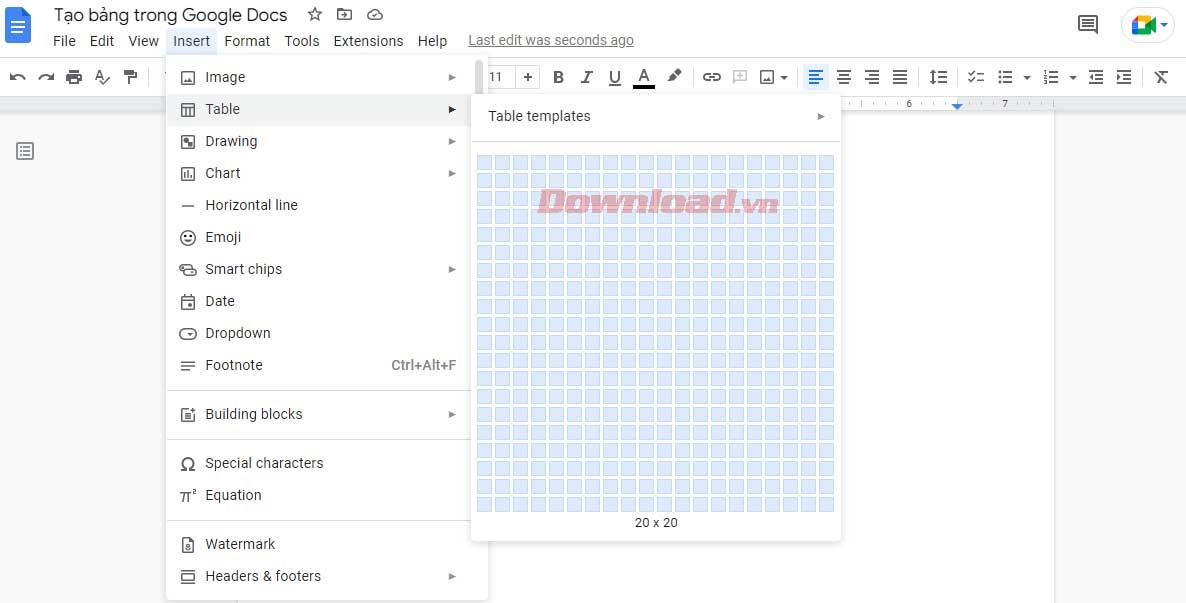
Поставете таблицата и започнете да въвеждате информация в клетките.
Това е основно умение, ако искате да овладеете функциите на Google Документи. Ако не знаете как да редактирате таблица в Google Документи, не можете да обработвате отчети с големи обеми данни. По-долу е най-основният начин за редактиране на таблици, който всеки потребител на Google Документи трябва да знае.
1. Щракнете с десния бутон някъде в таблицата и изберете Вмъкване на ред отгоре или Вмъкване на ред отдолу от падащото меню, в зависимост от това къде искате допълнителния ред.
2. Процесът прилича повече на вмъкване на няколко колони. Просто докоснете Вмъкване на колона отляво или Вмъкване на колона отдясно .
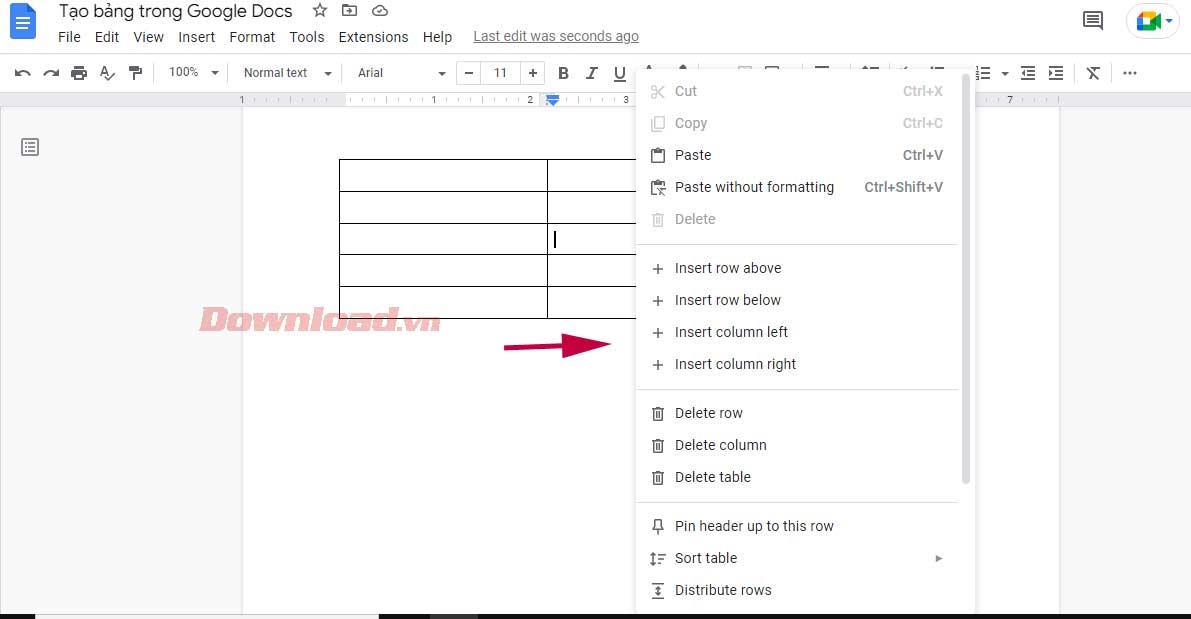
4. Друга възможност е да плъзнете курсора до най-лявата колона на таблицата, докато се появи знакът + . Щракването върху него ще добави повече от един ред в таблицата на Google Документи.
5. По същия начин, за да добавите друга колона, преместете курсора на горния ред, докато се появи знакът + , и я изберете. Това действие ще вмъкне една колона вдясно.
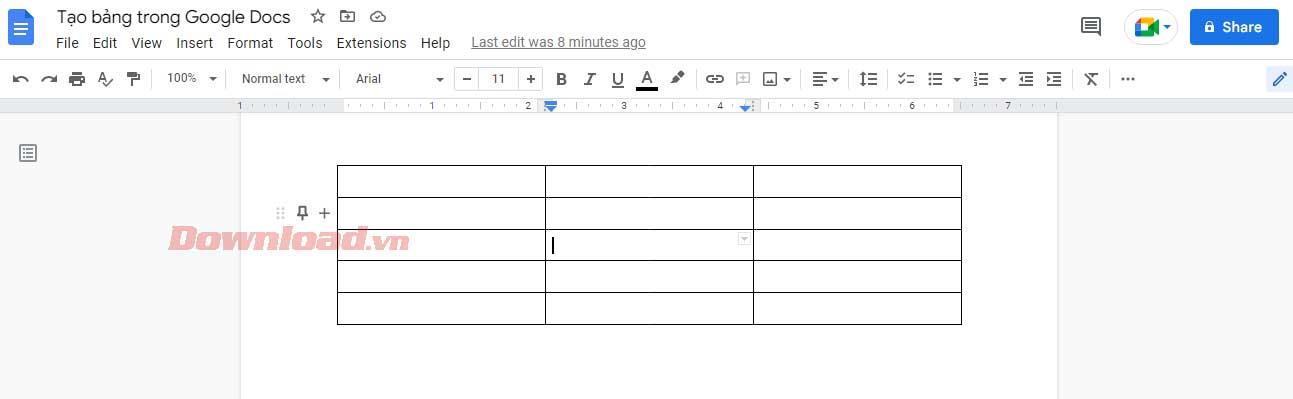
Ако таблицата ви в Google Документи има неизползвана колона или ред, трябва да ги премахнете. Процесът на изтриване на колони и редове е много прост. Можете да направите това, без да засягате никакви данни, вмъкнати в таблицата.
Просто щракнете върху тази допълнителна колона/ред, изберете Изтриване на ред или Изтриване на колона . Готово е!
Имате два начина да направите това: като използвате менюто Свойства на таблицата или рамкови линии. Първо, за достъп до менюто Свойства на таблицата :
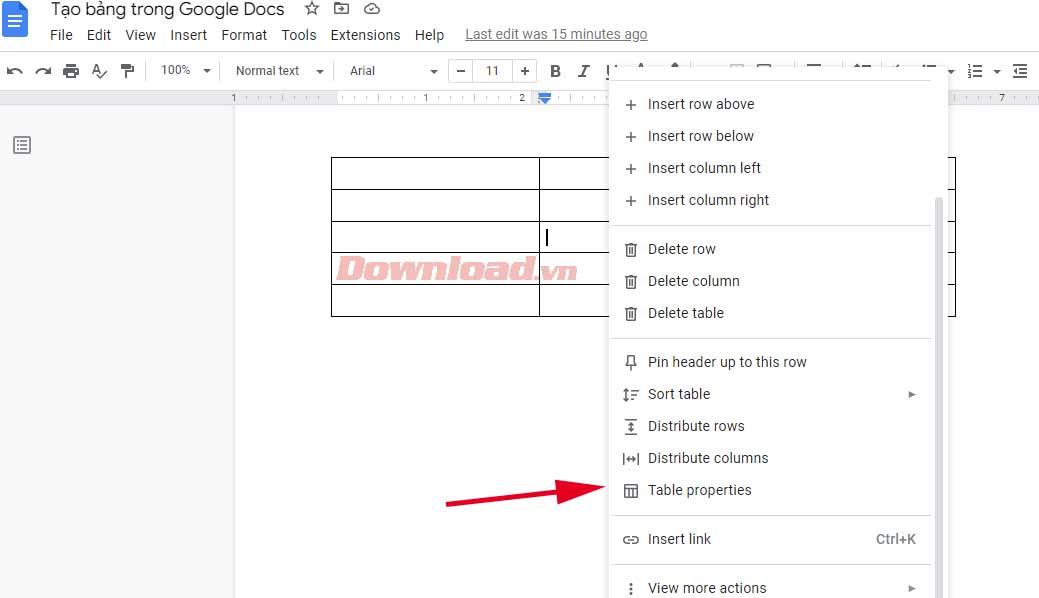
1. Щракнете с десния бутон някъде върху таблицата и изберете Свойства на таблицата . Ново изскачащо меню ще предостави различни опции за персонализиране на таблицата.
2. Разгънете Ред и въведете желаната стойност в Минимална височина на реда . След като зададете минималната височина на реда за всички клетки, можете да увеличите височината с линии, но не и да я намалите.
3. По същия начин разгънете раздела Колона и въведете нова стойност в Ширина на колона .
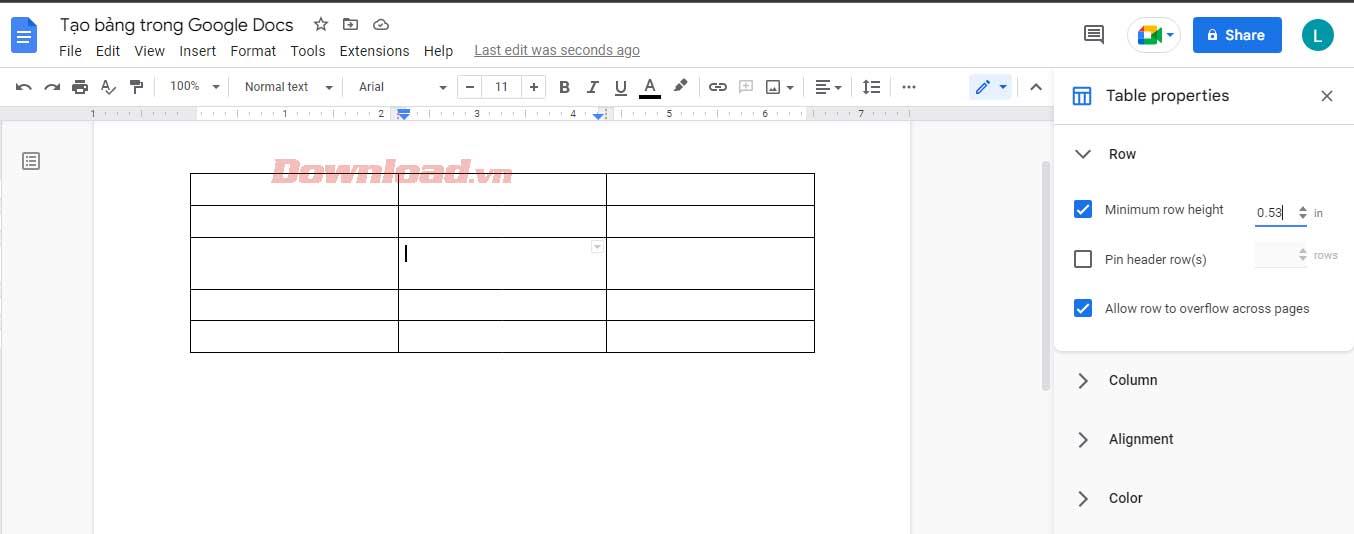
4. Когато сте доволни от размера на таблицата, излезте от свойствата на таблицата .
Въпреки това, когато искате да промените размера на определен ред/колона, преместете курсора върху неговата мрежа. След като се превърне в ред от двупосочни стрелки, щракнете и плъзнете, докато достигнете желаната височина на реда или ширина на колоната.
Първо, трябва да определите желания стил на рамка за таблицата. Искате ли да форматирате границите на колони, редове или цялата таблица? Изберете всички клетки, които искате да промените, и използвайте рамка.
След това в лентата с инструменти ще се появят нови икони. Можете да изберете цвета на рамката чрез иконата на писалка. Двете икони вдясно ви позволяват да редактирате ширината и стила на рамката в пунктирана, пунктирана или плътна форма...
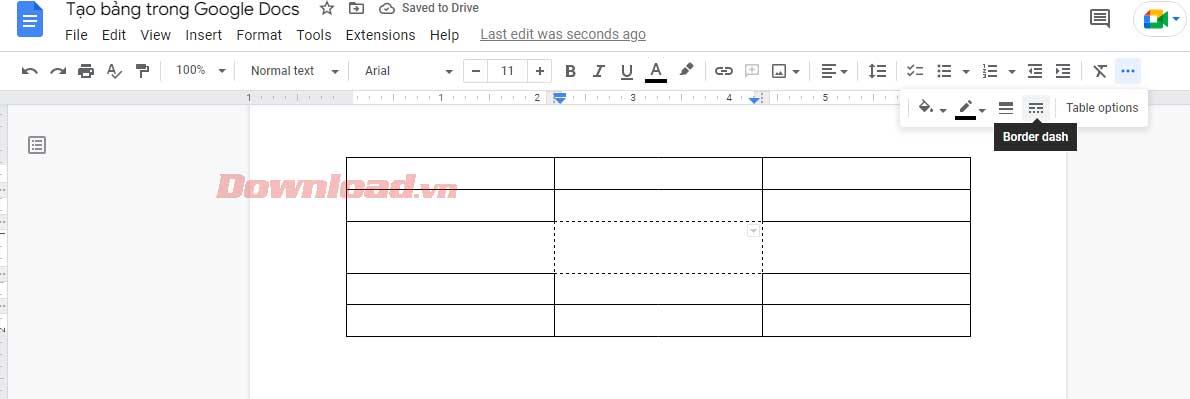
Обединяването на клетки може да ви помогне да създадете по-привлекателни таблици. Помага ви да подравните данни или да създадете място за въвеждане на по-дълъг текст.
Следвайте тези стъпки, за да избегнете загуба на текст и да създадете място при сливане на клетки:
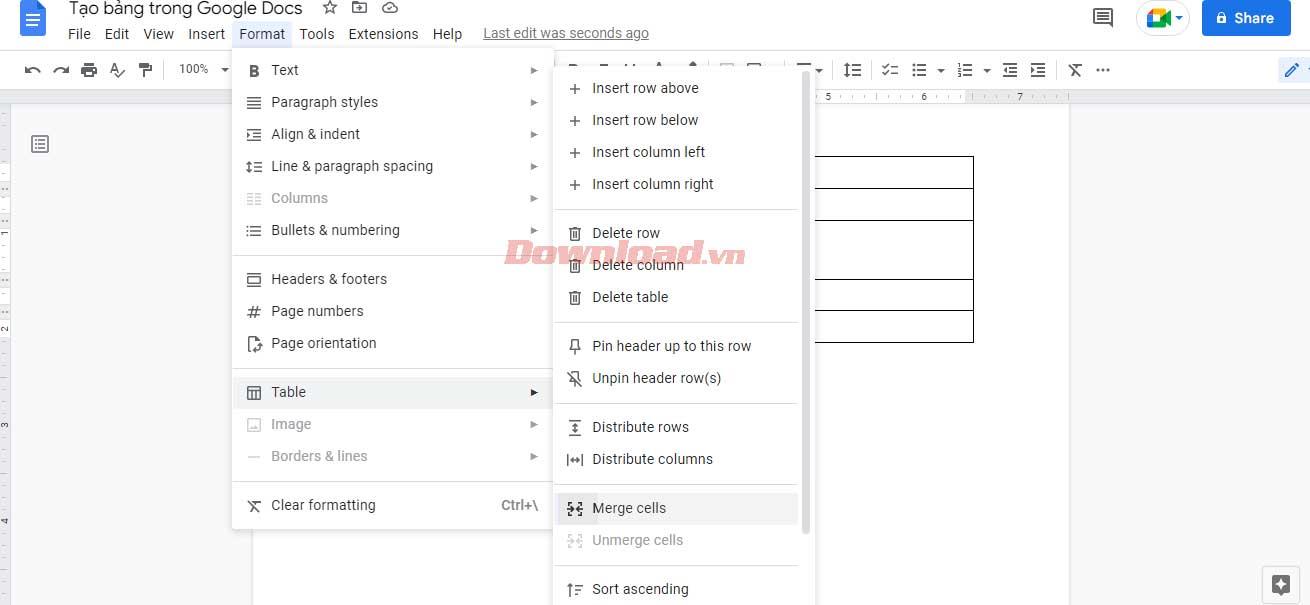
По-горе е описано как да създавате и редактирате таблици, които трябва да знаете в Google Документи . Надяваме се, че статията е полезна за вас.
Инструкции за използване на Blender за начинаещи, лесни стъпки за работа с 3D софтуер, който предлага мощни инструменти за графичен дизайн.
Научете как да напишете прост VBA макрос за вмъкване на слайдове и създаване на нова презентация
Инструкции за включване и изключване на балончетата за чат във Facebook Messenger на Android. Балончетата за чат са полезна функция за лесна комуникация.
Инструкции за слушане на музика в Google Maps В момента потребителите могат да пътуват и да слушат музика с помощта на приложението Google Map на iPhone. Днес WebTech360 ви кани
Инструкции за използване на LifeBOX - онлайн услугата за съхранение на Viettel, LifeBOX е наскоро пусната онлайн услуга за съхранение на Viettel с много превъзходни функции
Как да актуализирате статуса във Facebook Messenger, Facebook Messenger в най-новата версия предостави на потребителите изключително полезна функция: промяна
Инструкции за играта на карти Werewolf Online на компютъра, Инструкции за изтегляне, инсталиране и игра на Werewolf Online на компютъра чрез изключително простия емулатор LDPlayer.
Инструкции за изтриване на истории, публикувани в Instagram Ако искате да изтриете история в Instagram, но не знаете как? Днес WebTech360
Инструкции за добавяне на представени изображения във Facebook В момента Facebook ни позволява да задаваме представени изображения на нашите лични страници. Тук ви каним
Как да коригирате грешката Windows Quick Assist не работи, Windows Quick Assist ви помага лесно да се свържете с отдалечен компютър. Понякога обаче генерира и грешки. Но,







