Ръководство за начинаещи за използване на Blender

Инструкции за използване на Blender за начинаещи, лесни стъпки за работа с 3D софтуер, който предлага мощни инструменти за графичен дизайн.
Преди няколко дни исках да автоматизирам доста обикновената задача за създаване на слайдове на PowerPoint. Когато автоматизирате PowerPoint, обикновено работите с колекцията Слайдове и фигури. Слайдовете са по-скоро разбираеми, а формите са почти всичко останало, включително текстови полета, бутони за действие, медийни обекти, етикети, снимки, допълнителни описания, блок-схеми и така нататък и така нататък. Въпреки че ще представя техниките с PowerPoint, част от синтаксиса всъщност е доста приложим за Microsoft Word и Excel.
Само за да обобщим, преди да започнете с разработката на VBA макроси в PowerPoint, трябва да активирате вашия раздел за разработка .
Първо, нека започнем с автоматично създаване на презентация с някои слайдове, както е показано в този урок: създаване на презентация във VBA .
Сега можем да започнем да работим с Shapes. Първо, нека да продължим и да отворим VBA редактора, като натиснете Alt+ F11. Ако сте следвали предишния урок, трябва да имате модул 1 в списъка си с модули (както е показано по-долу)
Работа с форми с VBA
Добавяне на текстово поле с VBA
Ще започнем с добавяне на вертикално текстово поле към първия ни слайд в презентацията. Добавете следния код към Module1, след това продължете напред и натиснете бутона Save (Ctrl+s) и стартирайте вашия макрос (натиснете F5 или натиснете Run Sub/User Form).
Sub CreateTextBox()
Set MySlide = ActivePresentation.Slides(2)
With MySlide.Shapes
.AddTextbox(Orientation:=msoTextOrientationVertical, _
Left:=90, Top:=200, Width:=80, _
Height:=200).TextFrame.TextRange.Text _
= ("This is my vertical text box")
End With
End SubИмайте предвид, че можете доста лесно да преоразмерите размерите на текстовото си поле с VBA. В този случай ще преоразмерим първата фигура във втория слайд, не се колебайте да променяте, ако е необходимо.
Sub ResizeText()
Set MyShape = ActivePresentation.Slides(2).Shapes(1)
'Add your required dimensions as needed below
With MyShape
.Width = 200
.Height = 35
End With
End Sub
Текстови ефекти с VBA
Нека сега да предположим, че искаме да добавим текстово поле към всички слайдове в презентацията, този път малко по-привлекателно визуално. За да направим това, ще използваме VBA за създаване на персонализирани текстови ефекти, които можем да вградим в един или повече слайда в презентацията. Първо ще преминем през слайдовете на презентацията и след това ще добавим текстовия ефект, ако е необходимо.
Sub SetEffects()
Dim i As Integer
For i = 1 To ActivePresentation.Slides.Count
ActivePresentation.Slides(i) _
.Shapes.AddTextEffect msoTextEffect12, "Draft for Review", _
"Segoe UI", 32, msoTrue, msoTrue, 650, 50
Next
End SubЕто резултата ;-):
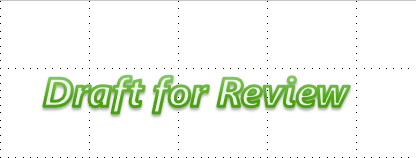
Имайте предвид, че можете също да използвате обикновен воден знак, за да постигнете този конкретен резултат.
Пояснения в PowerPoint с VBA
Следващият ни пример ще бъде добавяне на допълнителни описания към вашата презентация. В този пример ще добавим допълнително описание към втория слайд.
Sub CreateCallout()
ActivePresentation.Slides(2).Shapes.AddCallout(Type:=msoCalloutTwo, Left:=200, Top:=50, _ Width:=300, Height:=100).TextFrame.TextRange.Text = "My Callout"
End SubМного свойства за форматиране на фигури не се задават от свойства, които се прилагат директно към обекта Shape или ShapeRange . Вместо това свързаните атрибути на фигури са групирани под вторични обекти, като например обекта FillFormat , който съдържа всички свойства, които се отнасят до запълването на формата, или обекта LinkFormat , който съдържа всички свойства, които са уникални за свързаните OLE обекти. За да зададете свойства за форма, първо трябва да върнете обекта, който представлява набор от свързани атрибути на фигура и след това да зададете свойства на този върнат обект. Например, използвате свойството Fill , за да върнете обекта FillFormat , и след това задавате свойството ForeColor на обекта FillFormat , за да зададете цвета на предния план за запълване за указаната форма, както е показано в следващия пример.
VB
Set myDocument = ActivePresentation.Slides(1)
myDocument.Shapes(1).Fill.ForeColor.RGB = RGB(255, 0, 0)
В потребителския интерфейс има някои операции, които можете да извършвате с няколко избрани фигури; например можете да изберете няколко форми и да зададете всичките им индивидуални запълвания наведнъж. Има други операции, които можете да извършвате само с една избрана фигура; например можете да редактирате текста във фигура само ако е избрана една фигура.
Във Visual Basic има два начина за прилагане на свойства и методи към набор от форми. Тези два начина ви позволяват да извършвате всяка операция, която можете да извършите върху една фигура върху набор от форми, независимо дали можете или не можете да извършите същата операция в потребителския интерфейс.
Ако операцията работи върху множество избрани фигури в потребителския интерфейс, можете да извършите същата операция във Visual Basic, като конструирате колекция ShapeRange , която съдържа формите, с които искате да работите, и приложите подходящите свойства и методи директно към колекцията ShapeRange .
Ако операцията не работи върху множество избрани фигури в потребителския интерфейс, все още можете да извършите операцията във Visual Basic, като преминете през колекцията Shapes или през колекция ShapeRange , която съдържа формите, с които искате да работите, и приложите подходящите свойства и методи към отделните Shape обекти в колекцията.
Много свойства и методи, които се прилагат към обекта Shape и колекцията ShapeRange , се провалят, ако се прилагат към определени видове форми. Например свойството TextFrame е неуспешно, ако се приложи към фигура, която не може да съдържа текст. Ако не сте сигурни, че всяка форма в колекция ShapeRange може да има определено свойство или метод, приложени към нея, не прилагайте свойството или метода към колекцията ShapeRange . Ако искате да приложите едно от тези свойства или методи към колекция от форми, трябва да преминете през колекцията и да тествате всяка отделна форма, за да се уверите, че е подходящ тип форма, преди да приложите свойството или метода към нея.
Ако можете да извършите операция върху множество избрани фигури в потребителския интерфейс едновременно, можете да направите програмния еквивалент, като конструирате колекция ShapeRange и след това приложите подходящите свойства или методи към нея. Следващият пример конструира диапазон от фигури, който съдържа автофигурите, наречени „Голяма звезда“ и „Малка звезда“, и прилага градиентно запълване към тях и прилага градиентно запълване към тях.myDocument
VB
Set myDocument = ActivePresentation.Slides(1)
Set myRange = myDocument.Shapes _
.Range(Array("Big Star", "Little Star"))
myRange.Fill.PresetGradient msoGradientHorizontal, _
1, msoGradientBrass
По-долу са общи насоки за това как се държат свойствата и методите, когато се прилагат към колекция ShapeRange .
Прилагането на метод към колекцията е еквивалентно на прилагането на метода към всеки отделен Shape обект в тази колекция.
Задаването на стойността на свойство на колекцията е еквивалентно на задаване на стойността на свойството на всяка отделна форма в този диапазон.
Свойство на колекцията, което връща константа, връща стойността на свойството за отделна форма в колекцията, ако всички форми в колекцията имат една и съща стойност за това свойство. Ако не всички форми в колекцията имат една и съща стойност за свойството, тя връща „смесената“ константа.
Свойство на колекцията, което връща прост тип данни (като Long , Single или String ), връща стойността на свойството за отделна форма, ако всички форми в колекцията имат една и съща стойност за това свойство.
Стойността на някои свойства може да бъде върната или зададена само ако има точно една форма в колекцията. Ако има повече от една форма в колекцията, възниква грешка по време на изпълнение. Това обикновено е случаят при връщане или задаване на свойства, когато еквивалентното действие в потребителския интерфейс е възможно само с една форма (действия като редактиране на текст във форма или редактиране на точките на свободна форма).
Предходните указания също се прилагат, когато задавате свойства на фигури, които са групирани под вторични обекти на колекцията ShapeRange , като обекта FillFormat . Ако вторичният обект представлява операции, които могат да бъдат извършени върху множество избрани обекти в потребителския интерфейс, ще можете да върнете обекта от колекция ShapeRange и да зададете неговите свойства. Например, можете да използвате свойството Fill , за да върнете обекта FillFormat , който представлява запълванията на всички фигури в колекцията ShapeRange . Задаването на свойствата на този обект FillFormat ще зададе същите свойства за всички отделни фигури в колекцията ShapeRange .
Дори ако не можете да извършите операция върху няколко фигури в потребителския интерфейс едновременно, като ги изберете и след това използвате команда, можете да извършите еквивалентното действие програмно, като преминете през колекцията Shapes или през колекция ShapeRange , която съдържа формите, които искате да работите, и прилагане на подходящите свойства и методи към отделните Shape обекти в колекцията. Следващият пример преминава през всички фигури и добавя текст към всяка фигура, която е AutoShape. и добавя текст към всяка фигура, която е AutoShape.myDocument
VB
Set myDocument = ActivePresentation.Slides(1)
For Each sh In myDocument.Shapes
If sh.Type = msoAutoShape Then
sh.TextFrame.TextRange.InsertAfter " (version 1)"
End If
Next
Следващият пример конструира колекция ShapeRange , която съдържа всички текущо избрани фигури в активния прозорец и задава текста във всяка фигура в колекцията, която може да съдържа текст.
VB
For Each sh in ActiveWindow.Selection.ShapeRange
If sh.HasTextFrame Then
sh.TextFrame.TextRange = "Initially selected"
End If
Next
Използвайте методите Подравняване и Разпределяне , за да позиционирате набор от фигури една спрямо друга или спрямо документа, който ги съдържа. Използвайте метода Групиране или метода Прегрупиране , за да формирате единична групирана форма от набор от форми.
Инструкции за използване на Blender за начинаещи, лесни стъпки за работа с 3D софтуер, който предлага мощни инструменти за графичен дизайн.
Научете как да напишете прост VBA макрос за вмъкване на слайдове и създаване на нова презентация
Инструкции за включване и изключване на балончетата за чат във Facebook Messenger на Android. Балончетата за чат са полезна функция за лесна комуникация.
Инструкции за слушане на музика в Google Maps В момента потребителите могат да пътуват и да слушат музика с помощта на приложението Google Map на iPhone. Днес WebTech360 ви кани
Инструкции за използване на LifeBOX - онлайн услугата за съхранение на Viettel, LifeBOX е наскоро пусната онлайн услуга за съхранение на Viettel с много превъзходни функции
Как да актуализирате статуса във Facebook Messenger, Facebook Messenger в най-новата версия предостави на потребителите изключително полезна функция: промяна
Инструкции за играта на карти Werewolf Online на компютъра, Инструкции за изтегляне, инсталиране и игра на Werewolf Online на компютъра чрез изключително простия емулатор LDPlayer.
Инструкции за изтриване на истории, публикувани в Instagram Ако искате да изтриете история в Instagram, но не знаете как? Днес WebTech360
Инструкции за добавяне на представени изображения във Facebook В момента Facebook ни позволява да задаваме представени изображения на нашите лични страници. Тук ви каним
Как да коригирате грешката Windows Quick Assist не работи, Windows Quick Assist ви помага лесно да се свържете с отдалечен компютър. Понякога обаче генерира и грешки. Но,







