Ръководство за начинаещи за използване на Blender

Инструкции за използване на Blender за начинаещи, лесни стъпки за работа с 3D софтуер, който предлага мощни инструменти за графичен дизайн.
Забравихте да замъглите чувствително съдържание във видеоклипове, публикувани в YouTube . Не се притеснявайте, ето как да редактирате видеоклипове, публикувани в YouTube , без да губите гледания .

Можете да редактирате видеоклипове, публикувани в YouTube
Премахване на грешки във видеоклипове в YouTube
YouTube не иска създателите да променят твърде много от публикуваното съдържание, особено ако то вече има гледания. Ето защо качването на нов видеоклип ще замени стария клип, въпреки че атрибутите остават същите, което може да подведе зрителите и алгоритъма на YouTube.
Въпреки това, YouTube също разбира, че е трудно да се избегнат малки грешки. Следователно тази известна видео социална мрежа позволи на потребителите да изрязват желаните сцени, без да нулират видео спецификациите.
Как да изрежете началото или края на видеоклип в YouTube
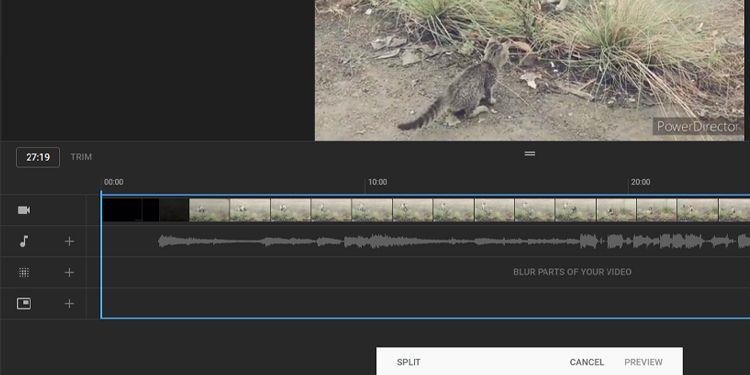
Изрежете началото и края на видеоклиповете в YouTube
Първо, трябва да влезете в акаунта си в YouTube Studio, за да редактирате клипа. След това следвайте простите инструкции по-долу:
За да потвърдите направените промени, щракнете върху Запазване в горния десен ъгъл на прозореца за визуализация на видеото.
Как да изрежете част от видеоклип в YouTube
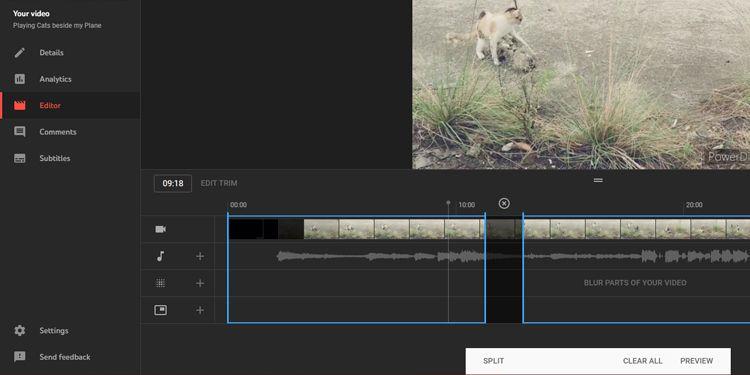
Изрязване на части от видеоклипове в YouTube
Ако искате да премахнете средната част от видеоклипа, процесът е подобен. По-долу са подробностите стъпка по стъпка:
Сега, точно както преди, щракнете върху Визуализация , за да видите крайния резултат, след което щракнете върху Запазване , за да актуализирате промените в YouTube.
Как да отмените изрязването в YouTube Studio
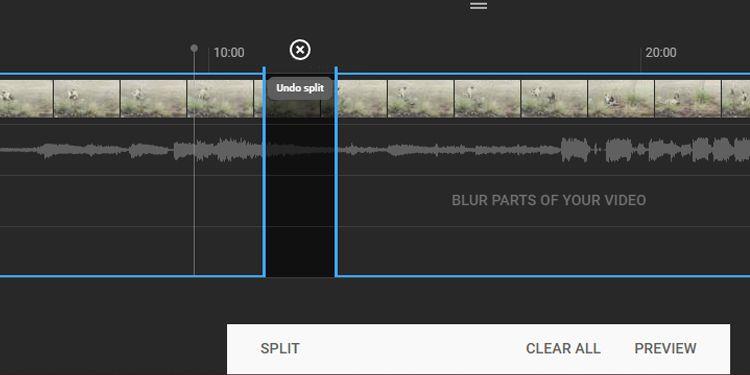
Отмяна на разделяне
Когато искате да отмените изрязването, направено в началото и края на видеоклипа, просто плъзнете синята кутия до предишната позиция. Ако обаче искате да изтриете изрязването, направено в средата на видеоклипа, трябва да щракнете върху знака xточно над частта, която искате да премахнете.
Ако искате да отмените всички направени промени, щракнете върху Изчисти всички в долната част на екрана. Ако сте натиснали Преглед , изберете Отхвърляне на промените вместо Запазване . Можете също да щракнете върху иконата с 3 точки до Запазване и да щракнете върху Възстановяване към оригинала , за да отмените всички незапазени промени.
Замъгляване на части от видеоклипове в YouTube
В случай, че някой иска да изтриете изображението му във видеоклипа, но това е важна сцена, която не можете да промените, замъгляването на лицето или тази част от видеоклипа е добър начин. За да направите това, трябва да изберете клипа, да влезете в секцията за редактиране в YouTube Studio.
Автоматично замъгляване на лица в YouTube Studio
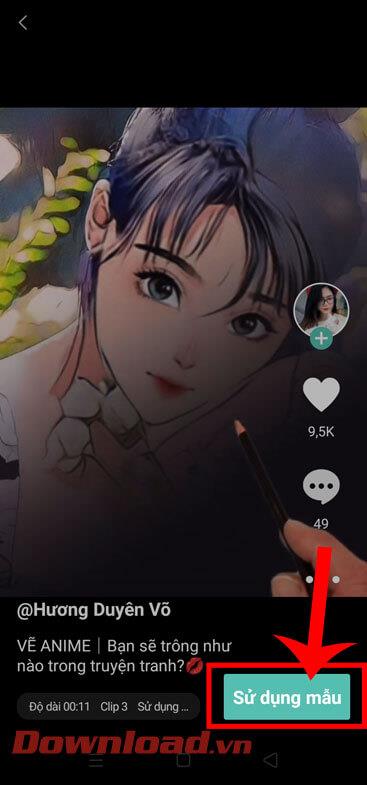
Замъгляване на лица в клипове в YouTube
Щракнете върху Замъгляване на части от вашето видео във времевата скала, след което изберете Замъгляване на лицето . След това YouTube автоматично ще обработи клипа, намирайки лица. След като този процес приключи, можете да изберете лицето, което искате да замъглите, след което щракнете върху Приложи .
Можете да промените времевата рамка на ефекта на размазване, като промените началния и крайния етап. Можете също така ръчно да редактирате размера му, за да замъглите точно лицето, което искате да скриете.
След като сте удовлетворени от ефекта, щракнете върху Запазване . Ако обаче искате да премахнете ефекта на замъгляване, щракнете върху иконата Кошче до клеймото за време или изберете Отхвърляне на промените , за да отмените целия ефект.
Приложете ефект на размазване към видеоклипове в YouTube
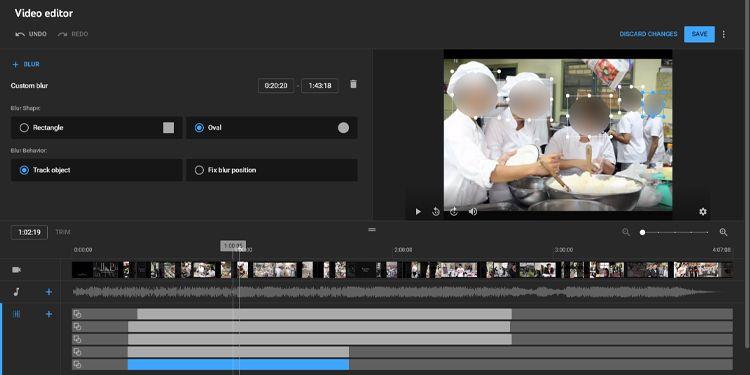
Приложете ефект на размазване във видеоклипове в YouTube
В случай че YouTube не разпознае лицето, което искате автоматично да замъглите, изпълнете следните стъпки:
Когато сте доволни от резултата, щракнете върху Запазване . Ако не, щракнете върху иконата на кошчето , за да премахнете ефекта на замъгляване.
По-горе е как да редактирате видеоклипове, публикувани в YouTube, без да намалявате гледанията . Надяваме се, че статията е полезна за вас.
Инструкции за използване на Blender за начинаещи, лесни стъпки за работа с 3D софтуер, който предлага мощни инструменти за графичен дизайн.
Научете как да напишете прост VBA макрос за вмъкване на слайдове и създаване на нова презентация
Инструкции за включване и изключване на балончетата за чат във Facebook Messenger на Android. Балончетата за чат са полезна функция за лесна комуникация.
Инструкции за слушане на музика в Google Maps В момента потребителите могат да пътуват и да слушат музика с помощта на приложението Google Map на iPhone. Днес WebTech360 ви кани
Инструкции за използване на LifeBOX - онлайн услугата за съхранение на Viettel, LifeBOX е наскоро пусната онлайн услуга за съхранение на Viettel с много превъзходни функции
Как да актуализирате статуса във Facebook Messenger, Facebook Messenger в най-новата версия предостави на потребителите изключително полезна функция: промяна
Инструкции за играта на карти Werewolf Online на компютъра, Инструкции за изтегляне, инсталиране и игра на Werewolf Online на компютъра чрез изключително простия емулатор LDPlayer.
Инструкции за изтриване на истории, публикувани в Instagram Ако искате да изтриете история в Instagram, но не знаете как? Днес WebTech360
Инструкции за добавяне на представени изображения във Facebook В момента Facebook ни позволява да задаваме представени изображения на нашите лични страници. Тук ви каним
Как да коригирате грешката Windows Quick Assist не работи, Windows Quick Assist ви помага лесно да се свържете с отдалечен компютър. Понякога обаче генерира и грешки. Но,







