Ръководство за начинаещи за използване на Blender

Инструкции за използване на Blender за начинаещи, лесни стъпки за работа с 3D софтуер, който предлага мощни инструменти за графичен дизайн.
Photoshop улеснява изолирането и промяната на цвета на обект в снимка. Ето как да промените цвета на обект във Photoshop .

Преди старт
За да промените цвета на елемент в изображение, трябва да знаете как да използвате инструмента за избор на обект и да наслагвате слоеве във Photoshop . Този инструмент работи най-добре върху прости контрастни изображения с очевидни цветови разлики, но винаги можете да работите с по-сложни изображения.
Инструментът Mask ви позволява да редактирате без разрушаване части от снимка, като маскирате части от снимката от изгледа. Можете да използвате маски, за да редактирате множество снимки, да променяте цветовете и дори да създавате детайли за макети.
Заедно с инструмента за избор на обект ще използвате наслагване, за да промените цвета на обект в изображение.
1. Подгответе снимки
В идеалния случай трябва да има висок контраст между обекта и фона на снимката. Ако цветовете са твърде сходни или замъглени, може да не успеете да постигнете желаните резултати с този метод.
След като изберете желаната снимка, качете я във Photoshop .
2. Използвайте инструмента за избор на обект
Инструментът за избор на обект се намира в лентата с инструменти вляво, както е показано по-долу. Използвайте клавиша W за по-бърз достъп до него.

С инструмента за избор на обект плъзнете селекцията върху цвета на обекта, който искате да промените. Можете да направите това, като използвате режима на правоъгълник, но можете също да активирате режима за избор на ласо за по-голяма прецизност.
Въпреки че инструментът за избор на обект работи добре, той не винаги е перфектен. Ако пропуснете подробности в селекцията, задръжте Shift на клавиатурата и плъзнете селекцията върху тези области, за да ги добавите към селекцията.

Ако в селекцията има области, чиито цвят не искате да променяте, задръжте Alt, докато избирате тези области, за да ги премахнете от текущата селекция.
Когато е избран само цветът, който искате да промените, отидете на панела със слоеве и щракнете върху Създаване на нова група .
3. Създайте маска
В панела със слоеве щракнете върху иконата за добавяне на маска на слой , която ще превърне селекцията ви в маска. Това наслагване ви позволява да променяте цветовете по неразрушителен начин, оставяйки останалата част от снимката непокътната, ако я промените отново в бъдеще.
4. Промяна на цвета
След като имате маската, отидете на панела със слоеве и щракнете върху Създаване на нов запълващ или коригиращ слой . Появява се меню, изберете Плътен цвят .
Използвайте Color Picker , за да изберете всеки цвят от цветовия спектър. За най-добри резултати изберете цвят, който е напълно различен от оригиналния цвят. След като изберете цвета, натиснете OK . В този момент цветът е много тъмен, липсва му текстура и не изглежда като действителна промяна на цвета.
5. Регулирайте яркостта и контраста
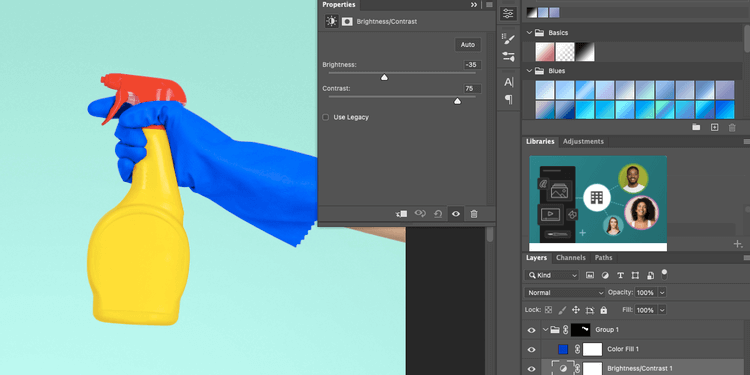
За да направите промяната на цвета да изглежда реалистична и в хармония с оригинала, трябва да регулирате яркостта и контраста на цветовото наслагване.
Кликнете отново върху Създаване на нов запълващ или коригиращ слой . След това отидете на Яркост/Контраст . Това действие ще отвори меню с настройки, но засега можете да го игнорирате.
Отидете до панела със слоеве , щракнете и плъзнете наслагването на цветовете над слоя за яркост и контраст, не забравяйте да го запазите в група. С избрания цветен слой променете режима на смесване на слоя на Цвят. Това действие го прави да изглежда по-реалистично.
Накрая щракнете върху слоя яркост/контраст, за да отворите отново панела с настройки и да промените нивата на яркост по ваш вкус. Промяната на нивото на контраста ще разкрие детайлите на текстурата и сенките, които присъстват в оригиналното изображение. Опитайте и двете настройки, докато изглежда реалистично.
6. Запазете снимката

Отидете на Файл > Запиши като . Запазването на изображението като PSD файл ще ви позволи да редактирате цветовете отново, като щракнете върху съответния цветен слой.
По-горе е как да промените цвета на обектите в снимки с помощта на Photoshop . Надяваме се, че статията е полезна за вас.
Инструкции за използване на Blender за начинаещи, лесни стъпки за работа с 3D софтуер, който предлага мощни инструменти за графичен дизайн.
Научете как да напишете прост VBA макрос за вмъкване на слайдове и създаване на нова презентация
Инструкции за включване и изключване на балончетата за чат във Facebook Messenger на Android. Балончетата за чат са полезна функция за лесна комуникация.
Инструкции за слушане на музика в Google Maps В момента потребителите могат да пътуват и да слушат музика с помощта на приложението Google Map на iPhone. Днес WebTech360 ви кани
Инструкции за използване на LifeBOX - онлайн услугата за съхранение на Viettel, LifeBOX е наскоро пусната онлайн услуга за съхранение на Viettel с много превъзходни функции
Как да актуализирате статуса във Facebook Messenger, Facebook Messenger в най-новата версия предостави на потребителите изключително полезна функция: промяна
Инструкции за играта на карти Werewolf Online на компютъра, Инструкции за изтегляне, инсталиране и игра на Werewolf Online на компютъра чрез изключително простия емулатор LDPlayer.
Инструкции за изтриване на истории, публикувани в Instagram Ако искате да изтриете история в Instagram, но не знаете как? Днес WebTech360
Инструкции за добавяне на представени изображения във Facebook В момента Facebook ни позволява да задаваме представени изображения на нашите лични страници. Тук ви каним
Как да коригирате грешката Windows Quick Assist не работи, Windows Quick Assist ви помага лесно да се свържете с отдалечен компютър. Понякога обаче генерира и грешки. Но,







