Ръководство за начинаещи за използване на Blender

Инструкции за използване на Blender за начинаещи, лесни стъпки за работа с 3D софтуер, който предлага мощни инструменти за графичен дизайн.
Не можете да прехвърляте файлове от Mac на флаш устройство или да копирате файлове от Mac на външен твърд диск? Това е често срещана грешка, която потребителите на Mac често срещат. Въпреки това, не се притеснявайте. Тази статия ще ви покаже как да прехвърляте или копирате данни от Mac към USB и други устройства за съхранение .
Прехвърлянето на файлове от Mac на флаш устройство или USB е малко трудно. Можете само да четете или копирате файлове в флаш устройството на Mac, но не можете да записвате/прехвърляте или поставяте данни, ако флеш устройството е NTFS. Това е причината за възникването на грешката.
За тези, които не знаят: Външни дискове като флешки, SD карти, преносими твърди дискове са форматирани във файловата система NFTS само за потребители на Windows. Следователно, ако искате да прехвърлите файлове на флаш устройство или външно устройство от Mac и Windows, имате нужда от файлова система, наречена FAT32 или ExFAT.
Не забравяйте, че когато форматирате флешки на Windows, трябва да изберете FAT32, след което форматирането им може да работи както на Windows, така и на Mac.
По подобен начин на Mac трябва да изберете ExFAT, докато форматирате. Ако устройството е в NTFS система, можете само да четете документи в устройството, но не можете да поставяте или записвате файлове на устройството. Следователно трябва да активирате FAT системата за флаш устройството, за да работи както на Windows, така и на Mac.
Как да копирате файлове от Mac на USB
Стъпка 1 : Отидете на Disk Utility от Launchpad или го потърсете.
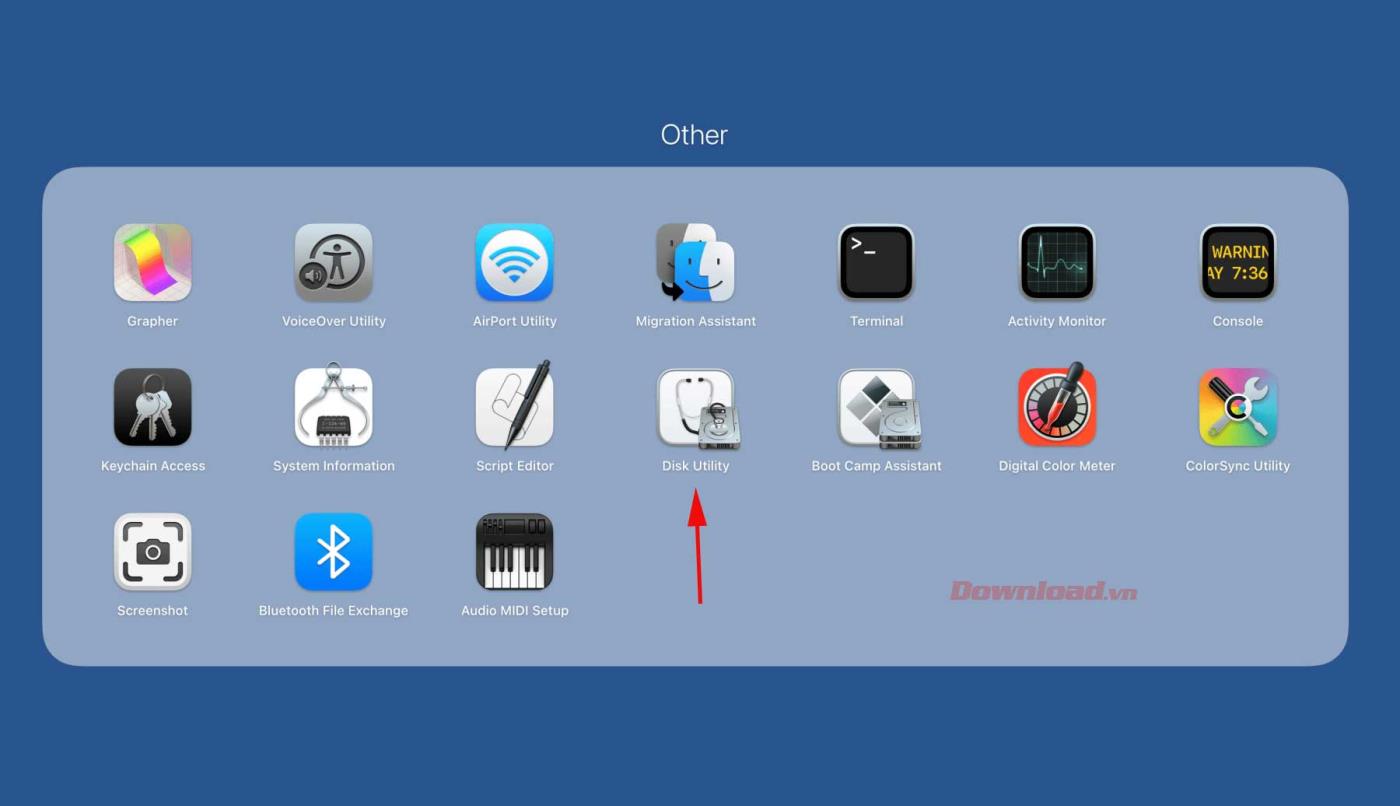
Тук можете да видите вътрешните и външните устройства. Щракнете върху което и да е устройство или външно устройство от най-външния панел на Disk Utility, както можете да видите на следващата екранна снимка.
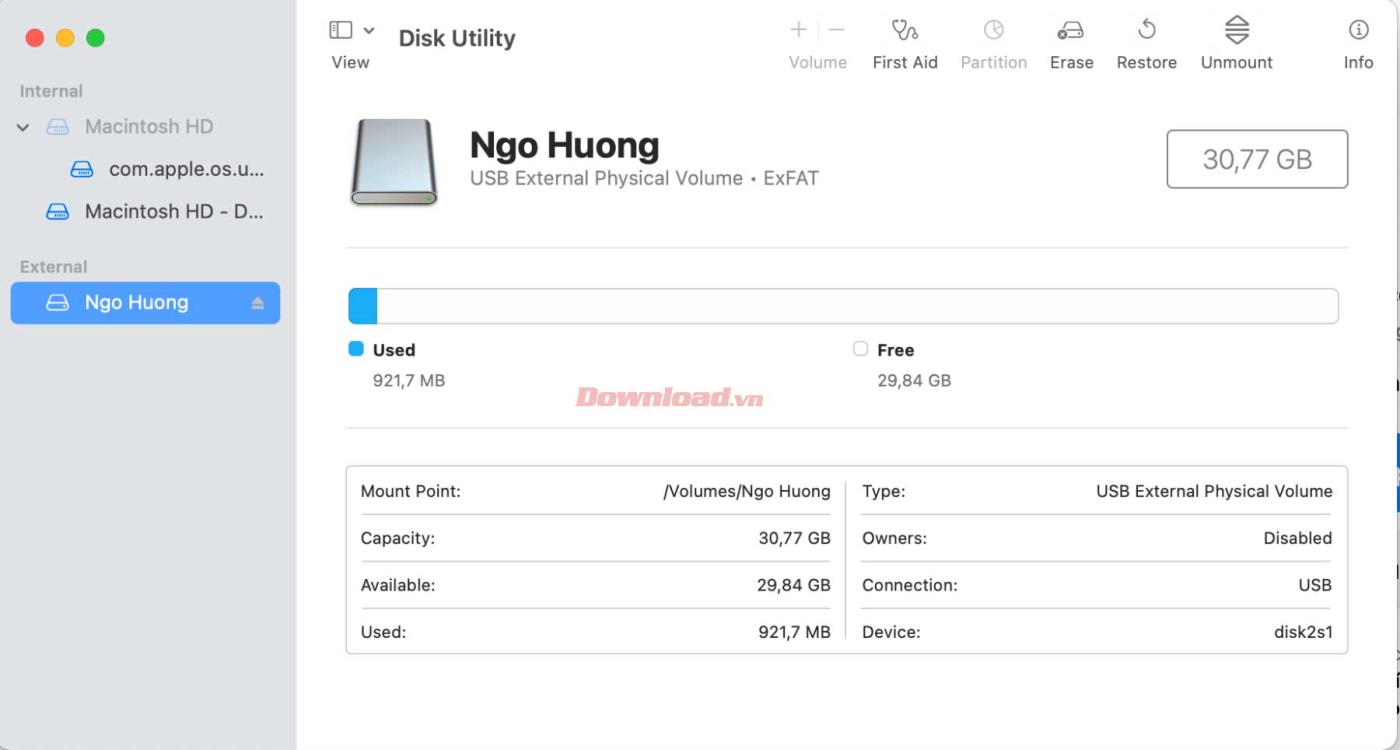
Стъпка 2 : Сега щракнете с десния бутон върху флаш устройството/друго устройство, за да изтриете или форматирате флеш устройството или можете директно да докоснете Изтриване от горната част на Disk Utility. След това можете да преименувате флаш устройството или да запазите старото му име.
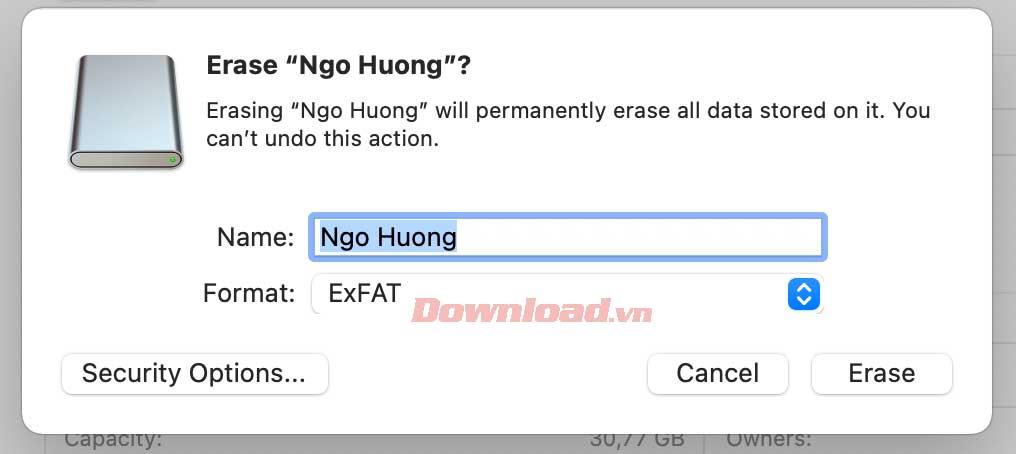
Стъпка 3 : В секцията Format щракнете върху него и изберете ExFAT .
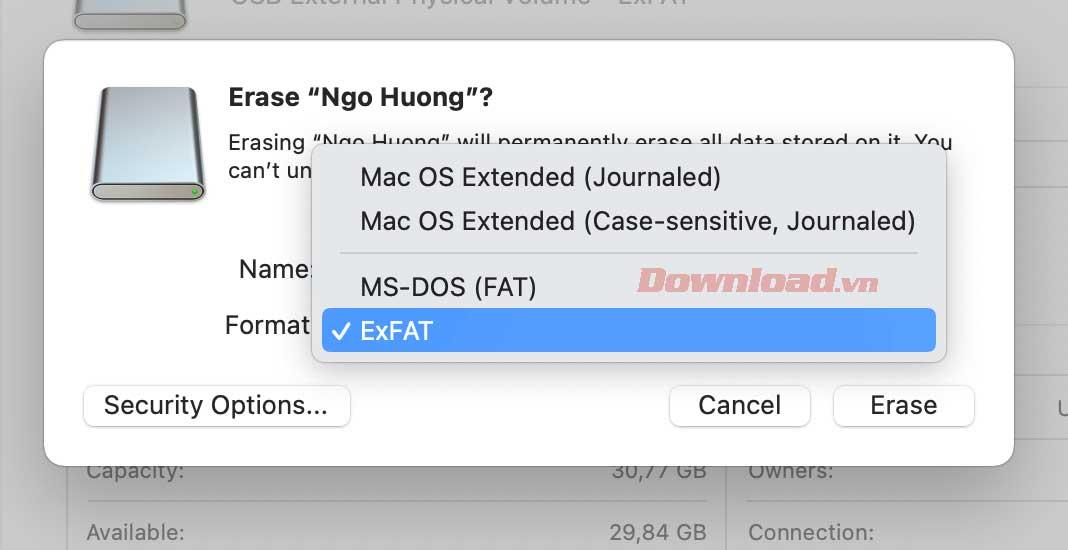
Стъпка 4: След като изберете ExFAT, щракнете върху опцията Изтриване и изчакайте, докато процесът на форматиране приключи.
Стъпка 5: Изберете Готово .
По-горе е как да копирате данни и файлове от MacBook на USB, флаш устройство или друго външно устройство за съхранение. Надяваме се, че статията е полезна за вас.
Инструкции за използване на Blender за начинаещи, лесни стъпки за работа с 3D софтуер, който предлага мощни инструменти за графичен дизайн.
Научете как да напишете прост VBA макрос за вмъкване на слайдове и създаване на нова презентация
Инструкции за включване и изключване на балончетата за чат във Facebook Messenger на Android. Балончетата за чат са полезна функция за лесна комуникация.
Инструкции за слушане на музика в Google Maps В момента потребителите могат да пътуват и да слушат музика с помощта на приложението Google Map на iPhone. Днес WebTech360 ви кани
Инструкции за използване на LifeBOX - онлайн услугата за съхранение на Viettel, LifeBOX е наскоро пусната онлайн услуга за съхранение на Viettel с много превъзходни функции
Как да актуализирате статуса във Facebook Messenger, Facebook Messenger в най-новата версия предостави на потребителите изключително полезна функция: промяна
Инструкции за играта на карти Werewolf Online на компютъра, Инструкции за изтегляне, инсталиране и игра на Werewolf Online на компютъра чрез изключително простия емулатор LDPlayer.
Инструкции за изтриване на истории, публикувани в Instagram Ако искате да изтриете история в Instagram, но не знаете как? Днес WebTech360
Инструкции за добавяне на представени изображения във Facebook В момента Facebook ни позволява да задаваме представени изображения на нашите лични страници. Тук ви каним
Как да коригирате грешката Windows Quick Assist не работи, Windows Quick Assist ви помага лесно да се свържете с отдалечен компютър. Понякога обаче генерира и грешки. Но,







