Ръководство за начинаещи за използване на Blender

Инструкции за използване на Blender за начинаещи, лесни стъпки за работа с 3D софтуер, който предлага мощни инструменти за графичен дизайн.
Как да представяте PowerPoint презентации в Teams е доста лесно. Нека научим с EU.LuckyTemplates как да представяме слайдове в Microsoft Teams !

Освен Zoom, Microsoft Teams е също толкова полезен софтуер за дистанционно онлайн обучение и срещи. Освен това той е още по-забележителен по отношение на сигурността. Ето защо, след много скандали за поверителността, много хора са деинсталирали Zoom, за да преминат към Microsoft Teams. По-специално, потребителите на Office 365 също разполагат с този софтуер. Това означава, че не е необходимо да изтеглят и инсталират като другите обикновени потребители.
Microsoft Teams има почти всяка функция, която предлага Zoom, включително споделяне на екрана. Това е опция, която много хора предпочитат и е изключително необходима при преподаване или представяне на работа или презентации от разстояние на всички членове в сесия. Софтуерът ви предоставя 4 опции за споделяне на екрана, включително:
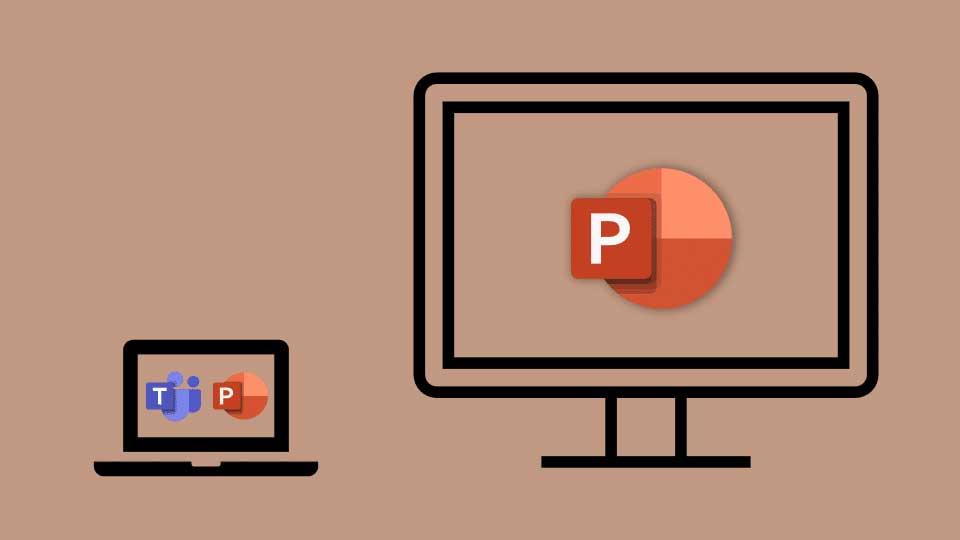
В тази статия ще научим как да представяме или споделяме PowerPoint в Microsoft Teams. Това е страхотна функция, която MS Teams предоставя на потребителите, особено полезна за учители и тези, които трябва да правят чести презентации. Много хора обаче се оплакват, че прозорецът на Teams често се минимизира, когато натиснат бутона Споделяне , което затруднява проследяването на дискусията или въпросите на публиката.
Не се притеснявайте, винаги имаме начин да отворим прозореца за чат, докато представяме PowerPoint презентация в Microsoft Teams .
Как да представяте презентации на PowerPoint в Microsoft Teams и все пак да показвате рамката за чат
Стъпка 1 : Щракнете върху бутона Споделяне , както обикновено.
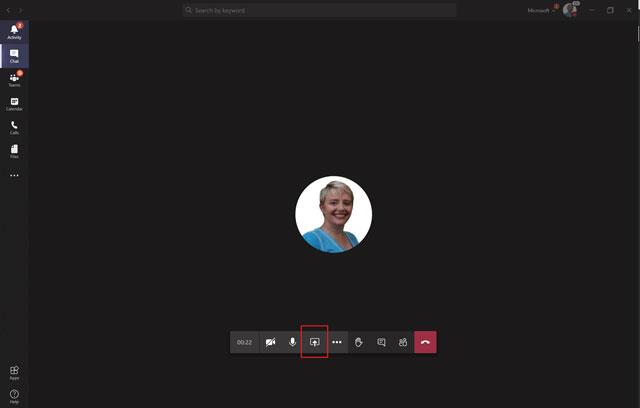
Стъпка 2 : Въпреки това, вместо да щракнете, за да споделите целия екран на работния плот или определен прозорец в секцията Windows , изберете файла в секцията PowerPoint . Ако не можете да намерите файла на PowerPoint, можете да щракнете върху Преглед и да го качите от вашия компютър.
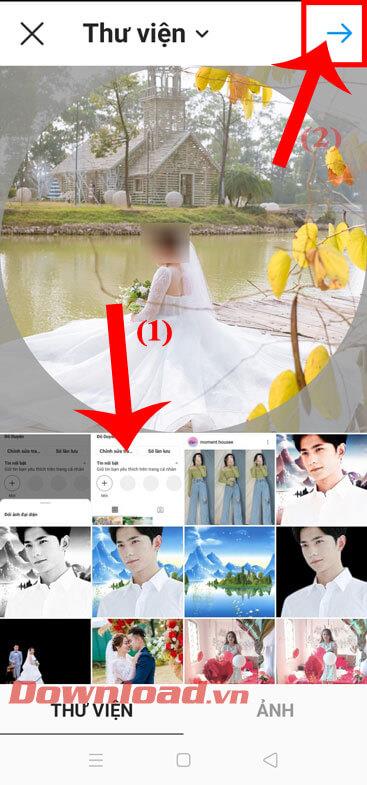
Стъпка 3 : В този момент ще видите екрана на презентацията на PowerPoint, показан точно в прозореца на Microsoft Teams.
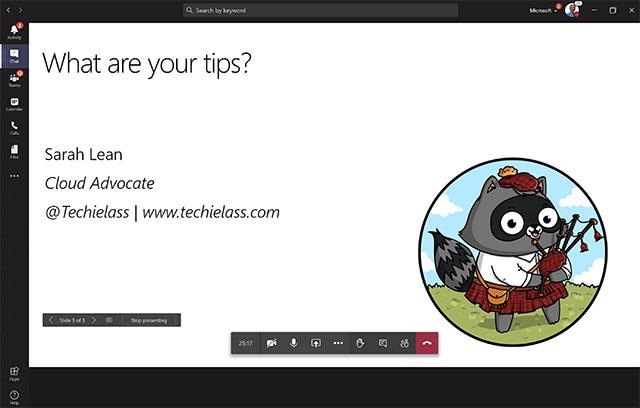
Стъпка 4 : Щракнете върху иконата Показване на разговор в контролната лента, за да отворите полето за чат.
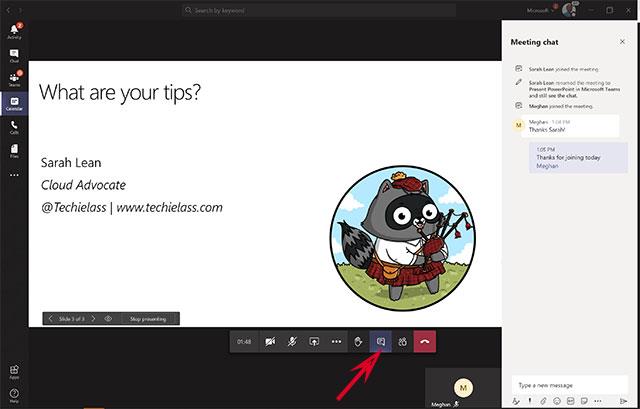
Сега можете да споделяте PowerPoint, като същевременно имате достъп до прозореца за чат и видеото на всеки в групата (ако участват във видео разговор).
Съвети за представяне на презентации на PowerPoint в Teams
Навигирайте през слайдове
За да представите слайдове в ред в Microsoft Teams, използвайте навигационните стрелки в долния ляв ъгъл на текущия слайд.
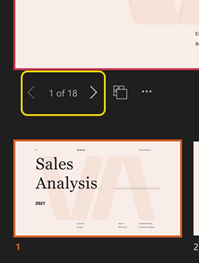
За да преминете към следващия слайд или да се върнете към предишния слайд, изберете слайда от реда с миниатюри в долната част на екрана.
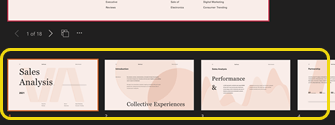
За да изберете мрежов изглед на всички слайдове във вашата презентация, изберете Отидете на слайд до стрелките за навигация (или изберете G на клавиатурата).
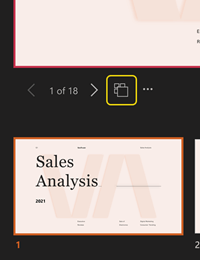
Опростете зрителя
Ако желаете, премахнете миниатюрите и лентата с бележки на зрителя на презентатора, за да можете да се фокусирате върху текущия слайд.
Изберете Още опции под текущия слайд и изберете Скриване на изгледа на презентатора . Можете също да изберете прозореца за споделяне и да натиснете Ctrl+Shift+x .
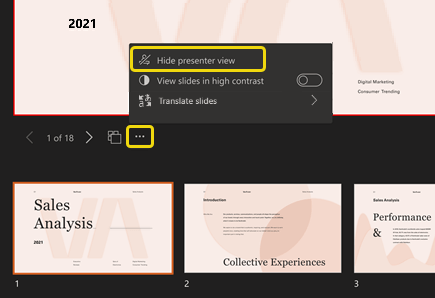
Задайте висок контраст за PowerPoint в Teams
Превключете към изглед с висок контраст на тези слайдове, за да помогнете на презентаторите с лошо зрение да виждат по-добре. Тази корекция не засяга съдържанието на презентацията.
Изберете Още опции под текущия слайд и изберете Преглед на слайдове с висок контраст .
Може да се интересувате от:
Инструкции за използване на Blender за начинаещи, лесни стъпки за работа с 3D софтуер, който предлага мощни инструменти за графичен дизайн.
Научете как да напишете прост VBA макрос за вмъкване на слайдове и създаване на нова презентация
Инструкции за включване и изключване на балончетата за чат във Facebook Messenger на Android. Балончетата за чат са полезна функция за лесна комуникация.
Инструкции за слушане на музика в Google Maps В момента потребителите могат да пътуват и да слушат музика с помощта на приложението Google Map на iPhone. Днес WebTech360 ви кани
Инструкции за използване на LifeBOX - онлайн услугата за съхранение на Viettel, LifeBOX е наскоро пусната онлайн услуга за съхранение на Viettel с много превъзходни функции
Как да актуализирате статуса във Facebook Messenger, Facebook Messenger в най-новата версия предостави на потребителите изключително полезна функция: промяна
Инструкции за играта на карти Werewolf Online на компютъра, Инструкции за изтегляне, инсталиране и игра на Werewolf Online на компютъра чрез изключително простия емулатор LDPlayer.
Инструкции за изтриване на истории, публикувани в Instagram Ако искате да изтриете история в Instagram, но не знаете как? Днес WebTech360
Инструкции за добавяне на представени изображения във Facebook В момента Facebook ни позволява да задаваме представени изображения на нашите лични страници. Тук ви каним
Как да коригирате грешката Windows Quick Assist не работи, Windows Quick Assist ви помага лесно да се свържете с отдалечен компютър. Понякога обаче генерира и грешки. Но,







