Ръководство за начинаещи за използване на Blender

Инструкции за използване на Blender за начинаещи, лесни стъпки за работа с 3D софтуер, който предлага мощни инструменти за графичен дизайн.
Можете да правите екранни снимки инкогнито в Chrome, Edge, Opera и Firefox на Android.

Можете абсолютно да правите екранни снимки, когато сърфирате в мрежата анонимно на Android
Режимът „инкогнито“ в Google Chrome и други браузъри на Android ви позволява да сърфирате в мрежата частно. Въпреки това, той също така ограничава някои функции на устройството, за да гарантира сигурността, обикновено функцията за заснемане на екрана.
Ако искате да правите екранни снимки, докато сърфирате анонимно в Android, ето няколко начина да заобиколите ограниченията на Chrome, Firefox, Edge и Opera.
Как да правите екранни снимки, докато сте инкогнито в Chrome
Можете експериментално да маркирате инкогнито екранна снимка в Chrome, за да правите екранни снимки в режим инкогнито:
Вече можете да отворите нов раздел инкогнито и да направите екранна снимка. Ще покаже и анонимна миниатюра.
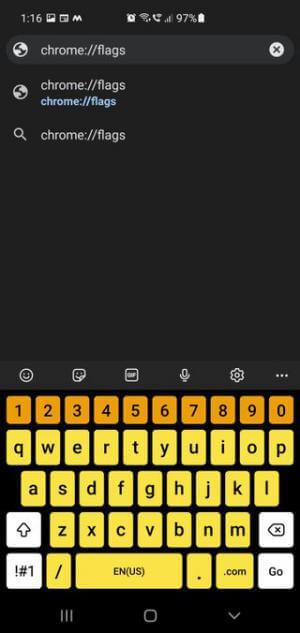
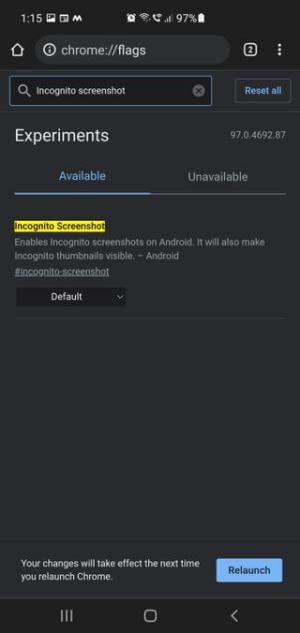
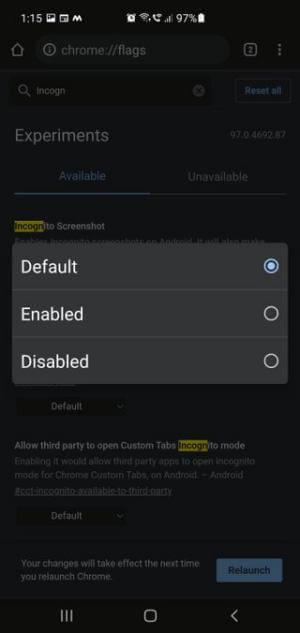
Настройте да правите екранни снимки в режим инкогнито в Chrome
Как да правите екранни снимки, докато сте инкогнито в Microsoft Edge
За разлика от Chrome, Edge има вграден инструмент за екранни снимки, с който можете да правите екранни снимки, докато сте инкогнито. единственото ограничение е, че не ви позволява да използвате физическите бутони на телефона или собствената функция за скрийншот на Android.
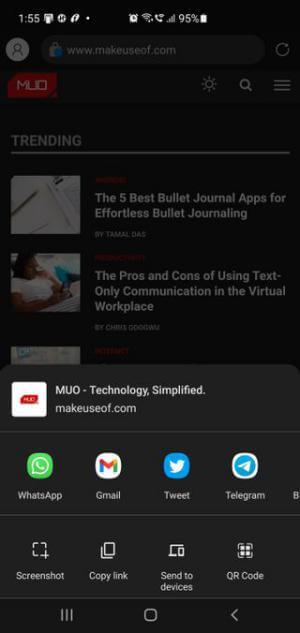
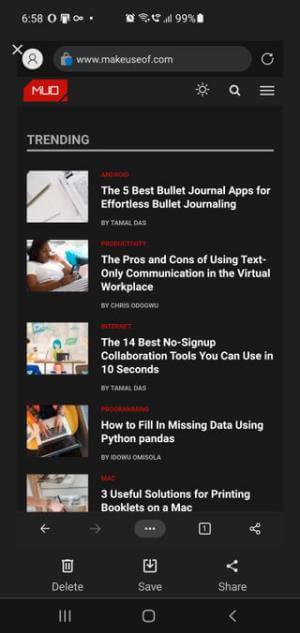
Как да правите екранни снимки, докато сте инкогнито в Edge
Как да правите екранни снимки, докато сте инкогнито във Firefox
Firefox има вградена функция, която позволява правенето на екранни снимки в частен режим, който можете да активирате в Настройки. След като бъде активирано, можете да използвате вградените инструменти за екранни снимки на телефона си, за да заснемете.
За да активирате екранни снимки в личен режим на Firefox:
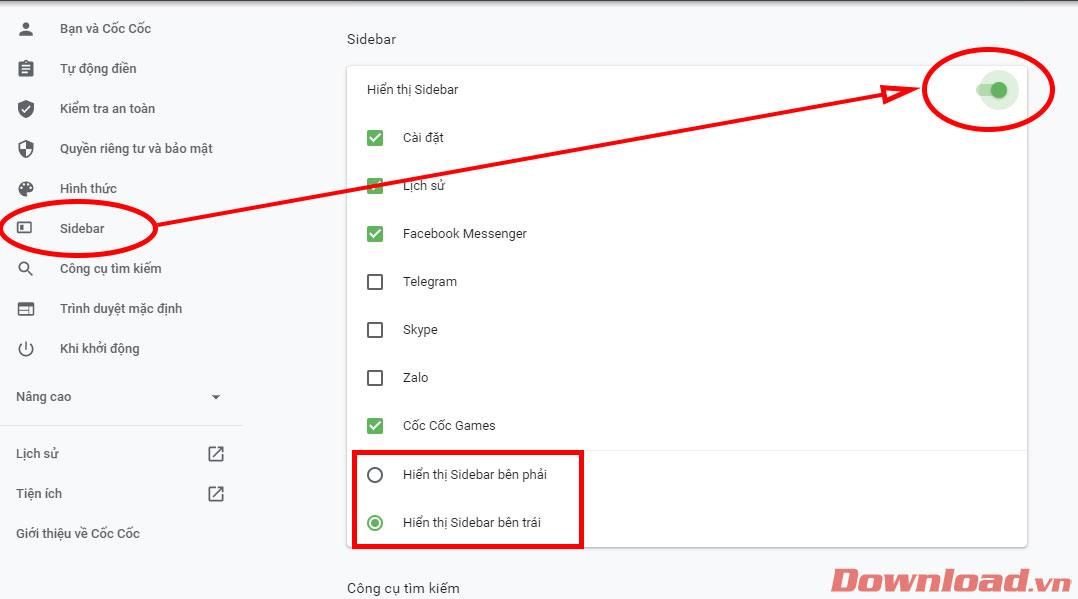
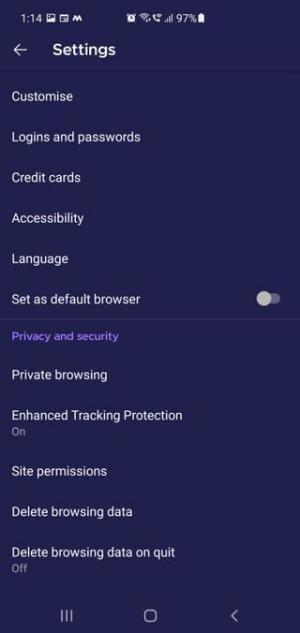
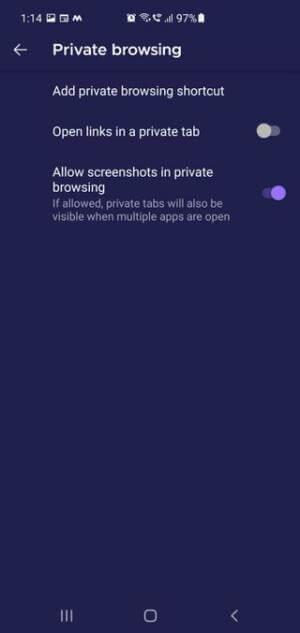
Стъпки за правене на екранни снимки в инкогнито във Firefox
Имайте предвид, че когато активирате екрана, докато функцията за инкогнито във Firefox, разделите за инкогнито също ще се показват, когато са отворени няколко приложения.
Как да правите екранни снимки, докато сте инкогнито в браузъра Opera
Подобно на Microsoft Edge, Opera не ви позволява да използвате функцията за екранни снимки на iPhone. Можете обаче да използвате вградената функция за правене на моментна снимка, за да правите екранни снимки в личен режим.
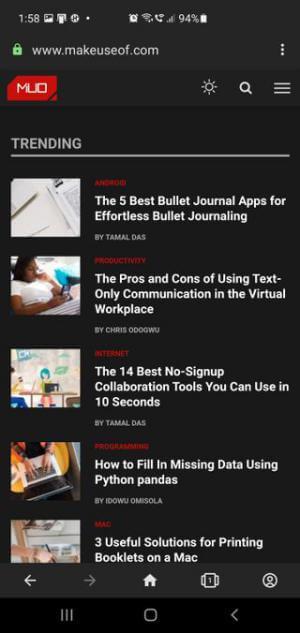
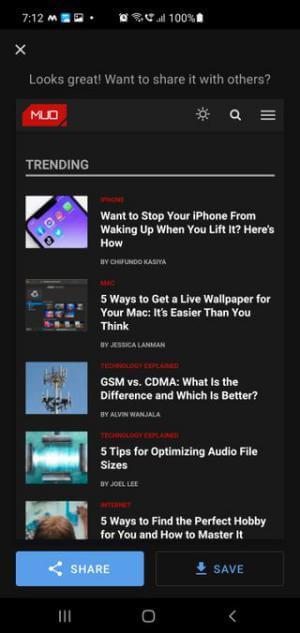
Правете екранни снимки, докато сте инкогнито в браузъра Opera
Трябва ли да използвам приложение за екранни снимки на трета страна, за да правя анонимни снимки?
Аз не мисля. След като изпробвах няколко приложения за екранни снимки в Google Play, всички снимки след като бяха направени, се оказаха напълно черни или бели.
Заключете
От съображения за сигурност браузърите на Android не ви позволяват да правите екранни снимки в режим инкогнито. Въпреки това, ако искате, можете да го направите, като следвате инструкциите по-горе.
Инструкции за използване на Blender за начинаещи, лесни стъпки за работа с 3D софтуер, който предлага мощни инструменти за графичен дизайн.
Научете как да напишете прост VBA макрос за вмъкване на слайдове и създаване на нова презентация
Инструкции за включване и изключване на балончетата за чат във Facebook Messenger на Android. Балончетата за чат са полезна функция за лесна комуникация.
Инструкции за слушане на музика в Google Maps В момента потребителите могат да пътуват и да слушат музика с помощта на приложението Google Map на iPhone. Днес WebTech360 ви кани
Инструкции за използване на LifeBOX - онлайн услугата за съхранение на Viettel, LifeBOX е наскоро пусната онлайн услуга за съхранение на Viettel с много превъзходни функции
Как да актуализирате статуса във Facebook Messenger, Facebook Messenger в най-новата версия предостави на потребителите изключително полезна функция: промяна
Инструкции за играта на карти Werewolf Online на компютъра, Инструкции за изтегляне, инсталиране и игра на Werewolf Online на компютъра чрез изключително простия емулатор LDPlayer.
Инструкции за изтриване на истории, публикувани в Instagram Ако искате да изтриете история в Instagram, но не знаете как? Днес WebTech360
Инструкции за добавяне на представени изображения във Facebook В момента Facebook ни позволява да задаваме представени изображения на нашите лични страници. Тук ви каним
Как да коригирате грешката Windows Quick Assist не работи, Windows Quick Assist ви помага лесно да се свържете с отдалечен компютър. Понякога обаче генерира и грешки. Но,







