Ръководство за начинаещи за използване на Blender

Инструкции за използване на Blender за начинаещи, лесни стъпки за работа с 3D софтуер, който предлага мощни инструменти за графичен дизайн.
Ако вашият компютър с Windows не може да отвори SmartScreen , опитайте решенията по-долу.

Какво е SmartSceen?
SmartScreen е базиран на облак инструмент за сигурност, вграден в Windows 8 и Windows 10. По принцип той достига до сървърите на Microsoft всеки път, когато инсталирате приложение. По този начин ще ви помогне да потвърдите дали софтуерът, който възнамерявате да инсталирате, е безопасен и дали съдържа злонамерен софтуер или вируси.
Това е слой на защита, който Microsoft предоставя на потребителите. Дори и с инсталиран антивирусен софтуер, SmartScreen все още ви предоставя най-новата информация за заплахи, когато се свързва към сървърите на Microsoft всеки път, когато сканира.
Ако обаче SmartScreen срещне грешка при свързване на Microsoft, той ще покаже съобщението >SmartScreen не може да бъде достигнат в момента . Той също така ви казва издателя и името на приложението. Благодарение на това можете да вземете по-информирано решение, преди да изберете Изпълнение или Не стартиране . По-долу са някои стъпки за коригиране на грешката SmartScreen не работи в Windows.
Как да коригирате грешката, че SmartScreen не работи
Проверете вашата интернет връзка
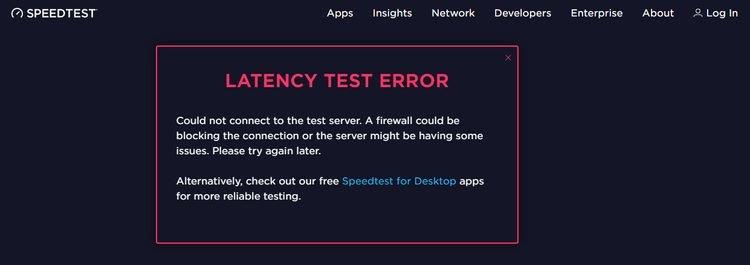
Тъй като SmartScreen разчита на сървърите на Microsoft, за да провери състоянието на безопасност на определени приложения, трябва да сте онлайн, за да работи. Най-лесният начин да тествате скоростта на вашата мрежа е да използвате Speedtest.net. Ако видите непоследователни скорости на изтегляне или качване или 0 Mbps, грешката може да се дължи на доставчика на услугата.
В този случай първо трябва да нулирате модема и рутера. Ако използвате кабелна мрежа, опитайте да изключите и свържете отново LAN кабела. Накрая стартирайте Windows Network Troubleshooter, ако горните стъпки не работят.
Проверете състоянието на SmartScreen
Причината SmartScreen да не работи понякога може да се дължи на някой друг или някакъв фактор, който го деактивира. Можете лесно да проверите състоянието на SmartScreen в центъра за сигурност на Windows, както следва: отворете менюто "Старт" > щракнете върху логото на настройките (назъбена икона).
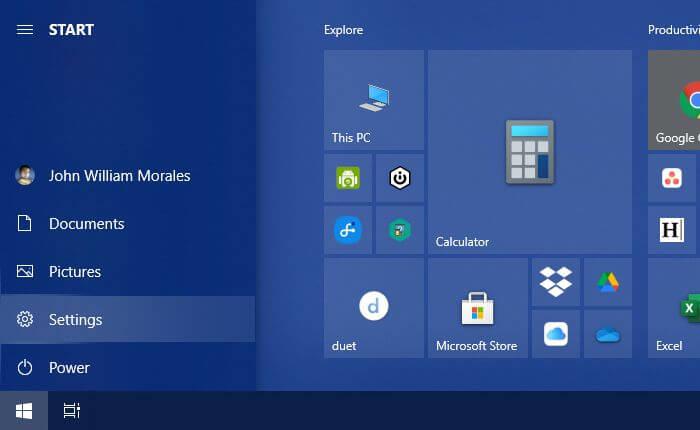
В прозореца с настройки щракнете върху Актуализация и защита .
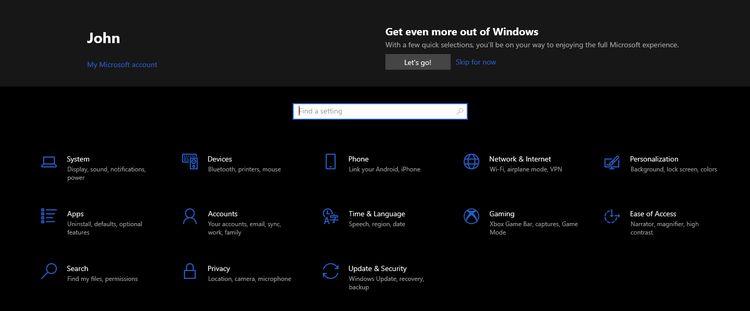
В прозореца с настройки за актуализация и защита отидете на Защита на Windows в лявата колона. Щракнете върху бутона Отвори защитата на Windows . Ще се появи прозорецът за защита на Windows.
В този нов прозорец отидете на Управление на приложения и браузър > под Защита, базирана на репутация , щракнете върху Настройки за защита, базирана на репутация .
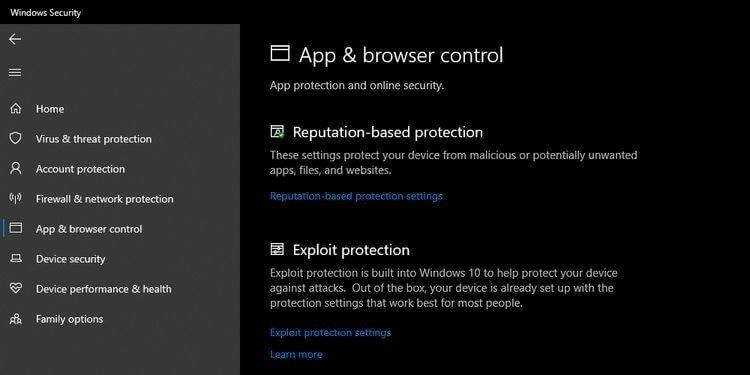
Уверете се, че сте активирали следните настройки в опциите за защита, базирана на репутация:
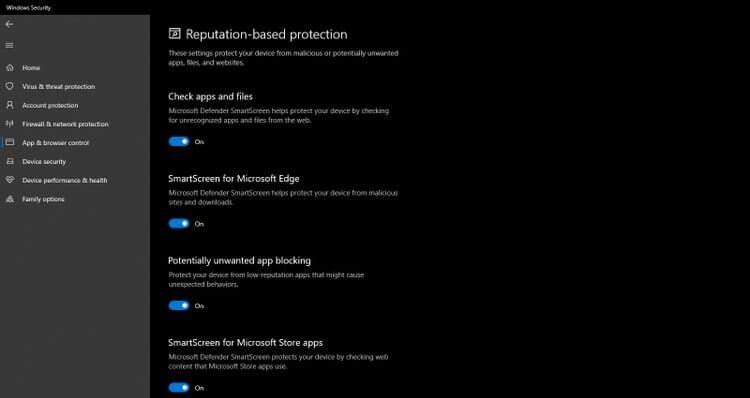
Затворете всички прозорци и рестартирайте компютъра. След това можете да опитате отново да стартирате тази инсталация на приложението. Ако установите, че някоя от горните настройки е блокирала работата на SmartScreen, сега отново ще имате пълен достъп до него.
Проверете дали Microsoft Server е наличен
Когато сървърът на Microsoft се срине, услугата SmartScreen определено е засегната. За да проверите състоянието на SmartScreen, отидете в Microsoft Community и потърсете съобщения или актуализации чрез Twitter акаунта на компанията.
Ако не можете да намерите информация за тях, отидете на Downdetector.com. След това можете да използвате тази услуга, за да видите дали открива някакви прекъсвания от сървърите на Microsoft.
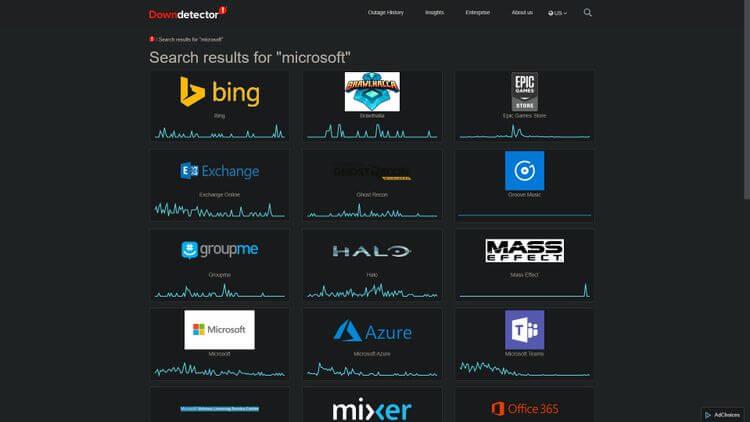
Изключете прокси сървъра
Конфликтите с прокси сървъри също могат да причинят SmartScreen да не работи. За да определите дали това е причината за проблема, отидете на опциите на прокси сървъра, както следва: щракнете върху бутона на менюто "Старт" > изберете Настройки > щракнете върху Мрежа и интернет > в лявата колона щракнете върху бутона Прокси .
В главния прозорец на прокси намерете Ръчна настройка на прокси > уверете се, че Използване на прокси сървър е изключено .
Затворете всички прозорци и рестартирайте компютъра. След това можете да рестартирате инсталацията. Ако прокси сървърът причинява проблема, грешката на екрана на SmartScreen вече няма да съществува.
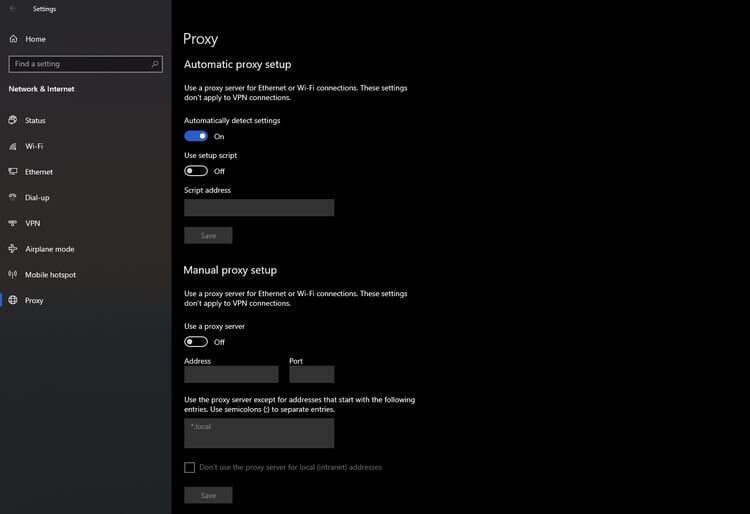
Създайте нов потребителски акаунт в Windows
Ако по някаква причина потребителският акаунт на Windows причинява грешки на SmartScreen, трябва да създадете нов акаунт.
Преди това обаче първо опитайте всички корекции на грешки на SmartScreen по-горе, защото този процес отнема повече време. Следователно трябва да го изберете като последно решение.
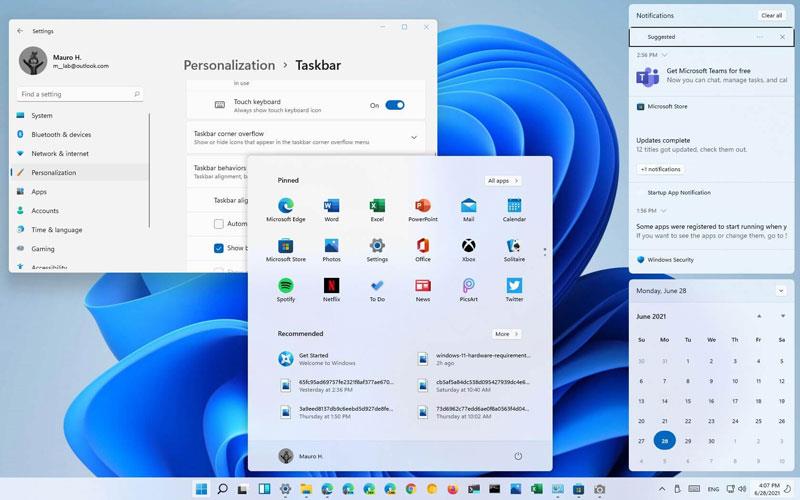
За да създадете нов акаунт, отворете менюто "Старт" > щракнете върху Настройки > Акаунти . В лявата колона на прозореца Акаунти > щракнете върху Семейство и други потребители . След това в прозореца Семейство и други потребители намерете Други потребители .
Щракнете върху Добавяне на някой друг към този компютър . Ще се отвори нов прозорец на Windows акаунт. Следвайте инструкциите, за да създадете нов акаунт. Накрая рестартирайте компютъра си и влезте с новия си акаунт. Грешката SmartScreen вече също изчезна.
По-горе е как да коригирате грешката на SmartScreen в Windows . Надяваме се, че статията е полезна за вас.
Инструкции за използване на Blender за начинаещи, лесни стъпки за работа с 3D софтуер, който предлага мощни инструменти за графичен дизайн.
Научете как да напишете прост VBA макрос за вмъкване на слайдове и създаване на нова презентация
Инструкции за включване и изключване на балончетата за чат във Facebook Messenger на Android. Балончетата за чат са полезна функция за лесна комуникация.
Инструкции за слушане на музика в Google Maps В момента потребителите могат да пътуват и да слушат музика с помощта на приложението Google Map на iPhone. Днес WebTech360 ви кани
Инструкции за използване на LifeBOX - онлайн услугата за съхранение на Viettel, LifeBOX е наскоро пусната онлайн услуга за съхранение на Viettel с много превъзходни функции
Как да актуализирате статуса във Facebook Messenger, Facebook Messenger в най-новата версия предостави на потребителите изключително полезна функция: промяна
Инструкции за играта на карти Werewolf Online на компютъра, Инструкции за изтегляне, инсталиране и игра на Werewolf Online на компютъра чрез изключително простия емулатор LDPlayer.
Инструкции за изтриване на истории, публикувани в Instagram Ако искате да изтриете история в Instagram, но не знаете как? Днес WebTech360
Инструкции за добавяне на представени изображения във Facebook В момента Facebook ни позволява да задаваме представени изображения на нашите лични страници. Тук ви каним
Как да коригирате грешката Windows Quick Assist не работи, Windows Quick Assist ви помага лесно да се свържете с отдалечен компютър. Понякога обаче генерира и грешки. Но,







