Ръководство за начинаещи за използване на Blender

Инструкции за използване на Blender за начинаещи, лесни стъпки за работа с 3D софтуер, който предлага мощни инструменти за графичен дизайн.
Защо не можете да инсталирате приложения или софтуер на Windows 10/11? Ето всичко, което трябва да знаете за това как да коригирате грешките, свързани с неинсталирането на софтуер в Windows .
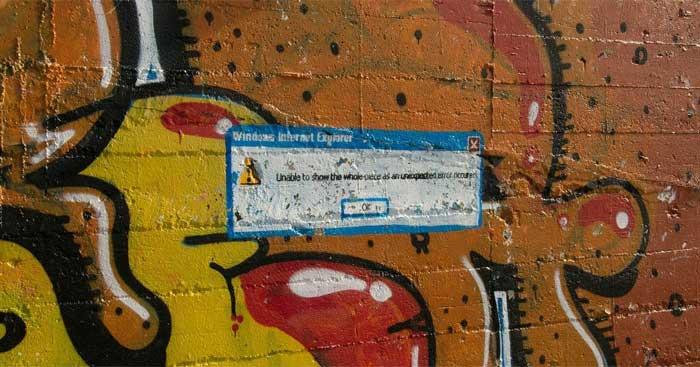
Инструкции за коригиране на грешки, които пречат на инсталирането на софтуер в Windows 10/11
Това е обичайна стъпка за отстраняване на неизправности, но важна поради причина. Причината, поради която софтуерът не може да се инсталира на компютъра, може да се дължи на временен проблем. Преди да преминете към по-задълбочени корекции, опитайте първо да рестартирате системата си.
Ако все още не можете да инсталирате софтуера след това, опитайте методите по-долу, за да коригирате компютърната грешка, която ви пречи да инсталирате софтуера.
Windows 10 и Windows 11 ви позволяват да инсталирате традиционни настолни приложения и програми от Microsoft Store. Някои настройки ще ограничат правата ви, можете да инсталирате приложения само в магазина. Затова първо трябва да ги проверите.
За да направите това, отидете на Настройки > Приложения > Приложения и функции . В горната част на екрана ще видите секцията Изберете откъде да получите приложения . Ако падащото меню е Само Microsoft Store (препоръчително) , няма да можете да инсталирате приложението другаде. Това ви пречи да инсталирате традиционен софтуер за Windows.
Променете тази настройка на Anywhere (или Anywhere, но ме уведомете дали има подобно приложение в Microsoft Store, ако искате) и Windows няма да ви блокира инсталирането на софтуера.
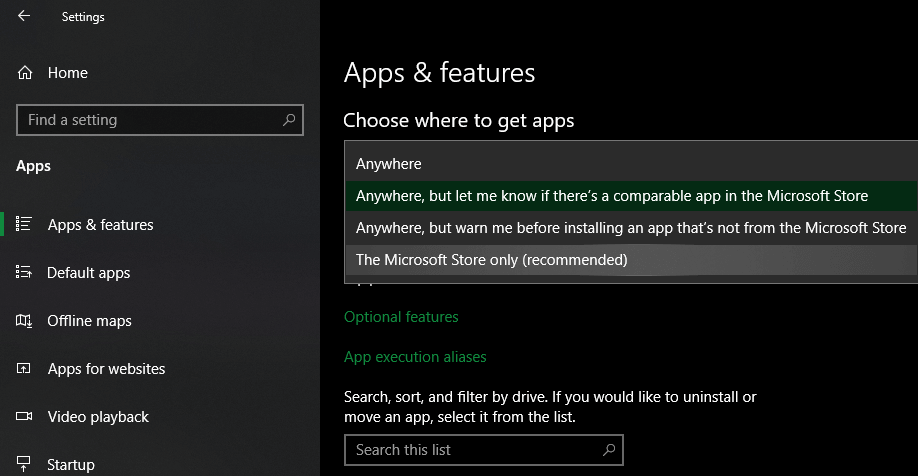
Ако имате по-стара версия на Windows 10, трябва да проверите за подобна настройка в Настройки > Актуализиране и защита > За разработчици . Тук отидете на Използване на функции за разработчици , уверете се, че е избрано Странично зареждане на приложения . Избирането на приложения от Microsoft Store може да ви попречи да инсталирате обикновен софтуер.
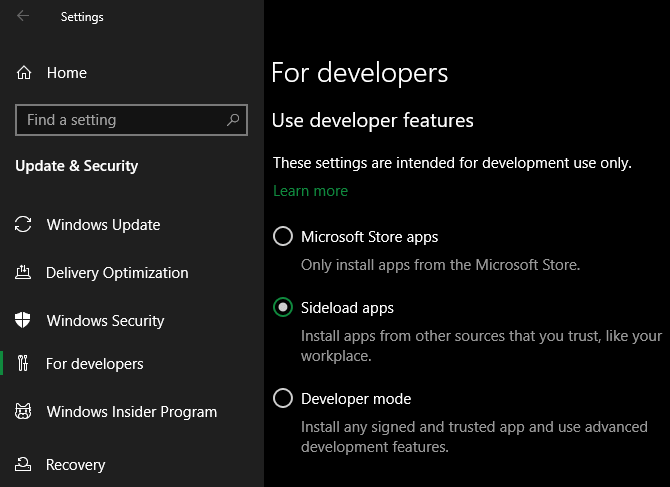
В най-новите версии на Windows 10 и Windows 11 няма да видите горните 3 опции. Вместо това ще видите плъзгач за режим за разработчици (при Win 11 той е в Настройки > Поверителност и сигурност > Режим за разработчици ). Не е необходимо да го активирате, за да инсталирате обикновени приложения, така че можете да го деактивирате.
Ако се опитвате да инсталирате приложение, което трябва да активира тази настройка, уверете се, че е надеждно. Инсталирането на софтуер от неизвестни източници може да навреди на вашия компютър.
И накрая, ако използвате режим Windows 10 S или Windows 11 S, можете да инсталирате приложения само от Microsoft Store. За да излезете от режим S, отворете Microsoft Store, намерете Превключване от режим S и продължете да изтегляте приложенията, които искате.
Ако дисковото пространство е ограничено, не можете да инсталирате нов софтуер. Въпреки че това рядко се случва с малки приложения, инсталирането на големи инструменти като продукти на Microsoft Office или Adobe изисква няколко GB. В този случай няма да можете да ги инсталирате. Затова проверете и премахнете излишните боклуци в устройството за съхранение.
Благодарение на контрола на потребителските акаунти (UAC) в Windows, вашият акаунт използва администраторски права само когато е необходимо. Тъй като повечето софтуери изискват администраторски права за инсталиране, винаги ще виждате UAC подкана, когато инсталирате ново приложение.
Ако инсталирате само едно приложение за текущия си акаунт, нямате нужда от администраторски права. Въпреки това инсталирането на софтуер за всички потребители ще изисква одобрение от администратор. Уверете се, че не сте изключили UAC, в противен случай известието за администраторско разрешение може да не се появи.
Понякога сърфирането в UAC не работи. Може да видите съобщение за грешка, че инсталаторът не може да стартира в конкретна папка или изобщо отказва да стартира. На този етап трябва сами да стартирате инсталатора с администраторски права.
За да направите това, затворете диалоговия прозорец на инсталатора, ако е отворен, след това щракнете с десния бутон върху инсталационния файл и изберете Изпълни като администратор . След като предоставите администраторски права, опитайте да инсталирате отново и изчакайте резултатите.
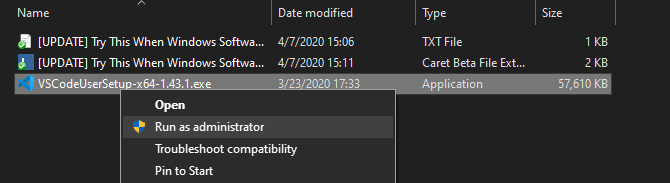
В случай, че нямате администраторски права на текущия компютър , попитайте диспечера на устройствата.
Много софтуер поддържа както 32-битови, така и 64-битови. 64-битовият софтуер работи само на 64-битови версии на Windows. Въпреки това, 32-битовите приложения все още могат да работят както на 32-битов, така и на 64-битов Windows, тъй като 64-битовите системи са обратно съвместими.
Софтуерът обикновено автоматично избира подходящата версия за инсталиране в системата или инсталира само 32-битовата версия, ако това е единствената налична опция.
След като знаете версията на Windows, която използвате, следете страниците за изтегляне на софтуер и се уверете, че сте изтеглили версията, която е съвместима с вашата система. X86 е за 32-битов, а x64 е за 64-битов.
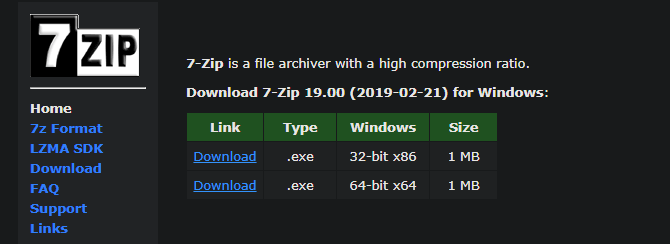
По-горе са най-простите, но най-ефективни начини за коригиране на грешки в лаптоп, които не могат да инсталират софтуер на Windows . Надяваме се, че статията е полезна за вас.
Инструкции за използване на Blender за начинаещи, лесни стъпки за работа с 3D софтуер, който предлага мощни инструменти за графичен дизайн.
Научете как да напишете прост VBA макрос за вмъкване на слайдове и създаване на нова презентация
Инструкции за включване и изключване на балончетата за чат във Facebook Messenger на Android. Балончетата за чат са полезна функция за лесна комуникация.
Инструкции за слушане на музика в Google Maps В момента потребителите могат да пътуват и да слушат музика с помощта на приложението Google Map на iPhone. Днес WebTech360 ви кани
Инструкции за използване на LifeBOX - онлайн услугата за съхранение на Viettel, LifeBOX е наскоро пусната онлайн услуга за съхранение на Viettel с много превъзходни функции
Как да актуализирате статуса във Facebook Messenger, Facebook Messenger в най-новата версия предостави на потребителите изключително полезна функция: промяна
Инструкции за играта на карти Werewolf Online на компютъра, Инструкции за изтегляне, инсталиране и игра на Werewolf Online на компютъра чрез изключително простия емулатор LDPlayer.
Инструкции за изтриване на истории, публикувани в Instagram Ако искате да изтриете история в Instagram, но не знаете как? Днес WebTech360
Инструкции за добавяне на представени изображения във Facebook В момента Facebook ни позволява да задаваме представени изображения на нашите лични страници. Тук ви каним
Как да коригирате грешката Windows Quick Assist не работи, Windows Quick Assist ви помага лесно да се свържете с отдалечен компютър. Понякога обаче генерира и грешки. Но,







