Ръководство за начинаещи за използване на Blender

Инструкции за използване на Blender за начинаещи, лесни стъпки за работа с 3D софтуер, който предлага мощни инструменти за графичен дизайн.
Какво да направите, ако не можете да запишете файла на Word ? Тази статия ще ви напътства подробно за най-простия начин за коригиране на грешката от невъзможността да запишете файл на Word .
Ако Microsoft Word блокира, докато записвате документ, трябва незабавно да спрете да работите, докато проблемът не бъде разрешен. Няма гаранция, че Word ще запази нови промени, стига да не се е сбил.
Вместо да се взирате в състоянието на документа и да се надявате, че всичко ще приключи скоро, можете да приложите следните методи, за да коригирате грешката, че Word не записва.
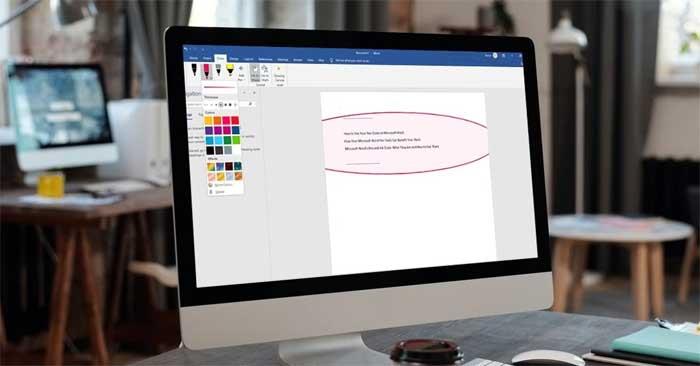
Как да поправите грешката, че не можете да запишете файлове на Word
Понякога този проблем възниква не защото Word е "заседнал", а защото му трябва повече време за обработка на задачата. Ако вмъкнете голям брой картини или медийно съдържание, което увеличава размера на документа, Word може да се нуждае от повече време, за да запази промените.
Ако Word все още показва състоянието Запазено след няколко минути, преминете към следващите решения.
Ако редактирате документ в OneDrive и все още чакате Word да го запази, трябва да направите копие от него на вашия компютър. Отидете на Файл > Запиши като и изберете Този компютър , за да създадете локално копие.
Можете да актуализирате всички промени в Word в OneDrive, така че не е нужно да се притеснявате за загуба на данни. Ако обаче интернет връзката е бавна или прекъсната, Word няма да може да запази документа.
В този случай можете да опитате да се свържете отново с интернет или да превключите от 2,4 GHz на 5 GHz за по-добра интернет скорост.
Ако се регистрирате за безплатен акаунт в OneDrive, имате само 5 GB за запазване на документи. Когато това пространство свърши, OneDrive не може да запише нови промени, които сте направили в документа.
За да проверите колко място е налично във вашия акаунт, отворете OneDrive и отидете на Помощ и настройки > Настройки . След това отворете раздела Акаунт и проверете OneDrive .
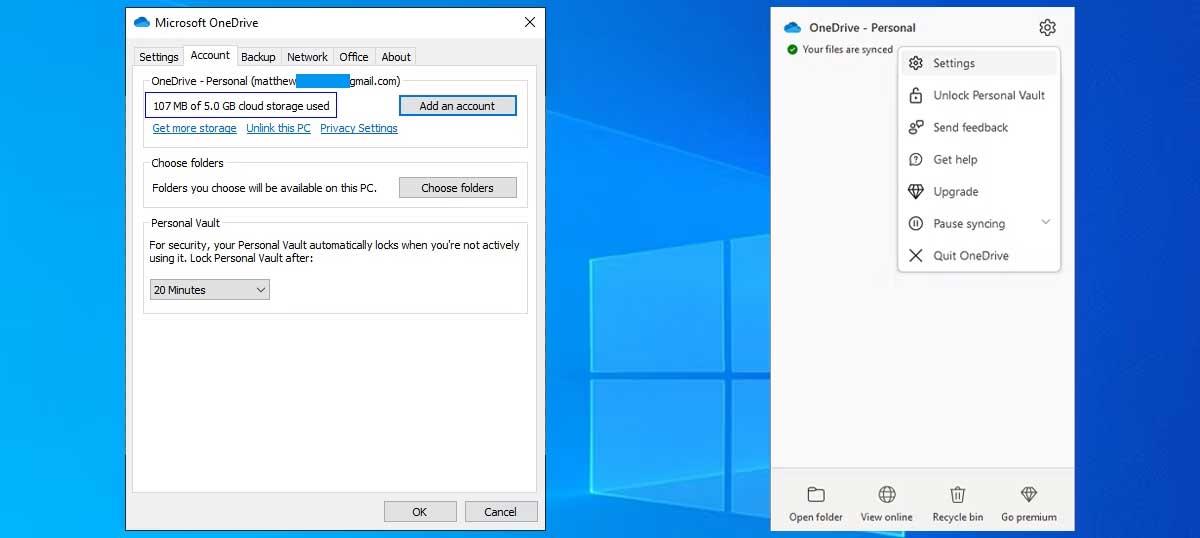
Ако нямате повече място за съхранение и не можете да изтриете никакви файлове, трябва да надстроите плана си за OneDrive или да преместите някои документи в Google Диск , защото е безплатно до 15 GB.
Добавките подобряват вашата производителност, защото са предназначени да разширят функционалността на Word, така че нямате нужда от друго приложение, за да пишете математически уравнения, да изтегляте стокови снимки или да добавяте цифров подпис.
Въпреки това, ако една от добавките е повредена или стара, това може да накара Word да попадне в цикъл и да не може да запише файла. В този случай трябва да деактивирате всички инсталирани добавки.
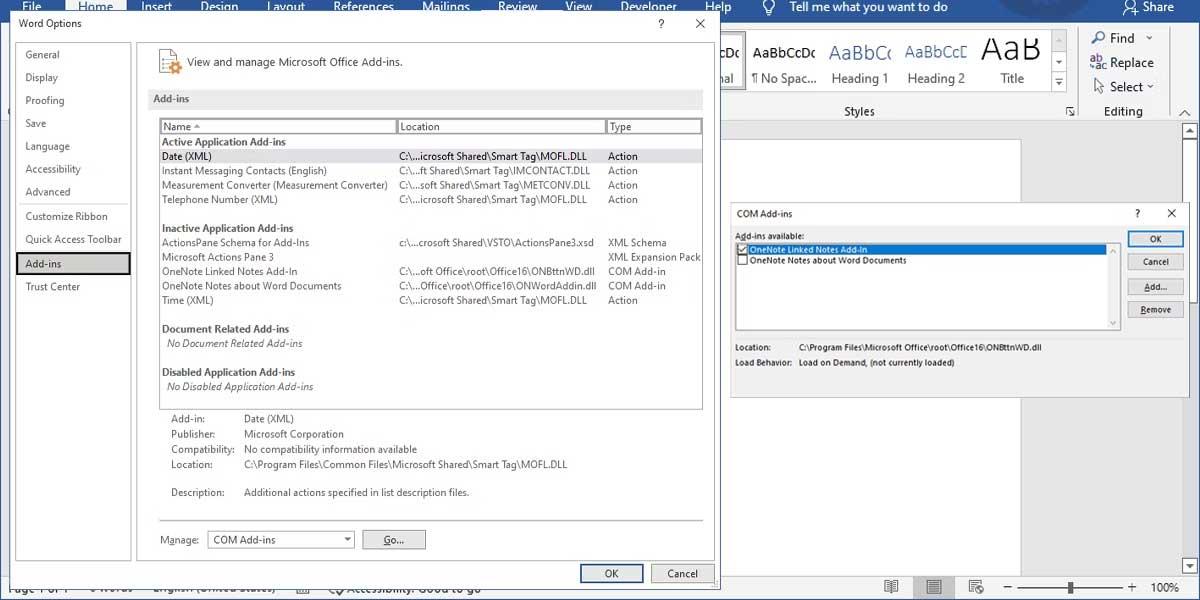
Шаблонът Normal.dotm е файлът, който системата отваря всеки път, когато стартирате Microsoft Word. Този файл съдържа настройки, които определят как се показва документът. Ако този шаблон е повреден, ще получите всички обичайни грешки, включително Word блокира при запазване на документа.
Отворете File Explorer и отворете C: > Users > UserName > AppData > Roaming > Microsoft > Templates . Тук намерете файла Normal, след което го преименувайте. Отворете отново Word и можете да запазите документа както обикновено.
Ако Microsoft Word не реагира или блокира по време на запис, трябва да затворите приложението и да го възстановите.
Стъпка 1: Щракнете с десния бутон върху клавиша Windows и отворете диспечера на задачите.
Стъпка 2: Намерете Microsoft Word от този списък и изберете бутона Край на задачата в долната част.
Стъпка 3: Отворете Microsoft Word и опитайте да отворите документа отново.
Стъпка 4: Софтуерът автоматично ще ви помоли да възстановите предишната версия с последните редакции. Ако не виждате тази опция, можете да щракнете върху Файл в горната част и да отворите менюто Информация.
Стъпка 5: Изберете История на версиите и отворете предишната версия от този списък.
Опитайте да го запазите в OneDriver или компютър.
По-горе е как да поправите грешката от невъзможността да запишете Word файлове . Надяваме се, че статията е полезна за вас.
Инструкции за използване на Blender за начинаещи, лесни стъпки за работа с 3D софтуер, който предлага мощни инструменти за графичен дизайн.
Научете как да напишете прост VBA макрос за вмъкване на слайдове и създаване на нова презентация
Инструкции за включване и изключване на балончетата за чат във Facebook Messenger на Android. Балончетата за чат са полезна функция за лесна комуникация.
Инструкции за слушане на музика в Google Maps В момента потребителите могат да пътуват и да слушат музика с помощта на приложението Google Map на iPhone. Днес WebTech360 ви кани
Инструкции за използване на LifeBOX - онлайн услугата за съхранение на Viettel, LifeBOX е наскоро пусната онлайн услуга за съхранение на Viettel с много превъзходни функции
Как да актуализирате статуса във Facebook Messenger, Facebook Messenger в най-новата версия предостави на потребителите изключително полезна функция: промяна
Инструкции за играта на карти Werewolf Online на компютъра, Инструкции за изтегляне, инсталиране и игра на Werewolf Online на компютъра чрез изключително простия емулатор LDPlayer.
Инструкции за изтриване на истории, публикувани в Instagram Ако искате да изтриете история в Instagram, но не знаете как? Днес WebTech360
Инструкции за добавяне на представени изображения във Facebook В момента Facebook ни позволява да задаваме представени изображения на нашите лични страници. Тук ви каним
Как да коригирате грешката Windows Quick Assist не работи, Windows Quick Assist ви помага лесно да се свържете с отдалечен компютър. Понякога обаче генерира и грешки. Но,







