Ръководство за начинаещи за използване на Blender

Инструкции за използване на Blender за начинаещи, лесни стъпки за работа с 3D софтуер, който предлага мощни инструменти за графичен дизайн.
Имате нужда от достъп до данни на USB устройство, свързано към отдалечен компютър? Ето как да управлявате USB устройства за съхранение с помощта на TeamViewer .

TeamViewer е помощен инструмент за достъп до други компютри и устройства. Не само можете да управлявате друг компютър дистанционно, но можете също да използвате USB, свързан към него с помощта на TeamViewer.
Как да получите отдалечен достъп до USB с помощта на TeamViewer
За да споделите USB устройство с TeamViewer, първо изтеглете софтуера на компютъра, до който искате да получите достъп. По време на настройката не забравяйте да изберете „ Лична употреба “, ако искате да използвате услугите на TeamViewer безплатно.
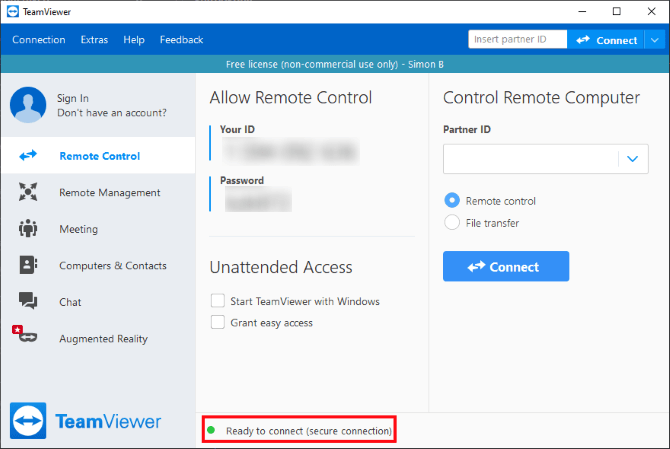
След инсталиране отворете софтуера. По-долу ще видите индикатор за връзка. Когато този индикатор стане зелен и се появи Готов за свързване (сигурна връзка), можете да използвате TeamViewer незабавно.
Изтегляне : TeamViewer за компютър | Android | iOS
Сега, когато TeamViewer работи на целевия компютър, трябва да го инсталирате на устройството, което има достъп до целевото устройство. Ако планирате да направите това от друг компютър, повторете стъпките за инсталиране по-горе.
Според целта на тази статия ще се свържем чрез приложението TeamViewer за Android. Стъпките по-долу са подобни на тези на компютър, но интерфейсът ще бъде малко по-различен.
След като стартирате TeamViewer на друго устройство, въведете ID на целта в секцията ID на партньора . Можете да намерите целевия ID във Вашия ID в прозореца на TeamViewer.
Преди да продължите, отбележете двете свързани в момента опции. Можете да изберете Дистанционно управление и ще имате достъп до целевото устройство за изтегляне на файлове.
Ако обаче искате да получите достъп до USB устройството за съхранение на целевия компютър, по-лесно е да изберете Прехвърляне на файлове . Тази функция се фокусира само върху файловата система на целта, като елиминира необходимостта от пълен контрол върху компютъра.
Когато изберете Прехвърляне на файлове , TeamViewer пита за парола. Можете да намерите паролата в прозореца на компютъра, в неговия ID.

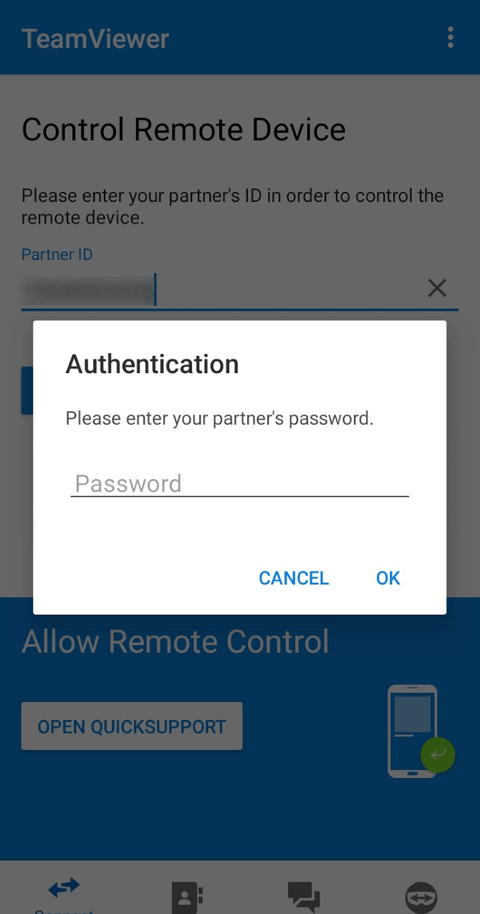
След като въведете подробностите, TeamViewer ще свърже вашия целеви компютър. Сега можете да свържете TeamViewer към външен USB за достъп до файлове.
Ако сте свързани чрез мобилно устройство, изберете файла на целевия компютър, който искате да копирате. Когато приключите с избора, върнете се към файловата система на Android и изберете местоположението за изтегляне. Докоснете иконата с номериран файл по-горе, след което изберете Копиране на избраните файлове тук .
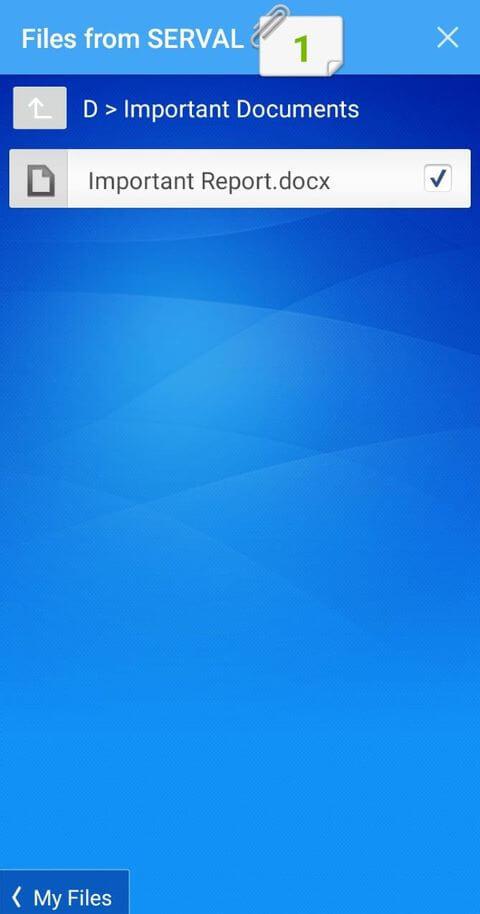
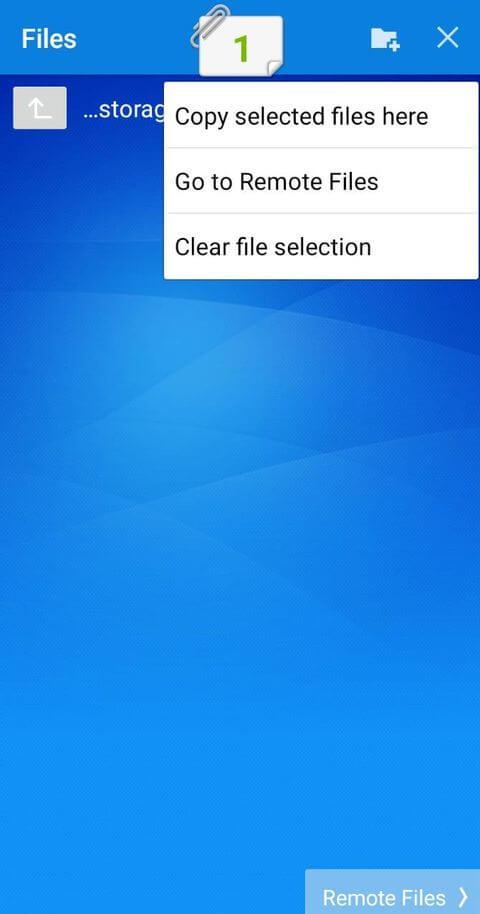
Ако се свържете чрез компютър, ще видите екран за прехвърляне на файлове, показващ както файловата система на компютъра, така и целевото устройство. Отидете до папката, която искате да изпратите, и копирайте данните, след което натиснете бутоните Изпращане и Получаване , за да прехвърлите файлове от една папка в друга.
TeamViewer е полезен за еднократна употреба, но ако го използвате непрекъснато, може да не ви е удобно. TeamViewer ще запази същия идентификатор всеки път, когато го стартирате, но паролата ще бъде генерирана на случаен принцип. Това наистина е неблагоприятно, когато влизате в TeamViewer в движение и забравите новата си парола.
За да избегнете този проблем, можете редовно да задавате лична парола, като използвате howacj create a trusted account.
Поставете мишката върху полето за парола на целевия компютър. Щракнете върху бутона със стрелка, показан до него, след което изберете Задаване на лична парола .
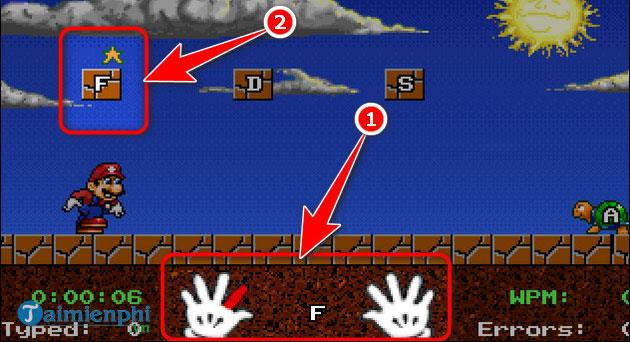
В Лична парола (за неконтролиран достъп) въведете паролата, която искате да използвате.
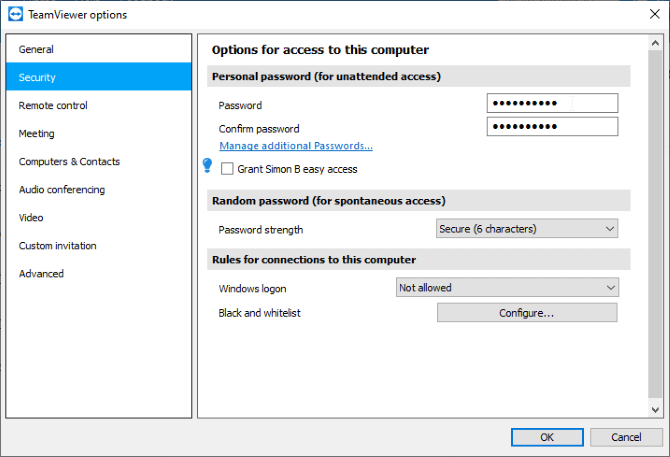
Сега можете да използвате личната си парола в полето за въвеждане на парола по всяко време.
Създаването на акаунт е добра идея, ако използвате TeamViewer често, защото всяко устройство, в което сте влезли, ще се показва в главния списък. ID вече не е толкова дълъг, колкото преди.
След като създадете акаунт в TeamViewer, щракнете върху полето Предоставяне на лесен достъп . Приложението сега ще каже, че е предоставило лесен достъп до вашия акаунт.
Сега влезте в акаунта си на друго устройство. Ако се свържете с целевия компютър чрез Компютри и контакти , можете да изберете да се свържете без парола. Обърнете внимание, че при свързване чрез ID все още трябва да въведете паролата.
По-горе е как да получите отдалечен достъп до USB чрез TeamViewer . Надяваме се, че статията е полезна за вас.
Инструкции за използване на Blender за начинаещи, лесни стъпки за работа с 3D софтуер, който предлага мощни инструменти за графичен дизайн.
Научете как да напишете прост VBA макрос за вмъкване на слайдове и създаване на нова презентация
Инструкции за включване и изключване на балончетата за чат във Facebook Messenger на Android. Балончетата за чат са полезна функция за лесна комуникация.
Инструкции за слушане на музика в Google Maps В момента потребителите могат да пътуват и да слушат музика с помощта на приложението Google Map на iPhone. Днес WebTech360 ви кани
Инструкции за използване на LifeBOX - онлайн услугата за съхранение на Viettel, LifeBOX е наскоро пусната онлайн услуга за съхранение на Viettel с много превъзходни функции
Как да актуализирате статуса във Facebook Messenger, Facebook Messenger в най-новата версия предостави на потребителите изключително полезна функция: промяна
Инструкции за играта на карти Werewolf Online на компютъра, Инструкции за изтегляне, инсталиране и игра на Werewolf Online на компютъра чрез изключително простия емулатор LDPlayer.
Инструкции за изтриване на истории, публикувани в Instagram Ако искате да изтриете история в Instagram, но не знаете как? Днес WebTech360
Инструкции за добавяне на представени изображения във Facebook В момента Facebook ни позволява да задаваме представени изображения на нашите лични страници. Тук ви каним
Как да коригирате грешката Windows Quick Assist не работи, Windows Quick Assist ви помага лесно да се свържете с отдалечен компютър. Понякога обаче генерира и грешки. Но,







