Ръководство за начинаещи за използване на Blender

Инструкции за използване на Blender за начинаещи, лесни стъпки за работа с 3D софтуер, който предлага мощни инструменти за графичен дизайн.
Ако планирате да преминете от Microsoft Word към LibreOffice Writer , но все пак искате подобно изживяване, ето как можете да персонализирате този текстов редактор.
Една от най-добрите характеристики на LibreOffice Writer е, че позволява на потребителите да го персонализират. Ако сте запознати с настройките и оформлението на Microsoft Word, можете да направите LibreOffice да изглежда като Word. Ето как да настроите LibreOffice Writer да работи като Microsoft Word .
Как да настроите LibreOffice Writer като Microsoft Word
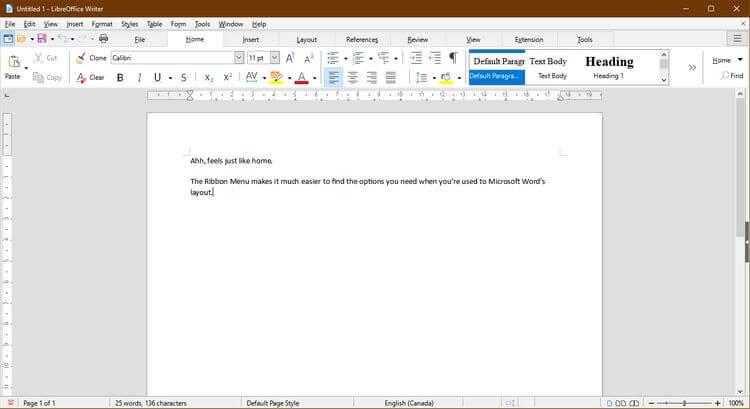
След като свикнете да използвате спретнатото меню на лентата на Microsoft, може да ви е неудобно да превключите към друга лента с инструменти. Това обаче може да бъде коригирано в Office Writer. Отидете на Изглед > Потребителски интерфейс > изберете Tabbed > Щракнете върху Приложи към Writer .
Можете също да промените иконите, за да изглеждат като Microsoft Word с разширение. Изтеглете .oxt файлове от OneDrive. След това копирайте файла C:\Program Files\LibreOffice\share\config . В LibreOffice Writer отидете в раздела Разширения и изберете Управление .
В менюто Разширения изберете Добавяне > .oxt файла , който току-що сте изтеглили. Трябва да рестартирате LibreOffice, за да видите промените. Накрая отидете на Инструменти > Опции > LibreOffice > Изглед > изберете Office13 от менюто Стил на иконата .
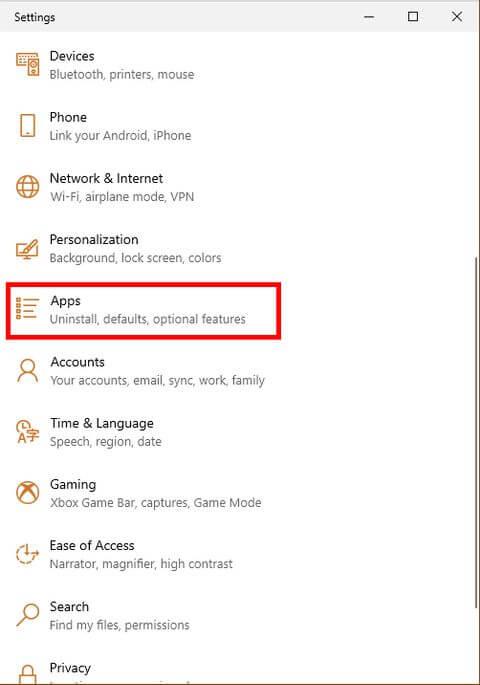
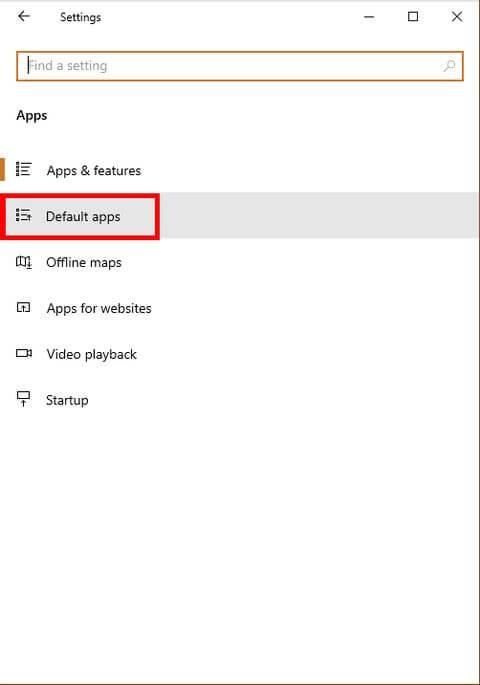
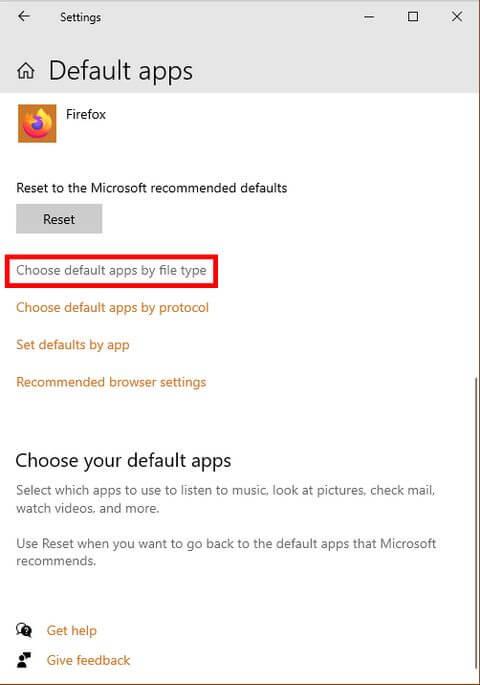
Едно неприятно нещо при преминаване към нова програма е, че компютърът продължава да отваря файлове със старото приложение. За да избегнете това, уверете се, че LibreOffice Writer е приложението по подразбиране, което отваря всички типове файлове с документи.
В Windows 10 отидете на Настройки > Приложения > Приложения по подразбиране > Изберете приложения по подразбиране по тип файл . Задайте приложението по подразбиране да отваря .doc , .docx , .rtf и .odt файлове като LibreOffice Writer. Не забравяйте да щракнете върху Прилагане , след като завършите избора си.
Най-лесният начин да избегнете грешки в съвместимостта е да коригирате настройките за запазване. Ето как да ги накарате да работят като Microsoft Word.
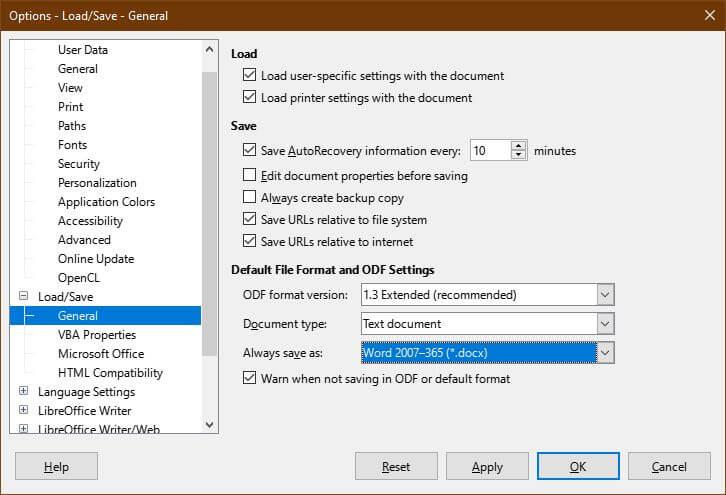
За да зададете .docx като тип за запазване на файл по подразбиране, отидете на Инструменти > Опции > Зареждане/Запазване > Общи > Винаги запазвай като и изберете .docx . След като изберете тип файл, щракнете върху Приложи .
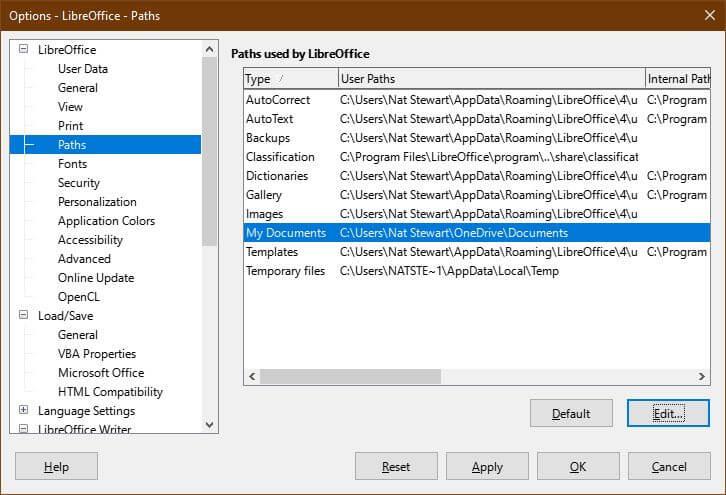
За да зададете OneDrive като местоположение за запис по подразбиране, отидете на Инструменти > Опции > LibreOffice > Пътища . Изберете пътя Моите документи и изберете Редактиране . Отидете до папката на OneDrive и щракнете върху Избор на папка . Щракнете върху Прилагане .
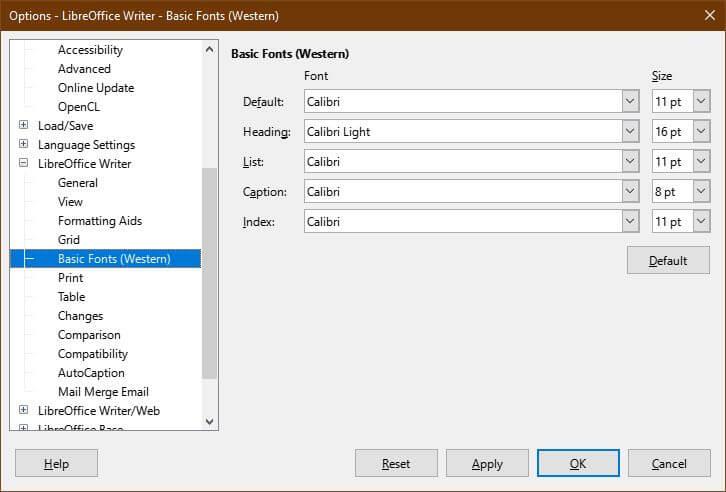
За да зададете шрифта по подразбиране, отидете на Инструменти > Опции > LibreOffice Writer > Основни шрифтове . Изберете Calibri по подразбиране и отидете на Calibri Light . Щракнете върху Прилагане .
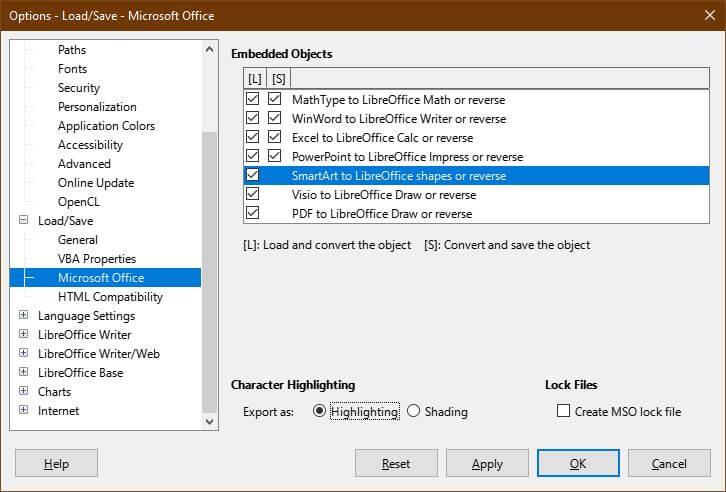
За да сте сигурни, че файлът се отваря с друга програма без никакви проблеми, отворете Инструменти > Опции > Зареждане/Запазване . Поставете отметка на SmartArt към фигурите на LibreOffice или обърнете и променете Осветяването на знаци на Осветяване . Кликнете Приложи.
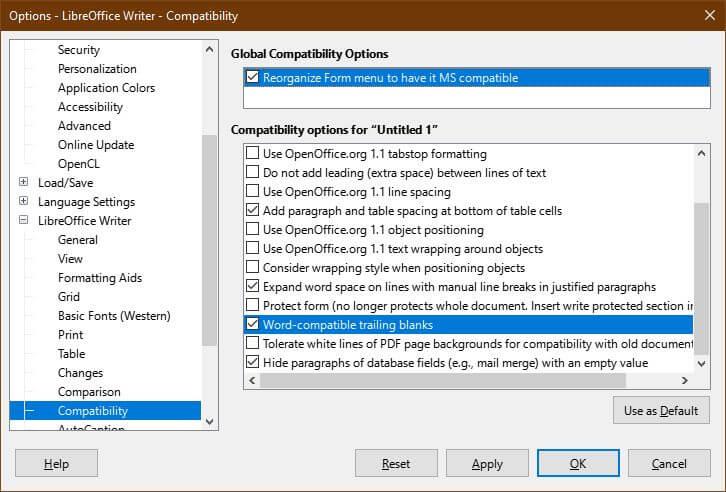
Също така ще искате да се уверите, че файловете, създадени в LibreOffice Writer, могат да се отварят в Microsoft Word. Например Wrtier има няколко опции за създаване на формуляри, но някои от тях не работят в Microsoft Word.
За да го ограничите само до съвместими елементи на формуляр, отидете на Инструменти > Опции > LibreOffice Writer > Съвместимост > отметнете менюто Реорганизиране на формуляр, за да бъде съвместим с MS .
В същото меню поставете отметка за крайни празни места, съвместими с Word . Това действие кара LibreOffice Writer автоматично да добавя интервал между абзаците, точно както Word. Ако използвате празни редове, ще има големи интервали между абзаците при импортиране в Word.
Щракнете върху Приложи , за да запазите промените.
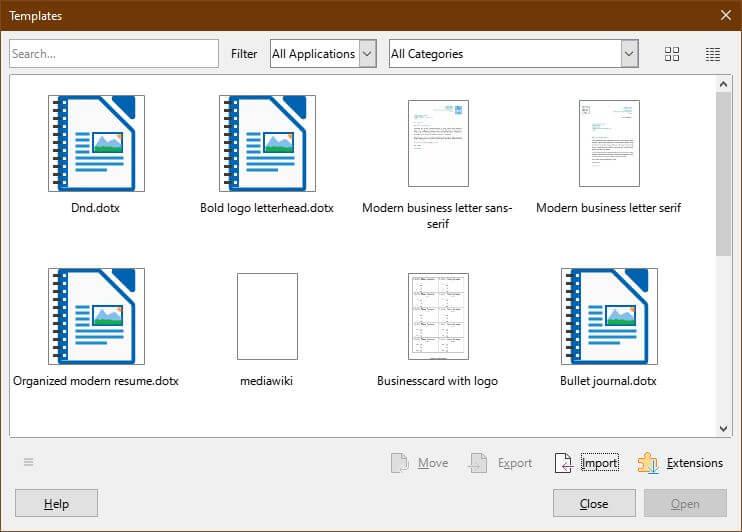
Можете да продължите да използвате шаблони в Microsoft Word, дори след като деактивирате продукта. Можете да направите същото нещо за всеки предварително зададен модел, като например да промените заглавката.
Първо отидете на Файл > Шаблони > Управление на шаблони или натиснете CTRL+Shift+N . В менюто Шаблони изберете Импортиране . Трябва да изберете категория или да създадете нова, ако няма подходяща предварително зададена настройка.
Не забравяйте да промените USERNAME на името, което използвате.
По-горе са начини за настройване на LibreOffice Writer да работи като Word. Надяваме се, че статията е полезна за вас.
Инструкции за използване на Blender за начинаещи, лесни стъпки за работа с 3D софтуер, който предлага мощни инструменти за графичен дизайн.
Научете как да напишете прост VBA макрос за вмъкване на слайдове и създаване на нова презентация
Инструкции за включване и изключване на балончетата за чат във Facebook Messenger на Android. Балончетата за чат са полезна функция за лесна комуникация.
Инструкции за слушане на музика в Google Maps В момента потребителите могат да пътуват и да слушат музика с помощта на приложението Google Map на iPhone. Днес WebTech360 ви кани
Инструкции за използване на LifeBOX - онлайн услугата за съхранение на Viettel, LifeBOX е наскоро пусната онлайн услуга за съхранение на Viettel с много превъзходни функции
Как да актуализирате статуса във Facebook Messenger, Facebook Messenger в най-новата версия предостави на потребителите изключително полезна функция: промяна
Инструкции за играта на карти Werewolf Online на компютъра, Инструкции за изтегляне, инсталиране и игра на Werewolf Online на компютъра чрез изключително простия емулатор LDPlayer.
Инструкции за изтриване на истории, публикувани в Instagram Ако искате да изтриете история в Instagram, но не знаете как? Днес WebTech360
Инструкции за добавяне на представени изображения във Facebook В момента Facebook ни позволява да задаваме представени изображения на нашите лични страници. Тук ви каним
Как да коригирате грешката Windows Quick Assist не работи, Windows Quick Assist ви помага лесно да се свържете с отдалечен компютър. Понякога обаче генерира и грешки. Но,







