Ръководство за начинаещи за използване на Blender

Инструкции за използване на Blender за начинаещи, лесни стъпки за работа с 3D софтуер, който предлага мощни инструменти за графичен дизайн.
В този урок ще научим как да използваме Visual Basic за приложения (VBA), за да променим размера и стила на текста в клетка на Excel въз основа на съдържанието на клетката. Този урок се прилага за Excel 365, 2021, 2019 и 2016.
Предварителни срещи
Ако сте нов в разработката на Excel VBA, ще ви препоръчам, преди да преминете през урока, да разгледате нашия Excel VBA макро грунд.
Преди да започнете да кодирате, трябва да активирате раздела си за програмисти в Excel в лентата, тъй като в противен случай няма да имате достъп до вашия Visual Basic Editor.
Променете свойствата на текста на вашата клетка в Excel с VBA
Определете вашата електронна таблица
Ще започнем с дефиниране на електронна таблица на Excel, която ще използваме като пример. Чувствайте се свободни да го използвате, за да следвате този урок.
Използвайте свойството Cell.Font VBA, за да промените цвета и стила на шрифта
Sub Color_Cell_Text_Condition()
Dim MyCell As Range
Dim StatValue As String
Dim StatusRange As Range
Set StatusRange = Range("Completion_Status")
'loop through all cells in the range
For Each MyCell In StatusRange
StatValue = MyCell.Value
'modify the cell text values as needed.
Select Case StatValue
'green
Case "Progressing"
With MyCell.Font
.Color = RGB(0, 255, 0)
.Size = 14
.Bold = True
End With
'orange
Case "Pending Feedback"
With MyCell.Font
.Color = RGB(255, 141, 0)
.Size = 14
.Bold = True
End With
'red
Case "Stuck"
With MyCell.Font
.Color = RGB(255, 0, 0)
.Size = 14
.Bold = True
End With
End Select
Next MyCell
End SubДостъп до вашия VBA макрос
Excel предлага възможност за създаване на „стилове“ на клетка. Стиловете могат да бъдат намерени в Home Ribbon > Стилове:

Стиловете ви позволяват да запазите желаното от вас форматиране на клетки. След това присвоете този стил на нова клетка и цялото форматиране на клетката се прилага моментално. Включително размер на шрифта, цвят на клетката, състояние на защита на клетката и всичко останало, налично от менюто за форматиране на клетки:
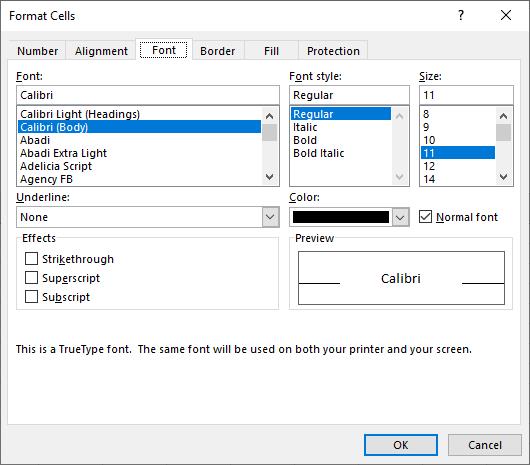
Лично за много от моделите, върху които работя, обикновено създавам стил на клетка „Вход“:
Диапазон ("a1"). Стил = "Вход"
Чрез използването на стилове можете лесно да идентифицирате типовете клетки на вашия работен лист. Примерът по-долу ще премине през всички клетки в работния лист и ще промени всяка клетка със Style = „Input“ на „InputLocked“:
Dim Cell като диапазон
За всяка клетка в ActiveSheet.Cells
Ако Cell.Style = "Вход" тогава Cell.Style = "InputLocked"
Край Ако
Следваща клетка
Инструкции за използване на Blender за начинаещи, лесни стъпки за работа с 3D софтуер, който предлага мощни инструменти за графичен дизайн.
Научете как да напишете прост VBA макрос за вмъкване на слайдове и създаване на нова презентация
Инструкции за включване и изключване на балончетата за чат във Facebook Messenger на Android. Балончетата за чат са полезна функция за лесна комуникация.
Инструкции за слушане на музика в Google Maps В момента потребителите могат да пътуват и да слушат музика с помощта на приложението Google Map на iPhone. Днес WebTech360 ви кани
Инструкции за използване на LifeBOX - онлайн услугата за съхранение на Viettel, LifeBOX е наскоро пусната онлайн услуга за съхранение на Viettel с много превъзходни функции
Как да актуализирате статуса във Facebook Messenger, Facebook Messenger в най-новата версия предостави на потребителите изключително полезна функция: промяна
Инструкции за играта на карти Werewolf Online на компютъра, Инструкции за изтегляне, инсталиране и игра на Werewolf Online на компютъра чрез изключително простия емулатор LDPlayer.
Инструкции за изтриване на истории, публикувани в Instagram Ако искате да изтриете история в Instagram, но не знаете как? Днес WebTech360
Инструкции за добавяне на представени изображения във Facebook В момента Facebook ни позволява да задаваме представени изображения на нашите лични страници. Тук ви каним
Как да коригирате грешката Windows Quick Assist не работи, Windows Quick Assist ви помага лесно да се свържете с отдалечен компютър. Понякога обаче генерира и грешки. Но,







