Ръководство за начинаещи за използване на Blender

Инструкции за използване на Blender за начинаещи, лесни стъпки за работа с 3D софтуер, който предлага мощни инструменти за графичен дизайн.
Проектирате ли проект за декорация за Хелоуин ? Рисуването на паяжина е бърз и лесен начин да добавите призрачен елемент към дизайн.

Инструментите за форма и смесване на Adobe Illustrator ви позволяват да плетете паяжини толкова бързо, колкото истински паяк, и със същата прецизност. Само с няколко кратки стъпки можете лесно да нарисувате красива паяжина в Illustrator .
Как да нарисувате паяжина с Adobe Illustrator
За да започнете, нарисувайте основна форма на паяжина с помощта на инструмента Star. За да намерите инструмента Star , изберете и задръжте Rectangle на лентата с инструменти, след което изберете Star .

Щракнете и плъзнете звездата върху платното. Задръжте натиснат клавиша Shift , докато плъзгате, за да запазите формата равномерно, и натиснете стрелката нагоре или надолу на клавиатурата, за да добавите или премахнете точки от формата на звезда, докато имате 6 до 8 точки.
Изберете тази форма и задайте шаблона за запълване на Няма в лентата с инструменти, като запазите само контура. Тази форма обикновено ще бъде черна в шаблона Stroke , но можете да изберете различен цвят, ако желаете.

За да превърнете звезда в паяжина, вътрешните ъгли трябва да бъдат заоблени. Изберете и задръжте Direct Selection (A) в лентата с инструменти, докато се появят други инструменти. Изберете Ласо. Начертайте кръг, така че всички вътрешни ъгли да са в селекцията, а външните ъгли - точки извън звездата да са извън селекцията.
Ще разберете кои ъгли са избрани, защото техните опорни точки са маркирани с тъмносини квадратчета. Неизбраната опорна точка ще бъде по-светлата синя квадратна рамка.

След като изберете, щракнете върху Директен избор и задръжте курсора на мишката върху една от избраните опорни точки, докато се появи кръг. Щракнете и плъзнете кръга навън, за да заоблите ъглите. Сега ще получите традиционна скица на паяжина.

Дублирайте фигурата, като я изберете и копирате ( Cmd + C на Mac или Ctrl + C на Windows), след което я поставите ( Cmd + V на Mac или Ctrl + V на Windows). Изберете копираната рамка. Задръжте натиснат клавиша Shift , докато щраквате и плъзгате една от ъгловите опорни точки навътре.
Сега имате по-голям и по-малък контур на същата форма.
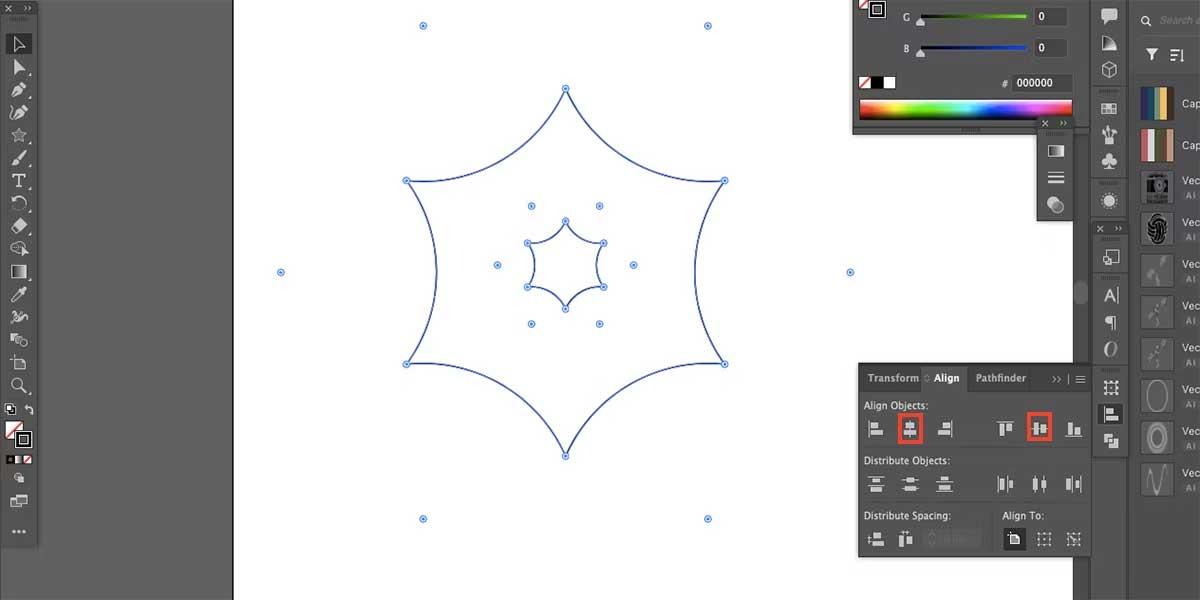
Отидете на Window > Align, за да отворите функциите за подравняване. Изберете двете граници, след което изберете Хоризонтално подравняване в центъра и Вертикално подравняване в центъра . Това действие ще ги обедини.

С избрани два контура отидете на Object > Blend > Make . След това отидете на Object > Blend > Blend Options . Задайте Разстояние на Определени стъпки и изберете точка между 6-10 .
Това действие създава слоеве в паяжината. Щракнете върху Визуализация , за да визуализирате формата му и когато сте доволни, изберете OK .

За да добавите линии от паяжина, начертайте решетка с помощта на инструмента Polar Grid . За да намерите този инструмент, изберете Елипса в долната част на лентата с инструменти, за да отворите по-голяма лента с инструменти. Тази икона е кръг с линии от центъра на ръба. Изберете го, след което излезте от допълнителната лента с инструменти, за да го използвате.

С избраната полярна мрежа начертайте кръг, като щракнете и плъзнете върху същата област, където се намира паяжината. Задръжте Shift за равен кръг, натиснете стрелката надолу, за да изтриете кръговете вътре. Натиснете стрелката наляво или надясно, за да добавите линии от паяжина. Ако сте създали звезда със 7 точки, трябва да имате 7 линии на паяк в този кръг.

Изберете както полярната мрежа, така и формата на паяжината, след което използвайте подравняване, за да ги центрирате заедно. Ако линиите не са подравнени добре с точките на мрежата, ще трябва да завъртите полярната мрежа или да я преоразмерите съответно.
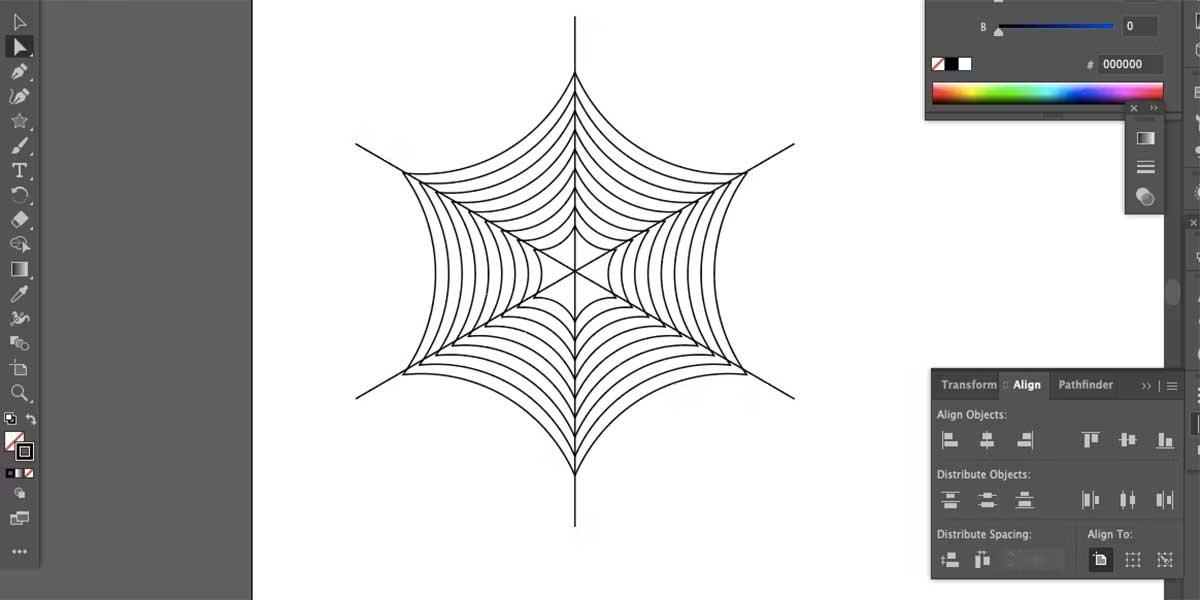
За да изтриете външния кръг, използвайте Direct Selection (A) и изберете големия кръг. Натиснете Delete на клавиатурата, докато кръгът изчезне.
С инструмента за избор (V) плъзнете върху двете форми, за да ги изберете. Отворете Window > Pathfinder > изберете Unite . След това отидете на Object > Expand > OK .
По-горе е как да нарисувате паяжина с помощта на Adobe Illustrator . Надяваме се, че статията е полезна за вас.
Инструкции за използване на Blender за начинаещи, лесни стъпки за работа с 3D софтуер, който предлага мощни инструменти за графичен дизайн.
Научете как да напишете прост VBA макрос за вмъкване на слайдове и създаване на нова презентация
Инструкции за включване и изключване на балончетата за чат във Facebook Messenger на Android. Балончетата за чат са полезна функция за лесна комуникация.
Инструкции за слушане на музика в Google Maps В момента потребителите могат да пътуват и да слушат музика с помощта на приложението Google Map на iPhone. Днес WebTech360 ви кани
Инструкции за използване на LifeBOX - онлайн услугата за съхранение на Viettel, LifeBOX е наскоро пусната онлайн услуга за съхранение на Viettel с много превъзходни функции
Как да актуализирате статуса във Facebook Messenger, Facebook Messenger в най-новата версия предостави на потребителите изключително полезна функция: промяна
Инструкции за играта на карти Werewolf Online на компютъра, Инструкции за изтегляне, инсталиране и игра на Werewolf Online на компютъра чрез изключително простия емулатор LDPlayer.
Инструкции за изтриване на истории, публикувани в Instagram Ако искате да изтриете история в Instagram, но не знаете как? Днес WebTech360
Инструкции за добавяне на представени изображения във Facebook В момента Facebook ни позволява да задаваме представени изображения на нашите лични страници. Тук ви каним
Как да коригирате грешката Windows Quick Assist не работи, Windows Quick Assist ви помага лесно да се свържете с отдалечен компютър. Понякога обаче генерира и грешки. Но,







