Ръководство за начинаещи за използване на Blender

Инструкции за използване на Blender за начинаещи, лесни стъпки за работа с 3D софтуер, който предлага мощни инструменти за графичен дизайн.
Редактирането на зелен екран в Capcut не е твърде трудно за използване. По-долу е описано как да използвате зеления екран на Capcut .

Откакто TikTok стана популярна платформа за споделяне на кратки видеоклипове в света, се родиха много инструменти или приложения, които поддържат редактиране на клипове за TikTok, по-специално Capcut. Благодарение на разширените си функции и перфектното премахване на фона, то се превърна в задължително приложение за редактиране на клипове за създателите на онлайн съдържание.
Акценти на Capcut
Една от най-полезните функции на Capcut, която не може да бъде пренебрегната, е инструментът за премахване на фона. Можете да го използвате за създаване на видеоклипове на зелен екран. Знаете ли как да го направите? Ако не, моля, вижте инструкциите за създаване на клипове на зелен екран по-долу.
Как да създадете видеоклипове със зелен екран на CapCut
Преди да започнете, изтеглете приложението CapCut на ByteDance на мобилно устройство: Изтеглете CapCut за iOS | Android (безплатно).
Функцията за премахване на фона на CapCut ще ви помогне да създадете зелен екран за вашето видео. Подробностите за всяка стъпка са както следва:
1. Подгответе зеления екран
Ако не можете да го създадете сами, можете да потърсите изображение на зелен екран онлайн, след което да го изтеглите на вашето устройство.
Имайте предвид, че можете да персонализирате цвета на фона на видеото, за да отговаря на съдържанието. Например, тук използваме розов екран, защото основният обект в клипа носи нещо подобно на зелено. Синият екран винаги е вторият избор, но основният обект носи този цвят, така че беше избрано розово.
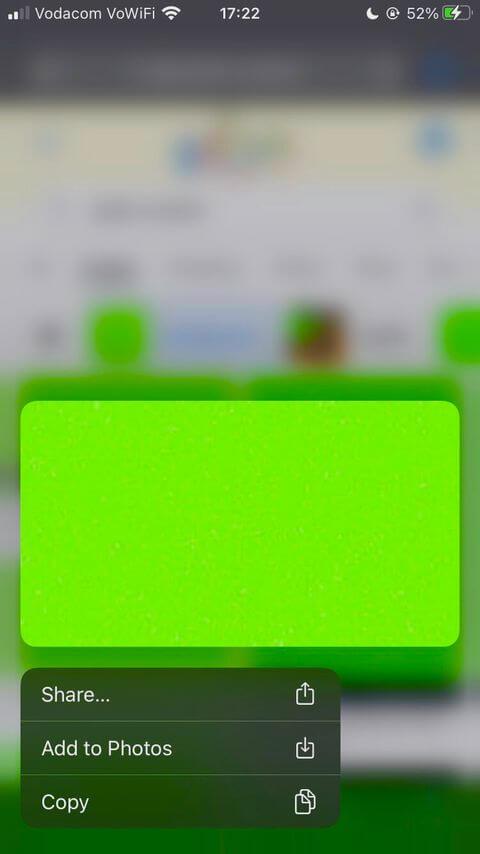
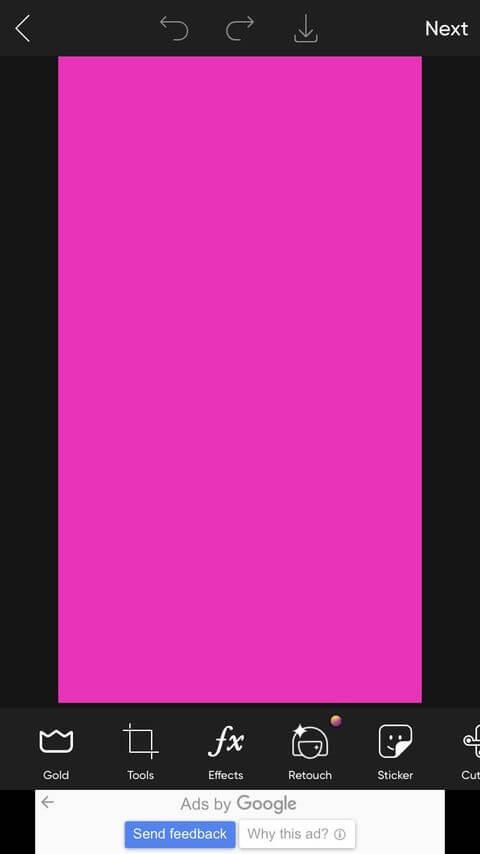
Докато цветът на изображението не е същият или близък до цвета на основния обект в клипа, можете да го използвате. В противен случай във видеоклипа няма да има акцент и ще има трудности при разграничаването на детайли.
Не забравяйте да се уверите, че изображението не е пикселизирано. Намерете галерията на камерата и увеличете мащаба, за да се уверите, че цветът й е постоянен. За да избегнете пикселизирани снимки, можете да създадете свой собствен зелен екран с помощта на приложение за редактиране като PicsArt.
2. Подгответе се и влезте в зеления екран
Преди да отворите приложението CapCut, трябва да изрежете изображението на цветния екран. Това е необходима стъпка.
Докато цветният екран е в хармония с динамичния обект, не е необходимо той да бъде със същия размер като видеото, което възнамерявате да използвате. За да направите това, можете да използвате приложението за редактиране на снимки по подразбиране на вашето устройство или от трета страна.
Сега ще настроим зеления екран в CapCut. Да го направя:
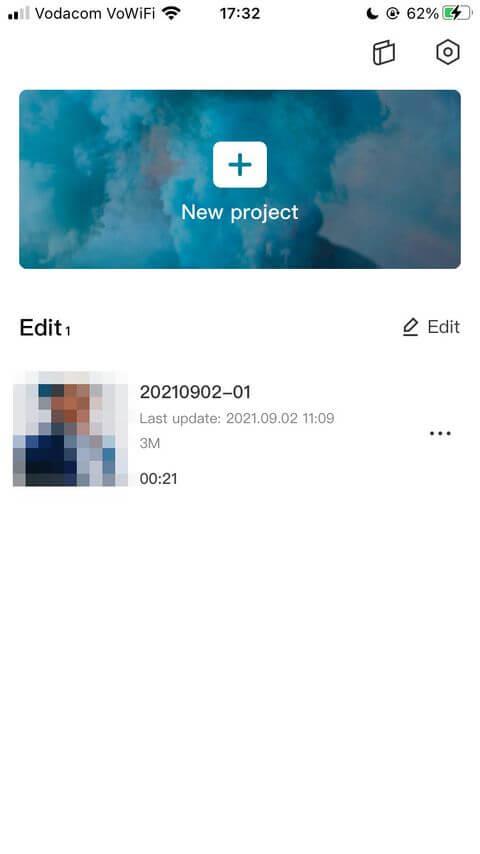

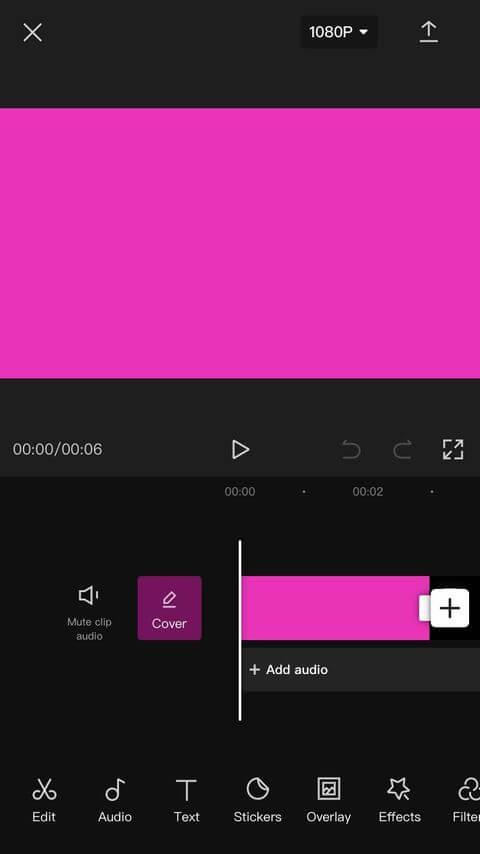
Ще бъдете отведени до главния прозорец за редактиране. Имайте предвид, че видеоклипът автоматично ще съответства на размера и формата на изображението, което току-що сте въвели. Ето защо е важно първо да го отрежете.
3. Импортирайте и подгответе видео
Сега е време да добавите видеоклипа, който искате да използвате на зеления екран. Дължината на цветния екран на видеото и позицията на обекта също са подравнени. Продължете както следва:
1. Превъртете през настройките в менюто в долната част, докато докоснете Overlay . Тук изберете Добавяне на наслагване . Ще бъдете отведени до галерията със снимки.
2. Изберете Видеоклипове , намерете клипа, който искате да импортирате. Изберете го, след което докоснете Добавяне . CapCut ви връща към главния прозорец за редактиране.
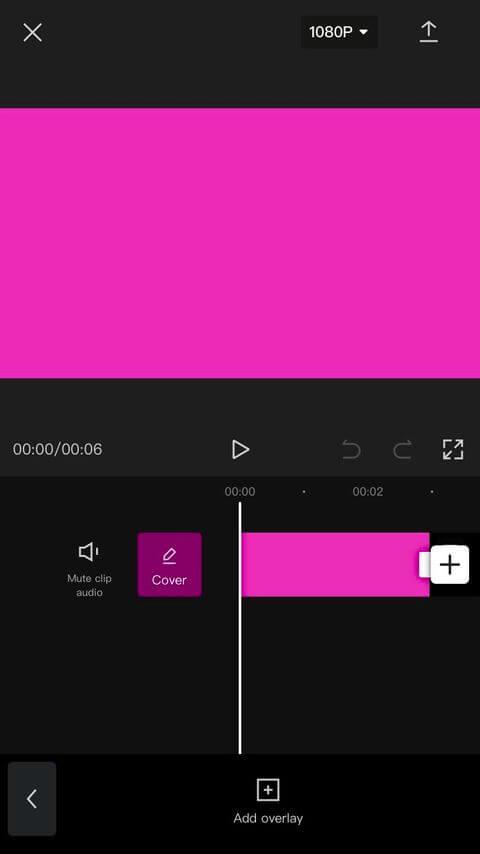
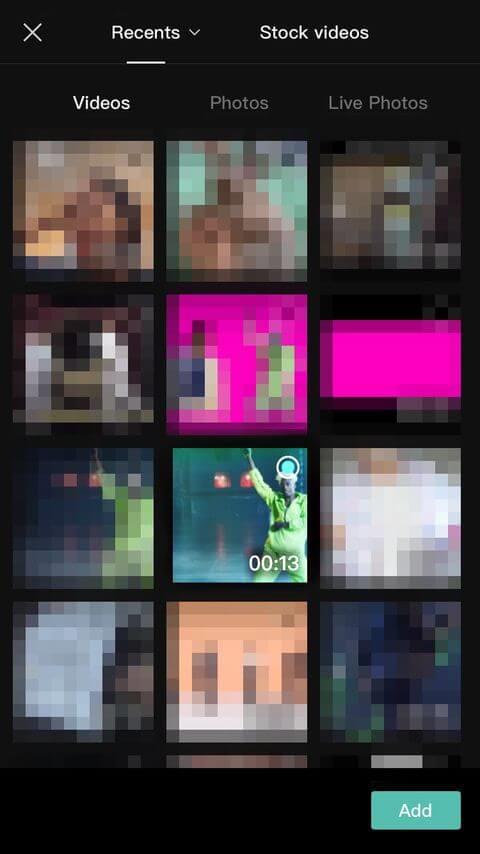
3. Докоснете импортирания видеоклип, за да го изберете. В рамката за възпроизвеждане увеличете или намалете екрана и го плъзнете до мястото, където искате да поставите обекта.
4. Докоснете клипа със синия екран, за да го изберете. Намерете инструмента за изрязване в долната част (вдясно). Задръжте и го плъзнете, докато достигне същата дължина като видеоклипа, който току-що сте импортирали.
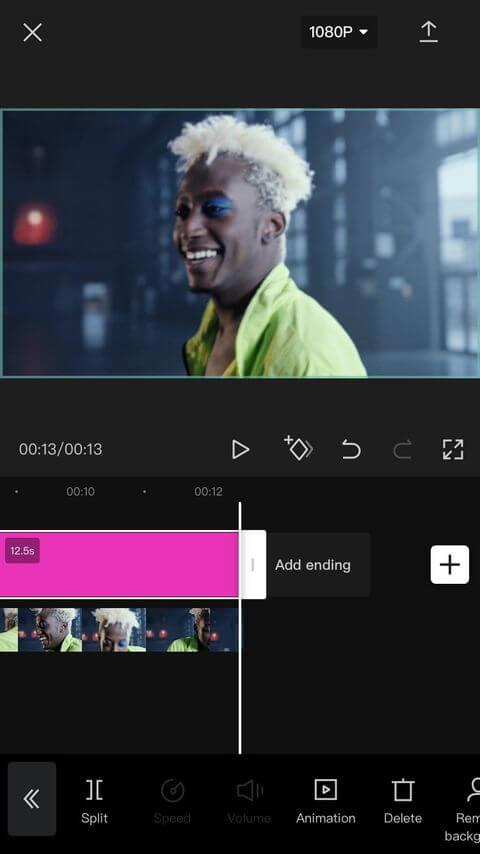
Сега всичко ще се подреди на правилната позиция и дължина на възпроизвеждане.
4. Изтрийте фона
1. Докоснете видеоклипа, който искате, превъртете през настройките в долното меню, след което изберете Премахване на фона .
2. Изчакайте CapCut да обработи. Ще видите съобщението за премахване на фона точно под рамката за възпроизвеждане. Не докосвайте екрана и не затваряйте приложението, докато не получите 100% известие.
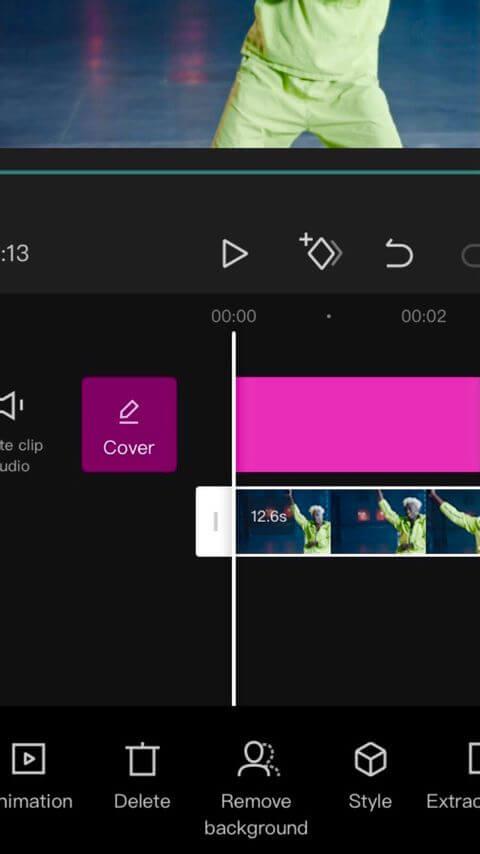
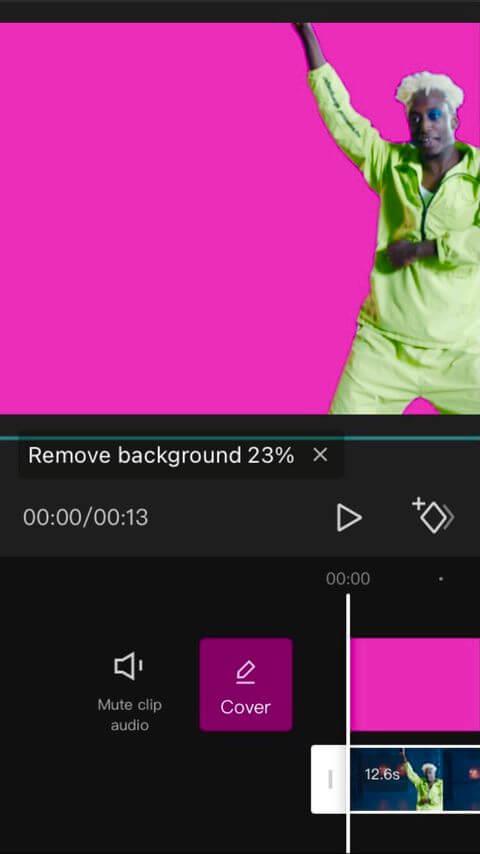
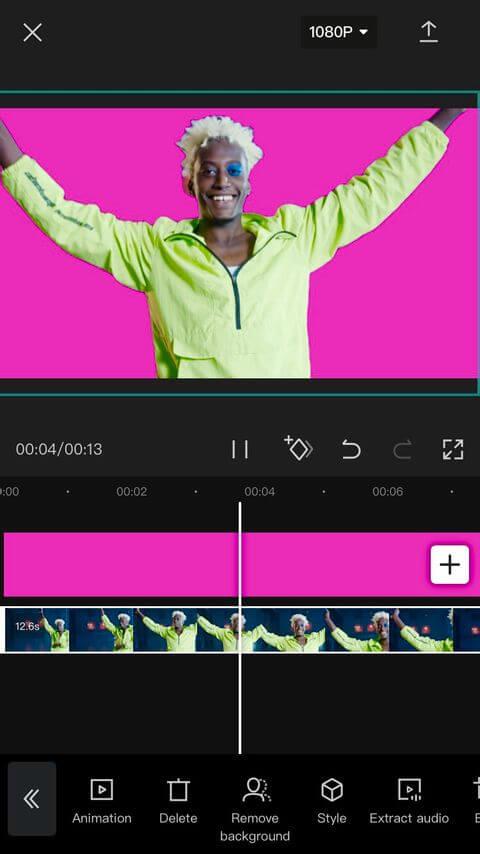
CapCut автоматично ще проследява движещи се обекти и ще идентифицира статични части от видеото, които трябва да бъдат премахнати. На теория изтритите части вече трябва да бъдат замъглени. Но тъй като екранът е оцветен отзад, той ще се показва в този цвят.
Накрая възпроизведете редактираната част, за да се уверите, че сте доволни от резултата, след което докоснете стрелката в горния десен ъгъл, за да експортирате проекта в библиотеката на камерата. CapCut ще комбинира 2 клипса в един.
Как да вмъкнете зелен екран в CapCut с помощта на Chroma Key
Стъпка 1: Качете фонов клип в CapCut
Докоснете Нов проект и изберете видео като фон. Или можете също да изберете няколко клипа като фон. След това докоснете Добавяне .
Стъпка 2: Добавете видео със зелен екран като наслагване
Кликнете върху Overlay в долната част на екрана и докоснете Add overlay . След това изберете видеоклипа на зеления екран, който искате да добавите като фон.
Стъпка 3: Изберете цвета, който искате да премахнете
Докоснете видео на зелен екран и превъртете през инструментите в долната част. Намерете бутона Chroma key и го докоснете. Ще се появи инструментът за избор на цвят. След това можете да изберете син или друг цвят, който желаете.
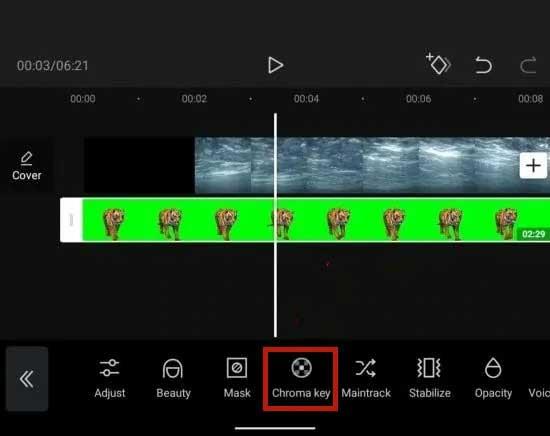
Стъпка 4: Изтрийте избрания цвят
Докоснете Интензивност . След това ще видите плъзгач в долната част. Плъзнете и пуснете плъзгача, докато избраният цвят изчезне. Понякога яркостта на обекта може да се различава от фона. В този случай можете да докоснете Сянка , за да намалите или увеличите сянката.
Стъпка 5: Експортирайте видео
След като сте удовлетворени от резултата, докоснете отметката в долния десен ъгъл на екрана, за да приложите ефекта. След това експортирайте видеоклипа както обикновено.
По-горе е как да направите зелен екран на CapCut . Надяваме се, че статията е полезна за вас.
Инструкции за използване на Blender за начинаещи, лесни стъпки за работа с 3D софтуер, който предлага мощни инструменти за графичен дизайн.
Научете как да напишете прост VBA макрос за вмъкване на слайдове и създаване на нова презентация
Инструкции за включване и изключване на балончетата за чат във Facebook Messenger на Android. Балончетата за чат са полезна функция за лесна комуникация.
Инструкции за слушане на музика в Google Maps В момента потребителите могат да пътуват и да слушат музика с помощта на приложението Google Map на iPhone. Днес WebTech360 ви кани
Инструкции за използване на LifeBOX - онлайн услугата за съхранение на Viettel, LifeBOX е наскоро пусната онлайн услуга за съхранение на Viettel с много превъзходни функции
Как да актуализирате статуса във Facebook Messenger, Facebook Messenger в най-новата версия предостави на потребителите изключително полезна функция: промяна
Инструкции за играта на карти Werewolf Online на компютъра, Инструкции за изтегляне, инсталиране и игра на Werewolf Online на компютъра чрез изключително простия емулатор LDPlayer.
Инструкции за изтриване на истории, публикувани в Instagram Ако искате да изтриете история в Instagram, но не знаете как? Днес WebTech360
Инструкции за добавяне на представени изображения във Facebook В момента Facebook ни позволява да задаваме представени изображения на нашите лични страници. Тук ви каним
Как да коригирате грешката Windows Quick Assist не работи, Windows Quick Assist ви помага лесно да се свържете с отдалечен компютър. Понякога обаче генерира и грешки. Но,







