Ръководство за начинаещи за използване на Blender

Инструкции за използване на Blender за начинаещи, лесни стъпки за работа с 3D софтуер, който предлага мощни инструменти за графичен дизайн.
Как да оцветите Video Star ? Тази статия ще ви напътства как да наслоявате цветовете на видеоклипа, когато използвате Video Star .
Приложенията за редактиране на видео на iPhone в момента са доста разнообразни и богати. Имате много възможности. Но кой е най-добрият инструмент? Отговорът на този въпрос зависи от предназначението ви.
Video Star е водещото приложение за редактиране на видео днес. Помага на потребителите да създават интересни музикални видеоклипове със синхронизиране на устните. Приложението предлага хиляди ефекти за оцветяване, анимиране, подобряване, комбиниране и повторно време. Video Star включва много функции безплатно или вземете All Access Pass, за да отключите всичко, включително впечатляващи умения за редактиране.
Наслояването на цветовете е важна стъпка за всяко редактиране на видео и Video Star ви улеснява. Помага за създаването на атмосфера за вашата редактирана работа. Можете да разчитате на задачата за персонализирано оцветяване, за да направите това, но има много други методи, които да използвате.
Как да коригирате цвета на Video Star без персонализирано оцветяване
Ако търсите бърз и лесен начин за добавяне на цвят или ако сте нов в редактирането на видео, филтърът Re-Effect е чудесен избор за вас. Някои от тях са безплатни, някои ви подканват да закупите определен пакет, преди да можете да ги използвате. Абонаментният план Pro ви дава достъп до всички функции на Video Star.
От главния прозорец за възпроизвеждане докоснете Ново и изберете Повторен ефект . Щракнете върху иконата + точно отдолу и се уверете, че сте избрали иконата на четката по-долу. Вече можете да превъртате през всички филтри. Всеки филтър има лента за плътност точно под клипа.




Магическият филтър е идеалното предложение, което ви предоставя поредица от други предложения за промяна на цвета.



Когато сте избрали филтър, докоснете стрелката надолу, за да се върнете към прозореца Повторни ефекти. Вижте резултатите в целия клип, като плъзнете плъзгача за възпроизвеждане в долната част и натиснете червения бутон Re-Effect.
Този трик е прост и дава страхотни резултати. Преди да продължите, ще трябва да закупите многопластов план или професионален абонамент. Можете да го закупите от началния екран, като докоснете иконата на светкавица.
Отворете клипа в Re-Effect и намерете ефекта Tron чрез иконата на лупа. Приложете го към вашия клип. На пръв поглед изглежда малко глупаво, но резултатът ще бъде много интересен.
След това ще отворите новосъздадения клип отново в Re-Effect . Сега потърсете Monochrome . Изберете цвят, като плъзнете плъзгача и го приложете към клипа.
Втората стъпка не е задължителна и трябва да закупите пакета Cinema Pro, ако искате по-добър краен резултат. Отворете отново клипа, който току-що създадохте в Re-Effect, намерете Pro Blur , намалете малко интензитета и след това го приложете.



Сега ще използваме крайния резултат като филтър, като го смесим с оригиналния клип. От главния прозорец докоснете New , след което изберете Multi-Layer . Докоснете първото поле вляво с надпис 1 и изберете оригиналния клип. След това докоснете 2 и докоснете последния клип, който сте създали.
Уверете се, че сте избрали втория слой (кутия 2 ), докоснете Color по-долу и намерете Blend BG . Стрелката сочи нагоре вляво, като ви дава някои опции за смесване. В този пример първата опция вляво работи най-добре.


Ако цветът е твърде тъмен, можете да намалите непрозрачността. Докоснете поле 2 и изберете Редактиране на ключови кадри . За да видите как изглежда първият клип след смесване, докоснете Опции в горния десен ъгъл, изберете Показване на други слоеве и изберете първия слой ( 1 ).
Сега намалете Opacity в долния ляв ъгъл и натиснете Back , когато сте доволни от резултата. Уверете се, че курсорът за възпроизвеждане е плъзнат докрай наляво. Междувременно Opacity ще създаде допълнителен ключов кадър и ще се промени, докато се възпроизвежда.


Отворете клипа в прозореца Multi-Layer и натиснете Create горе вдясно. Крайният резултат ще бъде както е показано по-горе.
Този метод е малко по-сложен, но си струва да опитате, защото ви позволява да създавате много уникални произведения. Ще трябва да закупите многопластов пакет или да се регистрирате за професионален абонамент, за да използвате тази функция.
Докоснете New > Multi-Layer и изберете нередактирания клип за слой 1. Можете да добавите филтър, ако желаете. Този пример избира Vibrance и намалява неговия интензитет.
На слой 2 ще изберете цвят и ще изберете цвят от цветовата палитра. Можете да добавите толкова слоеве цвят, колкото искате.



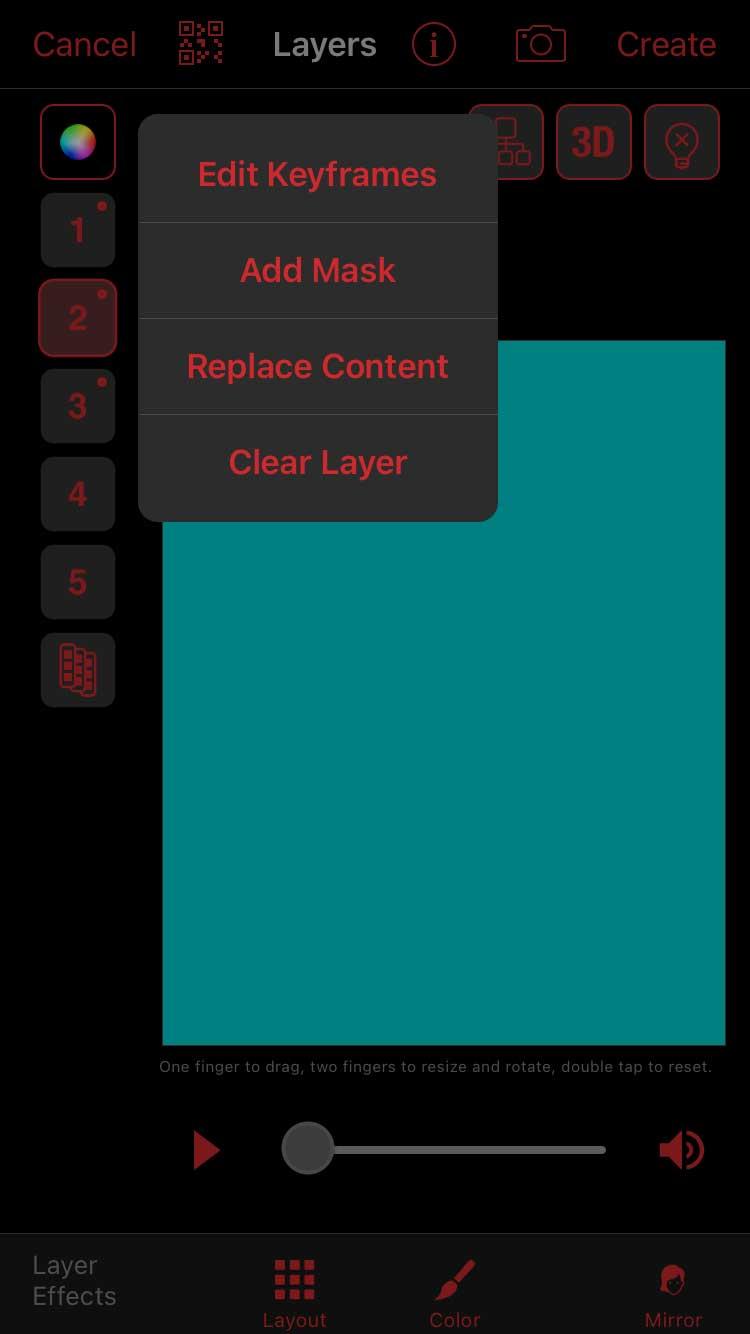
Докоснете номерирания блок на първия цвят и изберете Добавяне на маска . Уверете се, че сте избрали Shape в горната част, докоснете иконата с 3 ленти горе вдясно и изберете маска с размазани ръбове. Звездите винаги са добър избор.
Първо докоснете иконата с 3 ленти горе вляво, изберете Показване на други слоеве и изберете слой 1. Това ще ви помогне да знаете къде да поставите наслагването по-добре. Сега използвайте два пръста, за да „увеличите“ звездната маска, за да я разгънете и преместите в част от рамката. Щракнете върху Готово , когато сте доволни.
Повторете тази стъпка с всички цветни слоеве. Не забравяйте да покажете други слоеве, когато добавяте нова маска. По този начин ще избегнете прекаленото застъпване на слоевете.



Сега от главния многослоен прозорец добавете Blend BG чрез иконата Color към всеки цветен слой и изберете типа на смесване. Можете също да редактирате непрозрачността в редактора на ключови кадри.


Кликнете върху Създаване горе вдясно, когато сте доволни от резултата.
По-горе е как да коригирате цветовете на Video Star, без да използвате инструмента за персонализирано оцветяване . Надяваме се, че статията е полезна за вас.
Инструкции за използване на Blender за начинаещи, лесни стъпки за работа с 3D софтуер, който предлага мощни инструменти за графичен дизайн.
Научете как да напишете прост VBA макрос за вмъкване на слайдове и създаване на нова презентация
Инструкции за включване и изключване на балончетата за чат във Facebook Messenger на Android. Балончетата за чат са полезна функция за лесна комуникация.
Инструкции за слушане на музика в Google Maps В момента потребителите могат да пътуват и да слушат музика с помощта на приложението Google Map на iPhone. Днес WebTech360 ви кани
Инструкции за използване на LifeBOX - онлайн услугата за съхранение на Viettel, LifeBOX е наскоро пусната онлайн услуга за съхранение на Viettel с много превъзходни функции
Как да актуализирате статуса във Facebook Messenger, Facebook Messenger в най-новата версия предостави на потребителите изключително полезна функция: промяна
Инструкции за играта на карти Werewolf Online на компютъра, Инструкции за изтегляне, инсталиране и игра на Werewolf Online на компютъра чрез изключително простия емулатор LDPlayer.
Инструкции за изтриване на истории, публикувани в Instagram Ако искате да изтриете история в Instagram, но не знаете как? Днес WebTech360
Инструкции за добавяне на представени изображения във Facebook В момента Facebook ни позволява да задаваме представени изображения на нашите лични страници. Тук ви каним
Как да коригирате грешката Windows Quick Assist не работи, Windows Quick Assist ви помага лесно да се свържете с отдалечен компютър. Понякога обаче генерира и грешки. Но,







