Ръководство за начинаещи за използване на Blender

Инструкции за използване на Blender за начинаещи, лесни стъпки за работа с 3D софтуер, който предлага мощни инструменти за графичен дизайн.
Споделянето на екрана в Google Meet е една от най-важните функции на това приложение за онлайн обучение. Въпреки това често се появяват грешки при споделяне на екрана на Google Meet, които причиняват прекъсвания в използването и причиняват дискомфорт на потребителите.
Грешките в Google Meet като цяло имат решения. Подобно на други грешки, можем да коригираме грешките при споделяне на екрана в Google Meet по много различни начини. По-долу EU.LuckyTemplates ще ви насочи как да коригирате грешката при споделяне на екрана на Google Meet, когато го използвате, така че онлайн обучението да бъде възможно най-плавно и ефективно.
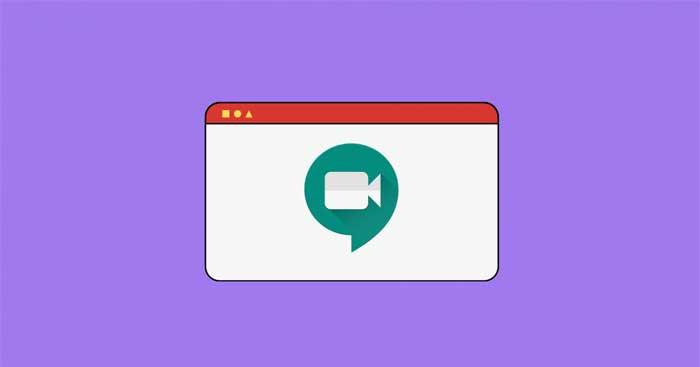
Има много проблеми, които възникват при използване на Google Meet. Понякога ученето и срещите ще спрат, така че трябва да предвидите грешките в Google Meet, за да ги коригирате бързо. Един от най-често срещаните проблеми е грешката при невъзможност за споделяне на екрана в Google Meet, която може бързо да бъде коригирана, ако следвате инструкциите на EU.LuckyTemplates за коригиране на грешки в Google Meet по-долу:
Коригирайте проблема със споделянето на екрана в Google Meet
Първото нещо, което трябва да разберем, е дали участващият човек е получил разрешение за споделяне на екрана в Google Meet или не? Ако не, бързо дайте разрешения, ако сте собственик на тази стая за срещи.
За разлика от Zoom и Teams, няма протокол, който да изисква от собственика на срещата да дава разрешения на други потребители в срещата. Всеки, който иска да представи в онлайн сесия, може да го направи, като щракне върху бутона Представяне сега, както е показано по-долу.
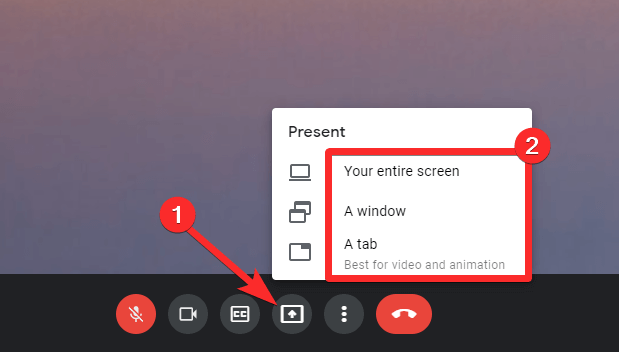
Като домакин на среща, ако искате да зададете разрешения, най-добре е ясно да посочите това чрез функцията за чат. Можете дори да използвате функцията за вдигане на ръка като средство за искане на разрешение за споделяне на екрана, ако използвате акаунт в Google Workspace.
Ако не можете да представите съдържание като домакин на среща, причината може да се дължи на конфликт с устройството или браузъра, който използвате. Можете да разрешите проблема, като промените или редактирате техните настройки.
По принцип браузърът не е основната причина за този проблем. Въпреки това все още е възможно браузърът да е остарял или да не сте упълномощили браузъра, който използвате, за да стартира Google Meet, така че трябва да проверите всеки конкретен браузър, който използвате, съгласно инструкциите по-горе. тук долу:
Повечето грешки в Google Meet, които срещате в Chrome, се дължат на неактуализиране на браузъра. Ето как да актуализирате Chrome: Отидете в Settings > About Chrome > Relaunch .
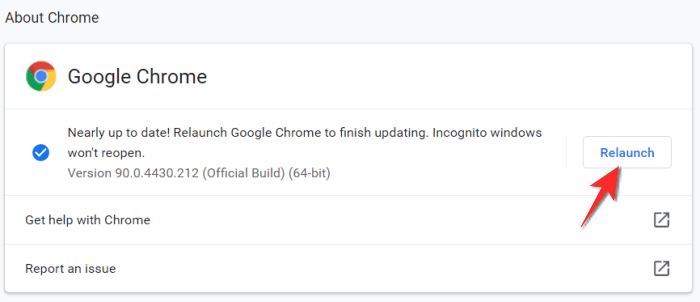
Потребителите на MacBook често срещат грешки в Google Meet във Firefox. Най-доброто решение е да предоставите разрешения за споделяне на екрана на браузъра, както следва:
Отворете среща в Google Meet > Отидете на сесията > Щракнете с десния бутон където и да е на екрана и щракнете върху Информация за видео страницата , която се появява в менюто. Ще видите да се показват 4 раздела, щракнете върху Разрешения .
Намерете местоположението на опцията Споделяне на екрана , отметнете опцията Използване по подразбиране . Ако тази опция вече е отметната, махнете отметката и след това я проверете отново.
Успешно предоставихте разрешение за споделяне на екрана на Firefox. Въпреки това ще получите изскачащо съобщение с искане за разрешение за споделяне на екрана, след което щракнете върху Разрешаване .
Microsoft Edge
Грешките при споделяне на екрана в Google Meet в Microsoft Edge също често се дължат на това, че браузърът не се актуализира. Просто трябва да актуализирате Microsoft Edge, както следва: отидете на Настройки > Всичко за Microsoft Edge > щракнете върху Рестартиране . Готово е.
Това е доста ефективен начин за коригиране на грешки в GG Meet в много случаи и проблемите със споделянето на екрана не са изключение. Просто затворете и отворете отново браузъра или просто натиснете клавиша F5 , за да възстановите настройките на браузъра по подразбиране. Не се притеснявайте, това действие пак ще запази всички лични настройки, които сте избрали от отметки, пароли, бисквитки и хронология на изтеглянията. По същество достъпът до мрежата, уиджетите и други персонализации ще бъдат премахнати.
Ако горният метод не поправи грешката при споделяне на екрана на Google Meet в Mozilla Firefox, моля, проверете системните настройки, както следва: Отворете Системни предпочитания или щракнете върху иконата на Apple от лентата с менюта, след което изберете Системни предпочитания .
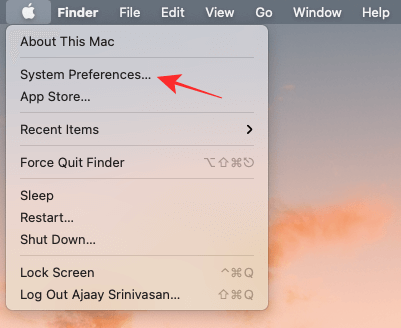
В System Preferences изберете Security and Privacy .
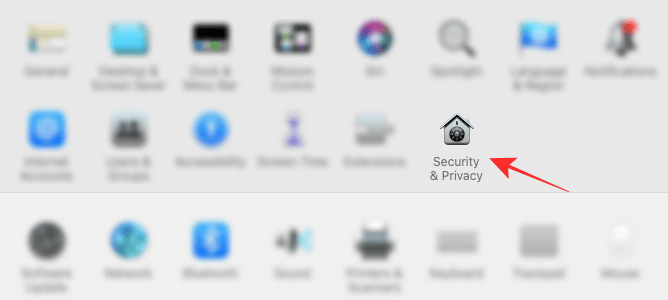
Ако иконата за заключване в долния ляв ъгъл е заключена, трябва да я отключите, за да промените разрешенията. Тук щракнете върху иконата за заключване , след което въведете паролата/PIN на вашия Mac.
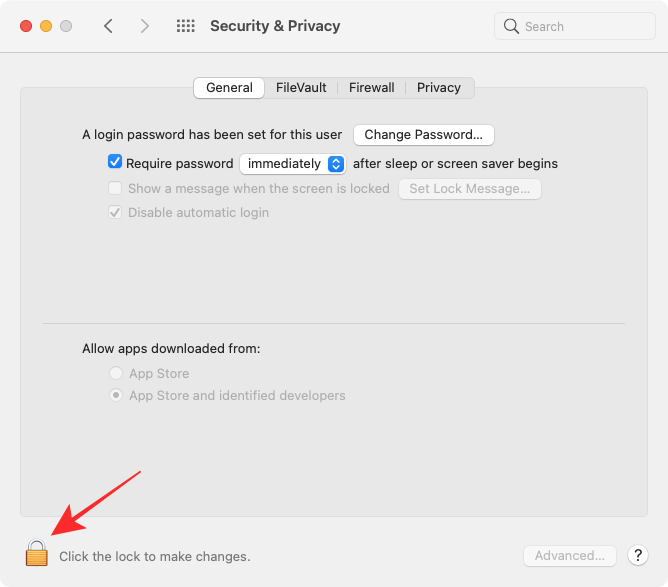
Щракнете върху раздела Поверителност в горната част и този панел ще се отвори от лявата страна на екрана, щракнете върху Запис на екрана .
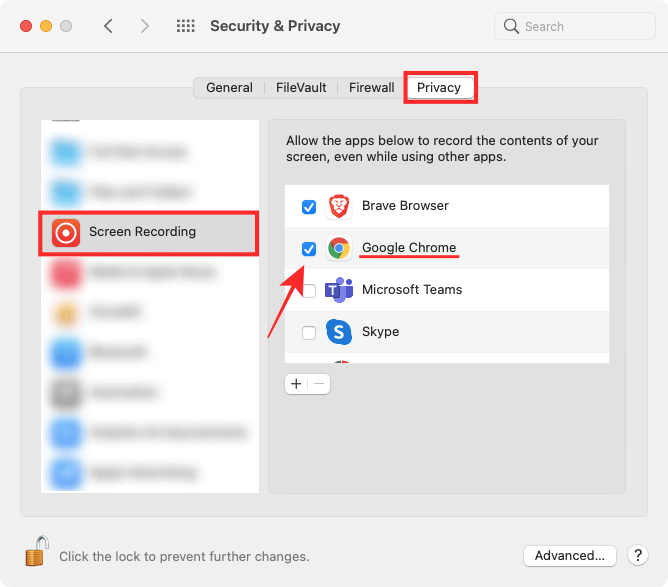
Поставете отметка в квадратчето до приложението на браузъра, за което искате да активирате споделянето на екрана. След това излезте от браузъра и го отворете отново.
Точно както на работния плот, можете също да споделяте екрана си в Google Meet от телефона си. Въпреки че няма допълнителни разрешения за предоставяне в Настройки на iOS или Android, ще бъдете подканени да споделите екрана си веднага след като докоснете Споделяне на екрана .
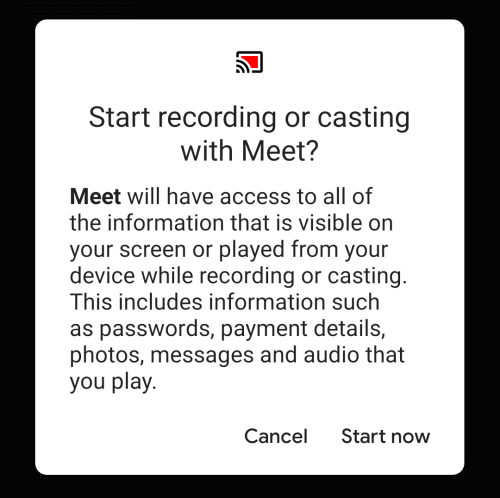
Ако не можете да споделите екрана си на телефона си, не забравяйте да актуализирате приложението Meet от Play Store за Android и App Store за устройства на Apple. В случай, че все още не можете да споделите екрана си след актуализиране на приложението, моля, деинсталирайте го и го инсталирайте отново.
Настройките за запис на екрана на Windows 10 трябва да бъдат направени в приложението/браузъра за видео разговори, който използвате. Ако възникне грешката, опитайте да деинсталирате и инсталирате отново Google Meet, за да видите дали проблемът е разрешен.
Грешките на камерата също могат да ви попречат да споделите екрана си в Google Meet. Можете да разрешите този проблем, като промените някои настройки във вашия уеб браузър, приложението Google Meet и системата. По принцип проверете отново:
Някои антивирусни програми включват функция за уеб защита, която може автоматично да блокира достъпа до камерата от неудостоверени източници или източници на трети страни. Така че, когато се опитвате да споделите екрана си в Meet, но не успеете, опитайте да проверите и антивирусния софтуер.
Например в антивирусния софтуер на Kaspersky отидете на Настройки > Защита > Уеб защита . Щракнете върху Блокиране на достъпа до уеб камера за всички приложения и премахнете отметката от тази опция. Ще се появи изскачащ прозорец със списък с блокирани приложения. Премахнете вашия уеб браузър от списъка.
Освен това временно деактивирането на антивирусния софтуер може да ви помогне да определите дали грешката е причинена от софтуер за сигурност.
Освен това опитайте да получите достъп до Google Meet от друг браузър. Проблемите, свързани с браузъра, може да се наложи да бъдат коригирани от разработчика, така че може да се наложи да изчакате още малко.
По-горе е как да поправите грешката от невъзможност за споделяне на екрана в Google Meet . Надяваме се, че статията е полезна за вас.
Ако видите син екран, докато използвате Google Meet, изключете хардуерното ускорение в Google Chrome. Освен това трябва да актуализирате графичния драйвер.
Ако нямате втори екран, изтеглете разширението за браузър Dualless за Google Chrome. Това ще ви помогне да разделите прозореца на браузъра на две части. По този начин можете да използвате единия прозорец, за да представяте съдържание, а другия, за да видите какво правят хората в Meet.
Инсталирайте разширението Visual Effects за Google Meet. Задръжте курсора на мишката върху новия панел в Google Meet и изберете Freeze, за да поставите рамка на неподвижна камера.
Инструкции за използване на Blender за начинаещи, лесни стъпки за работа с 3D софтуер, който предлага мощни инструменти за графичен дизайн.
Научете как да напишете прост VBA макрос за вмъкване на слайдове и създаване на нова презентация
Инструкции за включване и изключване на балончетата за чат във Facebook Messenger на Android. Балончетата за чат са полезна функция за лесна комуникация.
Инструкции за слушане на музика в Google Maps В момента потребителите могат да пътуват и да слушат музика с помощта на приложението Google Map на iPhone. Днес WebTech360 ви кани
Инструкции за използване на LifeBOX - онлайн услугата за съхранение на Viettel, LifeBOX е наскоро пусната онлайн услуга за съхранение на Viettel с много превъзходни функции
Как да актуализирате статуса във Facebook Messenger, Facebook Messenger в най-новата версия предостави на потребителите изключително полезна функция: промяна
Инструкции за играта на карти Werewolf Online на компютъра, Инструкции за изтегляне, инсталиране и игра на Werewolf Online на компютъра чрез изключително простия емулатор LDPlayer.
Инструкции за изтриване на истории, публикувани в Instagram Ако искате да изтриете история в Instagram, но не знаете как? Днес WebTech360
Инструкции за добавяне на представени изображения във Facebook В момента Facebook ни позволява да задаваме представени изображения на нашите лични страници. Тук ви каним
Как да коригирате грешката Windows Quick Assist не работи, Windows Quick Assist ви помага лесно да се свържете с отдалечен компютър. Понякога обаче генерира и грешки. Но,







