Ръководство за начинаещи за използване на Blender

Инструкции за използване на Blender за начинаещи, лесни стъпки за работа с 3D софтуер, който предлага мощни инструменти за графичен дизайн.
Windows 10 не ви позволява да влезете, дори ако сте въвели правилния ПИН. По-долу е най-лесният начин за коригиране на грешката при невъзможност за въвеждане на Windows 10 PIN .

Windows Hello PIN прави влизането в потребителски акаунти изключително лесно. Възможно е обаче да срещнете проблеми, когато въведете грешен PIN за Windows, въпреки че сте го попълнили правилно.
Тази грешка възниква главно, когато папката Ngc е повредена. Но в някои случаи трябва да предприемете по-задълбочени стъпки за отстраняване на неизправности. По-долу са описани начини за коригиране на грешката Windows 10 PIN не работи.
Уверете се, че не сте въвели грешен PIN
Тази грешка често възниква, когато въведете грешен ПИН код. За да елиминирате тази възможност, нулирайте PIN кода отново.
Вашият компютър трябва да е свързан към стабилна интернет мрежа, за да нулирате PIN кода. Така че, включете компютъра си и се уверете, че е свързан с интернет. За да нулирате вашия ПИН , отидете на страницата за вход в профила и щракнете върху Забравих своя ПИН .
Можете да нулирате своя ПИН, като удостоверите самоличността си чрез паролата на вашия акаунт в Microsoft или изберете друго влизане, като щракнете върху Изпрати кода на вашия имейл адрес.
Ако щракнете върху следната опция, въведете кода, който сте получили по имейл, и щракнете върху Продължи . Windows ще ви насочи да въведете нов ПИН тук, така че го попълнете, потвърдете отново, след което щракнете върху OK .
Рестартирайте компютъра си, добавете нов ПИН на екрана за вход и опитайте да влезете отново. Ако е успешно, преди това сте въвели грешен ПИН код.
Ако PIN все още не влиза в сила след нулиране и сте сигурни, че сте въвели правилната информация, проблемът може да е в операционната система.
Ако искате да отидете по-дълбоко, нулирайте своя ПИН, за да можете временно да влезете в компютъра си или използвайте друга опция, като например паролата за вашия акаунт в Microsoft.
След като влезете в акаунта си, първата стъпка, която трябва да предприемете, е да изтриете папката Ngc.
Изтрийте папката Ngc в Windows
Windows запазва всички настройки, свързани с ПИН в тази папка, така че операционната система определя, че вашият ПИН е грешен, така че трябва да изтриете тази папка. Процесът по-долу ще изтрие всички данни, свързани с ПИН в операционната система. След това можете да настроите нов ПИН.
Изтрийте папката Ngc, както следва:
1. Влезте в своя администраторски акаунт.
2. Отидете на C: устройство > Windows > ServiceProfiles > LocalService > AppData > Local > Microsoft .
3. Намерете папката Ngc , щракнете с десния бутон върху нея и натиснете Delete .
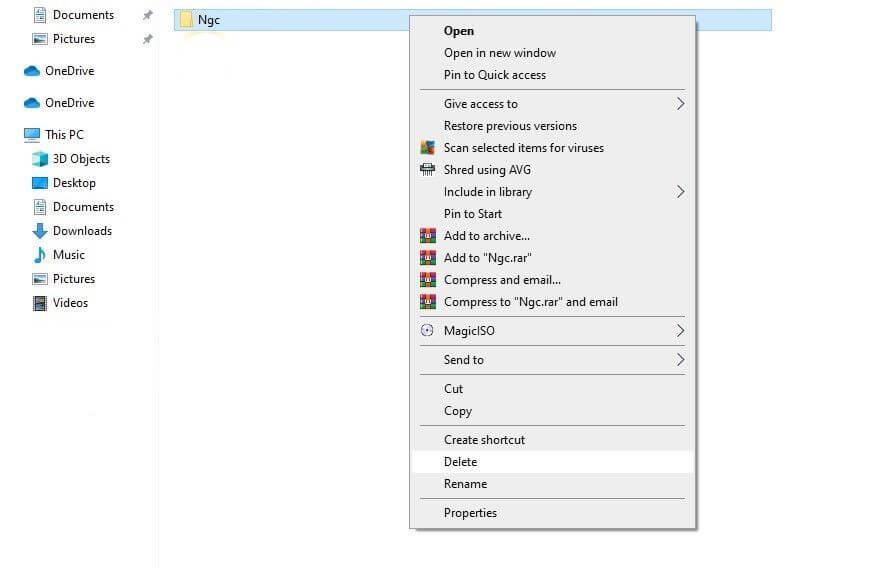
Отидете до Настройки > Акаунти > Опции за влизане, за да настроите нов ПИН след изтриване на стария. След това щракнете върху Windows Hello PIN , добавете нов PIN и се надяваме, че ще работи на вашата операционна система.
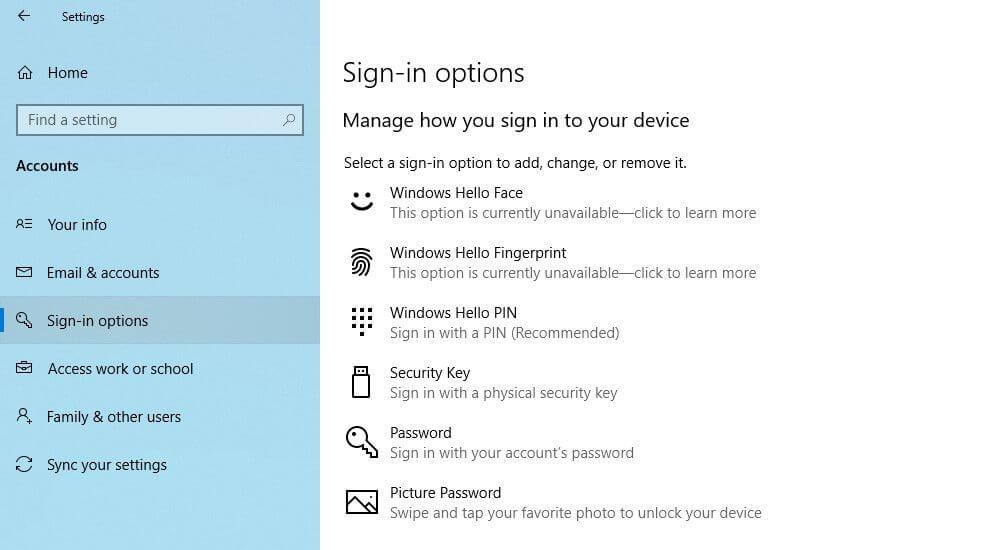
Ако не, преминете към следващия начин за коригиране на грешката на батерията на Windows 10 .
Елиминирайте проблемите, свързани с потребителския акаунт
Когато коригирате грешки с ПИН кода, трябва да отстраните конкретни проблеми във вашия акаунт. Първо проверете дали причината започва от акаунт в Microsoft. Най-добрият начин е да преминете към вътрешен акаунт, както следва:
1. Отворете приложението Настройки на Windows .
2. Отидете на Акаунти .
3. Отидете до Вашата информация в лявата странична лента.
4. Вместо това щракнете върху Влизане с локален акаунт .
5. Щракнете върху Напред .
6. Въведете PIN .
7. Настройте локален акаунт, като добавите потребителско име и парола.
8. След това щракнете върху Напред .
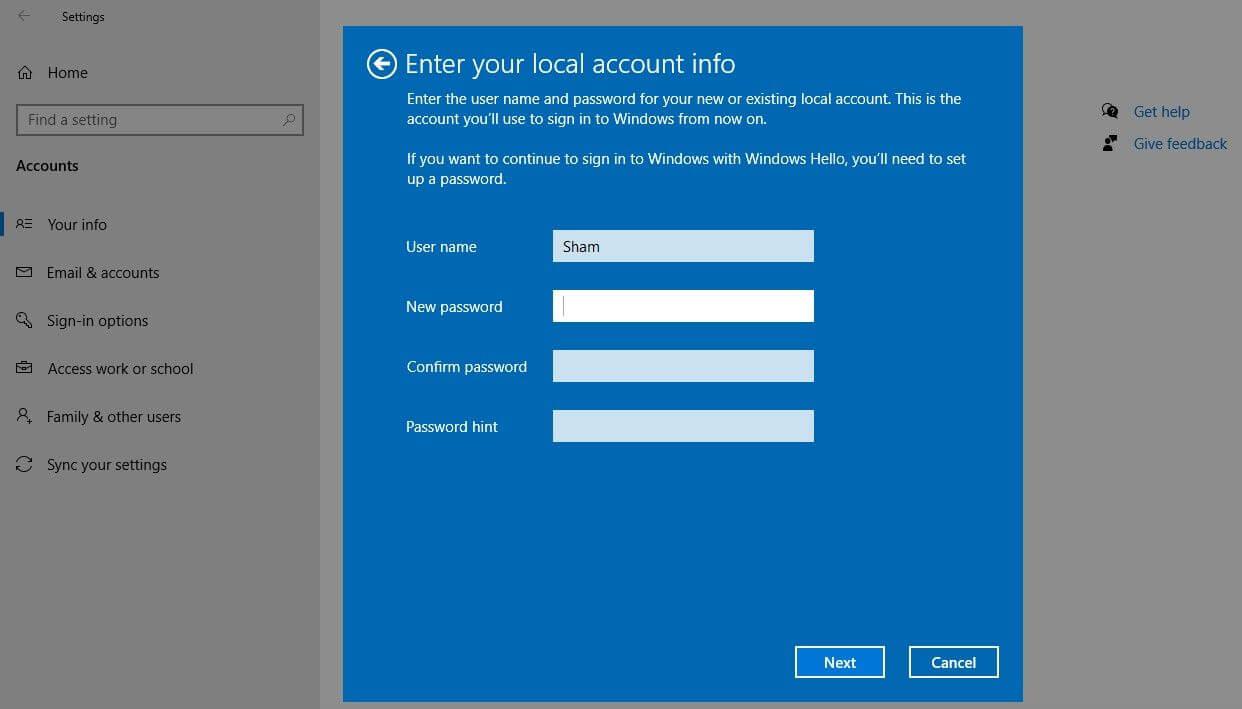
9. Щракнете върху Изход и завършване .
Като следвате стъпките по-горе, ще се върнете към екрана за вход. Въведете отново ПИН кода, за да потвърдите, че работи. Ако да, акаунтът на Microsoft е причината за грешката с ПИН кода на Win 10. Моля, създайте друг акаунт.
Ако причината произтича от вашия потребителски акаунт в Microsoft, трябва да копирате файла в новия акаунт и да преминете към него.
Ако ПИН кодът на Win 10 не работи с акаунта, преминете към следващата стъпка.
Коригирайте настройките за влизане с ПИН в редактора на групови правила
Когато настройката за влизане с ПИН код е деактивирана в редактора на групови правила, ПИН кодът няма да работи. Затова трябва да проверите дали не причинява проблеми при влизане.
Някои версии на Windows обаче нямат тази функция. Ако компютърът, който използвате, е същият, пропуснете тази стъпка.
Как да коригирате настройките в редактора на групови правила:
Ако горната настройка е активирана, продължете към следващата стъпка.
Актуализирайте или понижете версията на операционната система
Според центъра за помощ на Microsoft, една от причините, поради които PIN не работи на Windows, се дължи на актуализации. Ако си спомняте, че наскоро сте актуализирали системата си, трябва да понижите версията на Windows.
Ако не е актуализиран, причината може да се дължи на старата операционна система. Понастоящем, моля, актуализирайте Windows, както следва:
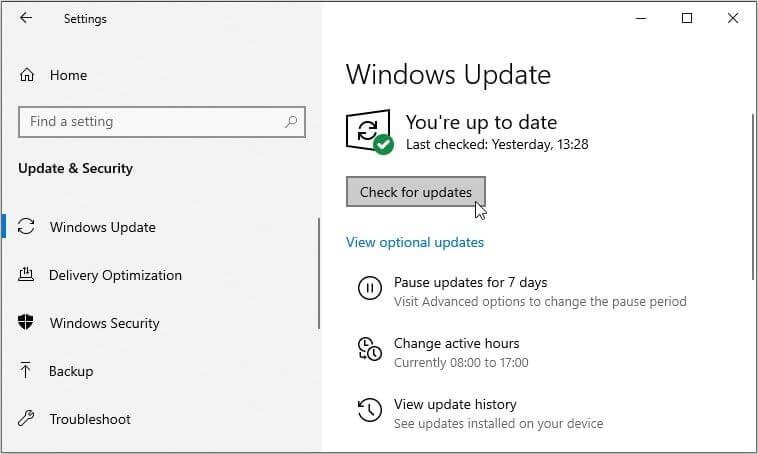
Windows автоматично ще проверява за нови актуализации. След като процесът на актуализиране приключи, опитайте да влезете отново с вашия ПИН.
Ако сте приложили всички горепосочени начини за коригиране на грешки в ПИН кода на Windows 10 и проблемът все още не е отстранен, помислете за възстановяване на компютъра до момент, когато ПИН кодът е работил стабилно преди. Ако не е възможно, нулирането на компютъра до фабричните настройки е последното решение.
Надяваме се, че статията е полезна за вас.
Инструкции за използване на Blender за начинаещи, лесни стъпки за работа с 3D софтуер, който предлага мощни инструменти за графичен дизайн.
Научете как да напишете прост VBA макрос за вмъкване на слайдове и създаване на нова презентация
Инструкции за включване и изключване на балончетата за чат във Facebook Messenger на Android. Балончетата за чат са полезна функция за лесна комуникация.
Инструкции за слушане на музика в Google Maps В момента потребителите могат да пътуват и да слушат музика с помощта на приложението Google Map на iPhone. Днес WebTech360 ви кани
Инструкции за използване на LifeBOX - онлайн услугата за съхранение на Viettel, LifeBOX е наскоро пусната онлайн услуга за съхранение на Viettel с много превъзходни функции
Как да актуализирате статуса във Facebook Messenger, Facebook Messenger в най-новата версия предостави на потребителите изключително полезна функция: промяна
Инструкции за играта на карти Werewolf Online на компютъра, Инструкции за изтегляне, инсталиране и игра на Werewolf Online на компютъра чрез изключително простия емулатор LDPlayer.
Инструкции за изтриване на истории, публикувани в Instagram Ако искате да изтриете история в Instagram, но не знаете как? Днес WebTech360
Инструкции за добавяне на представени изображения във Facebook В момента Facebook ни позволява да задаваме представени изображения на нашите лични страници. Тук ви каним
Как да коригирате грешката Windows Quick Assist не работи, Windows Quick Assist ви помага лесно да се свържете с отдалечен компютър. Понякога обаче генерира и грешки. Но,







