Ръководство за начинаещи за използване на Blender

Инструкции за използване на Blender за начинаещи, лесни стъпки за работа с 3D софтуер, който предлага мощни инструменти за графичен дизайн.
Какво трябва да направя, ако във Photoshop се появи грешка скреч дисковете са пълни? Нека научим с EU.LuckyTemplates как да коригираме пълната грешка на Scratch disks във Photoshop !
Ако някога сте се сблъсквали с грешката „скреч дисковете са пълни“ във Photoshop, вероятно знаете, че това е досадно прекъсване на работния ви процес. Принудени сте да махнете ръката си от мишката, да оставите писалката си и да коригирате проблема в докато редактирате работа.
Това ръководство ще обясни какво причинява грешката „скреч дисковете са пълни“ и как да я поправите, заедно с някои съвети за предотвратяване на този проблем в бъдеще.
Какво представлява грешката Scratch disks full във Photoshop?

По принцип грешката Scratch disks full Photoshop ви казва, че софтуерът не може да функционира, защото твърдият диск няма място за изпълнение на временните си файлове.
Възможно е тези файлове да надхвърлят лимита на RAM, използван за някои основни операции на Photoshop. Резултатът е намаляване на цялостната производителност или грешка „скреч дисковете са пълни“.
Как да коригирате грешката Scratch Disks Full във Photoshop
1. Почистете твърдия диск на вашия компютър
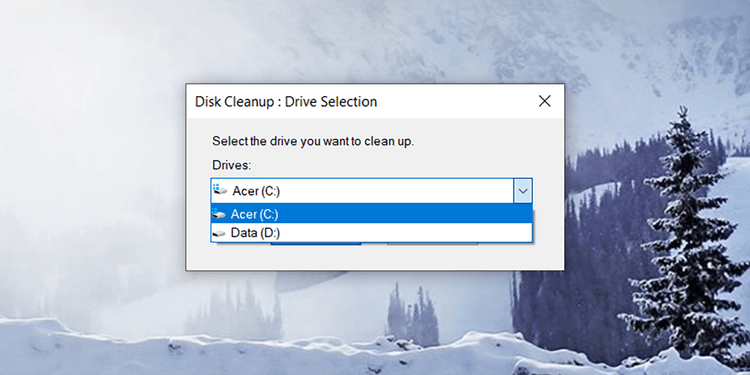
Потребителите на Mac и Windows могат да стартират вградените в системата помощни програми за почистване на дискове, като Disk Cleanup за Windows или CCleaner, което също е добър избор и за двете операционни системи.
Почистването на вашия твърд диск трябва да бъде първата стъпка в процеса на коригиране на грешките на Scratch disks full Photoshop, защото това действие ви помага да премахнете смущенията от операционната система и програмите, работещи във фонов режим на системата.
Списък на файловете, които обикновено се изтриват от помощните програми за почистване на диска:
Най-добре е да стартирате програма за почистване на диска след всяка работа на компютъра. Това действие ви помага да предотвратите възникването на пълни грешки на скреч дисковете във Photoshop и в същото време подобрява скоростта и производителността на компютъра в ежедневната работа. Освен това отваряйте възможно най-малко приложения на компютъра си, когато използвате Photoshop, включително имейли, социални мрежи и други програми, изискващи големи ресурси.
2. Осъществете достъп и поправете грешките на Photoshop на Scratch Disks
В повечето случаи скреч дискът по подразбиране (виртуално устройство за съхранение) е инсталационното устройство на Photoshop, обикновено устройство C. За достъп до скреч диска на Photoshop в Windows отидете на Редактиране > Предпочитания > Скреч дискове .
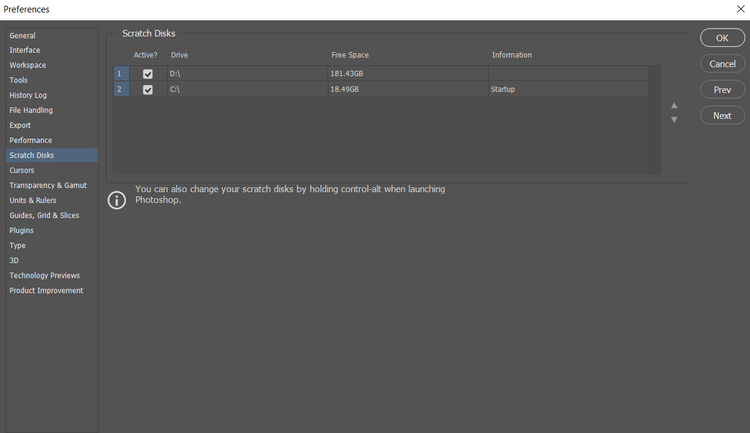
На Mac отидете на Photoshop CC > Предпочитания > Scratch Disks .
Не забравяйте да проверите свободното място и използването на твърдия диск. Трябва да пренебрегнете твърдите дискове, които имат малък излишен капацитет. Ако устройство D има повече място от устройство C, изберете го. Ако и двете устройства са почти пълни, може да се наложи да добавите външно устройство.
Добър съвет: От време на време проверявайте дали конфигурацията на вашия компютър се нулира при надграждане или дали възникват грешки във Photoshop. Може да се наложи да изберете отново подходящото устройство.
3. Изтрийте временните файлове на Photoshop
Временните файлове могат да причинят проблеми с диска или RAM, което лесно може да доведе до срив на Photoshop или принудително затваряне внезапно.
Тези файлове могат безопасно да бъдат изтрити, без да се навреди на функционалността на Photoshop. За да направите това, намерете PST файла или Photoshop Temp файла и ги изтрийте.

На вашия компютър отидете на C:/ > Users > “YourUser” > AppData > Local > Temp .
Професионален съвет: Редовните потребители на Photoshop трябва да изтриват временните файлове всеки месец или всяка седмица.
4. Увеличете RAM и процесора за Photoshop
Ако скреч дисковете са пълни и забележите, че операциите на Photoshop често забавят с времето, трябва да увеличите количеството RAM, използвано за този графичен софтуер.
Във Photoshop отидете на Edit > Preferences > Performance . Преместете плъзгача до желания процент, за предпочитане не повече от 80%, за да може компютърът да работи нормално.
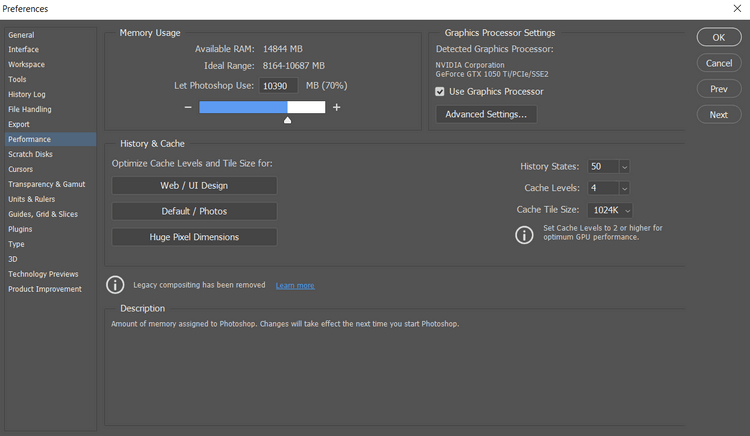
Освен това можете да поставите отметка на Използване на графичен процесор . Това действие ще помогне на някои функции на Photoshop да работят по-гладко.
5. Изтрийте кеша на Photoshop
Този метод за коригиране на пълна грешка на скреч диска във Photoshop изтрива кеша на клипборда, хронологията, видеоклиповете или всички тези файлове едновременно. Във Photoshop отидете на Edit > Purge > All .
Обърнете внимание, че този метод също изтрива всички скорошни стъпки, които сте изпълнили във Photoshop, така че всички предишни действия за отмяна, повторение няма да са налични, докато не рестартирате Photoshop.
Професионален съвет: Най-доброто време за изчистване на кеша на Photoshop е след всяка сесия за редактиране.
6. Изтрийте стойностите на съотношението във Photoshop
Това е метод, за който малко хора знаят, защото този инструмент е скрит във Photoshop. Когато използвате Crop, ако обърнете внимание, ще видите поле Clear за изтриване на стойностите на пропорциите. Ако щракнете върху Изчисти, това ще изтрие всяка част, която сте направили преди това.

Но не се притеснявайте, изтриването на стойностите на съотношението на страните не обърква нито една от настройките по подразбиране на Photoshop. Точно като временните файлове или клипборда, те са излишни файлове, съхранени от предишни сесии за редактиране, така че могат лесно да бъдат премахнати, без да причиняват сериозни проблеми.
Други начини за коригиране на грешка Scratch Disk Full във Photoshop на Windows и Mac
Инструкции за използване на Blender за начинаещи, лесни стъпки за работа с 3D софтуер, който предлага мощни инструменти за графичен дизайн.
Научете как да напишете прост VBA макрос за вмъкване на слайдове и създаване на нова презентация
Инструкции за включване и изключване на балончетата за чат във Facebook Messenger на Android. Балончетата за чат са полезна функция за лесна комуникация.
Инструкции за слушане на музика в Google Maps В момента потребителите могат да пътуват и да слушат музика с помощта на приложението Google Map на iPhone. Днес WebTech360 ви кани
Инструкции за използване на LifeBOX - онлайн услугата за съхранение на Viettel, LifeBOX е наскоро пусната онлайн услуга за съхранение на Viettel с много превъзходни функции
Как да актуализирате статуса във Facebook Messenger, Facebook Messenger в най-новата версия предостави на потребителите изключително полезна функция: промяна
Инструкции за играта на карти Werewolf Online на компютъра, Инструкции за изтегляне, инсталиране и игра на Werewolf Online на компютъра чрез изключително простия емулатор LDPlayer.
Инструкции за изтриване на истории, публикувани в Instagram Ако искате да изтриете история в Instagram, но не знаете как? Днес WebTech360
Инструкции за добавяне на представени изображения във Facebook В момента Facebook ни позволява да задаваме представени изображения на нашите лични страници. Тук ви каним
Как да коригирате грешката Windows Quick Assist не работи, Windows Quick Assist ви помага лесно да се свържете с отдалечен компютър. Понякога обаче генерира и грешки. Но,







