Ръководство за начинаещи за използване на Blender

Инструкции за използване на Blender за начинаещи, лесни стъпки за работа с 3D софтуер, който предлага мощни инструменти за графичен дизайн.
Microsoft Print to PDF отдавна е известен като инструмент, който поддържа запазване на уеб страници като качествени PDF файлове. Въпреки това, в случай на грешка, опитайте да приложите следните методи, за да накарате Microsoft Print to PDF да работи нормално .
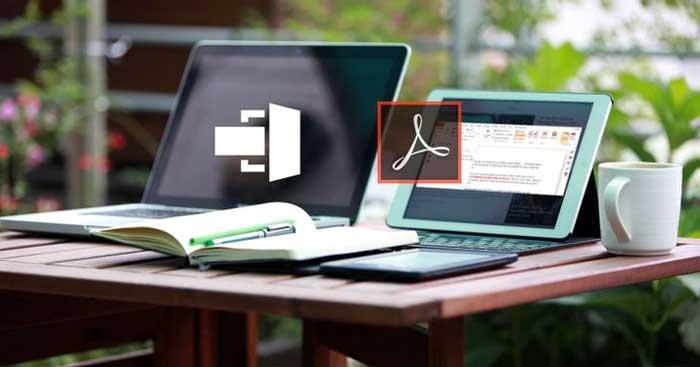
Как да коригирате грешката Microsoft Print to PDF в Windows
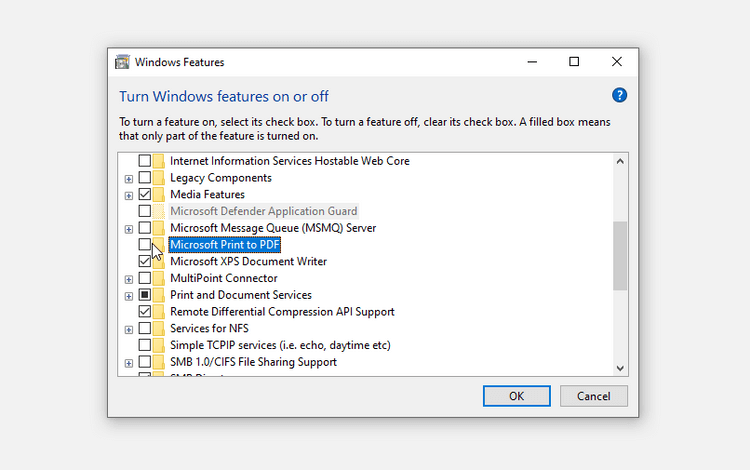
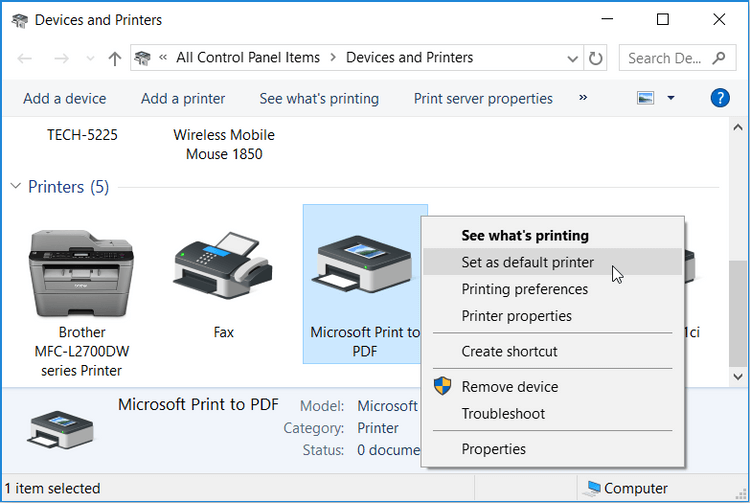
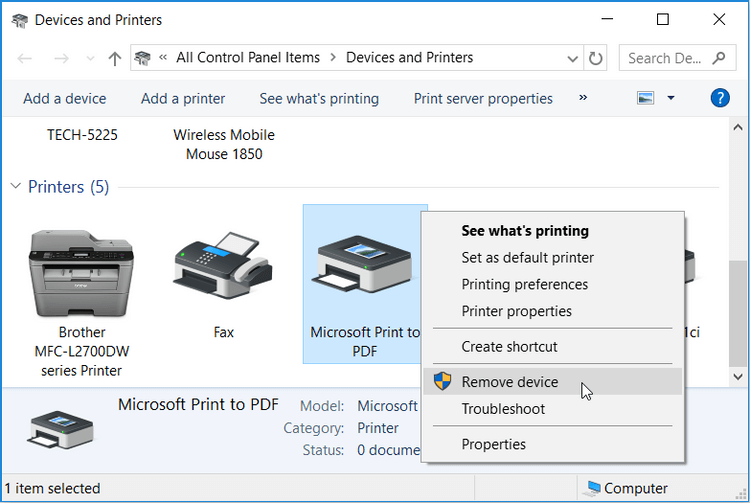
Когато сте готови, деинсталирайте този инструмент, както следва:
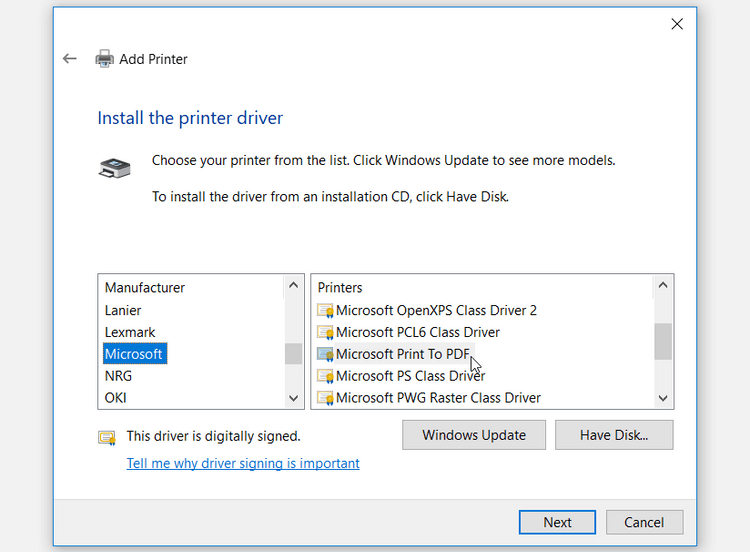
Ако не можете да намерите Microsoft Print to PDF в секцията Printers, щракнете върху Windows Update и изчакайте списъкът с принтери да се обнови. След това изберете Microsoft Print to PDF .
Стартирайте и преинсталирайте драйвера за Microsoft Print to PDF
Може да срещнете тази грешка, защото драйверът на Microsf Print to PDF е повреден. В този случай. Можете да разрешите проблема, като рестартирате или преинсталирате драйвера на Microsoft Print to PDF.
Как да рестартирате драйвера:
В случай, че проблемът продължава, опитайте да преинсталирате драйвера със следните стъпки:
По-горе са някои начини за коригиране на грешки от Microsoft Print to PDF . Ако знаете други решения, моля, споделете с читателите на Download.vn !
Инструкции за използване на Blender за начинаещи, лесни стъпки за работа с 3D софтуер, който предлага мощни инструменти за графичен дизайн.
Научете как да напишете прост VBA макрос за вмъкване на слайдове и създаване на нова презентация
Инструкции за включване и изключване на балончетата за чат във Facebook Messenger на Android. Балончетата за чат са полезна функция за лесна комуникация.
Инструкции за слушане на музика в Google Maps В момента потребителите могат да пътуват и да слушат музика с помощта на приложението Google Map на iPhone. Днес WebTech360 ви кани
Инструкции за използване на LifeBOX - онлайн услугата за съхранение на Viettel, LifeBOX е наскоро пусната онлайн услуга за съхранение на Viettel с много превъзходни функции
Как да актуализирате статуса във Facebook Messenger, Facebook Messenger в най-новата версия предостави на потребителите изключително полезна функция: промяна
Инструкции за играта на карти Werewolf Online на компютъра, Инструкции за изтегляне, инсталиране и игра на Werewolf Online на компютъра чрез изключително простия емулатор LDPlayer.
Инструкции за изтриване на истории, публикувани в Instagram Ако искате да изтриете история в Instagram, но не знаете как? Днес WebTech360
Инструкции за добавяне на представени изображения във Facebook В момента Facebook ни позволява да задаваме представени изображения на нашите лични страници. Тук ви каним
Как да коригирате грешката Windows Quick Assist не работи, Windows Quick Assist ви помага лесно да се свържете с отдалечен компютър. Понякога обаче генерира и грешки. Но,







