Ръководство за начинаещи за използване на Blender

Инструкции за използване на Blender за начинаещи, лесни стъпки за работа с 3D софтуер, който предлага мощни инструменти за графичен дизайн.
Не можете да отворите Outlook и е заседнал на екрана за зареждане на профил? Методите по-долу ще ви помогнат да коригирате грешката от невъзможността да влезете в Outlook .
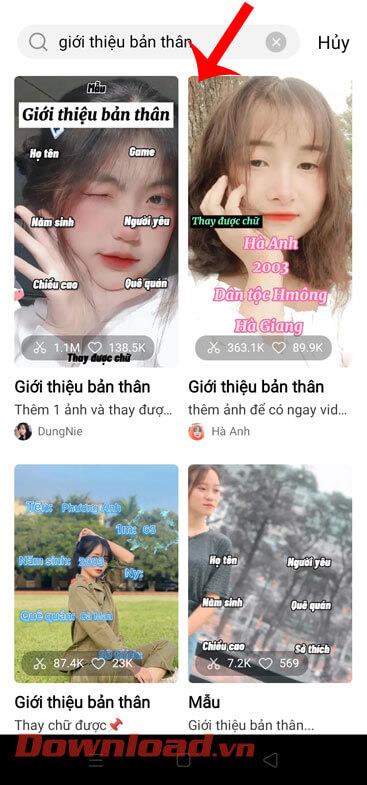
Как да коригирате грешката при неотваряне на Outlook
Обикновено не се нуждаете от администраторски права, за да използвате функциите на Outlook. В този случай обаче Outlook може да няма права за достъп до профила. Следователно стартирането на Outlook с администраторски права може да реши проблема.
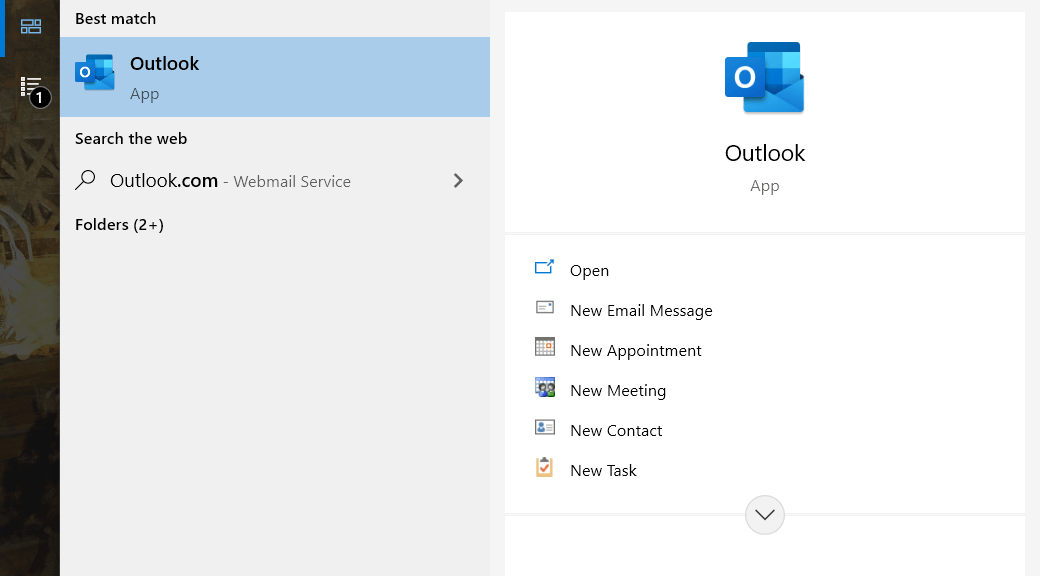
Outlook може да има проблеми с онлайн връзката, така че не може да изтегли профила. За да го коригирате, поставете Outlook в офлайн режим, като прекъснете интернет връзката на устройството. След това отворете Outlook и променете настройките, които са довели до грешката на екрана за блокиране на Outlook при зареждане на профила.
Изключете Wifi
Прекъснете LAN връзката
Най-простият начин за прекъсване на LAN връзката е да изключите Ethernet кабела от компютъра или да деактивирате Ethernet адаптера в контролния панел.
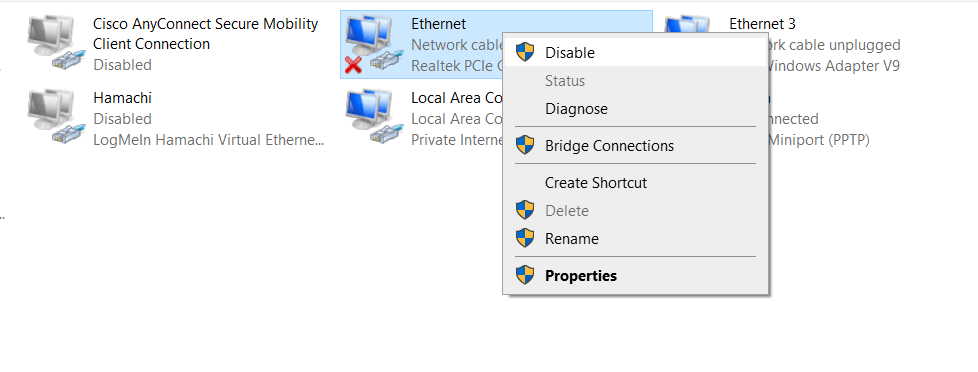
Рестартирането на Outlook може да не е ефективно, ако услугите, свързани с Outlook, все още работят. За да рестартирате всичко, трябва да ги изключите, както следва:
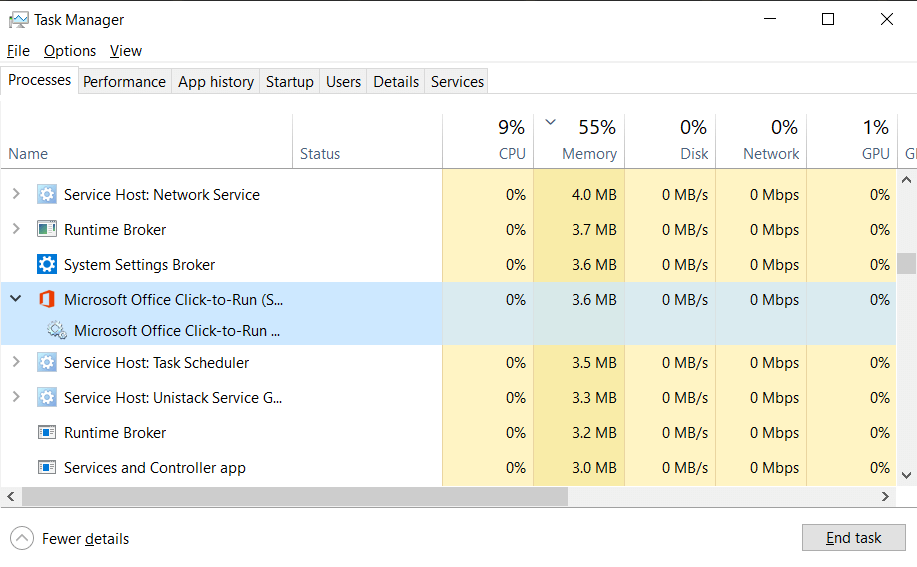
Хардуерното ускорение е вградена функция в Outlook. Той е предназначен да увеличи цялостната производителност на програмата. Ако обаче използвате Outlook на по-стар хардуер, може да срещнете грешка, при която Outlook е заседнал на екрана за зареждане на профил.
За щастие можете да разрешите този проблем, като стартирате Outlook в безопасен режим и след това изключите хардуерното ускорение.
1. На клавиатурата натиснете Win + R , за да отворите Run . Можете също да намерите Run в менюто "Старт" .
2. Въведете следния код в текстовото поле и натиснете Enter .
Outlook.com /safeТова действие ще отвори Outlook в безопасен режим.
3. В Outlook щракнете върху раздела Файл > Опции .
4. В прозореца с опции на Outlook отидете на раздела Разширени .
5. Превъртете надолу до Дисплей и отметнете Деактивиране на хардуерното графично ускорение .
6. Щракнете върху OK .
7. Затворете Outlook и го отворете както обикновено.
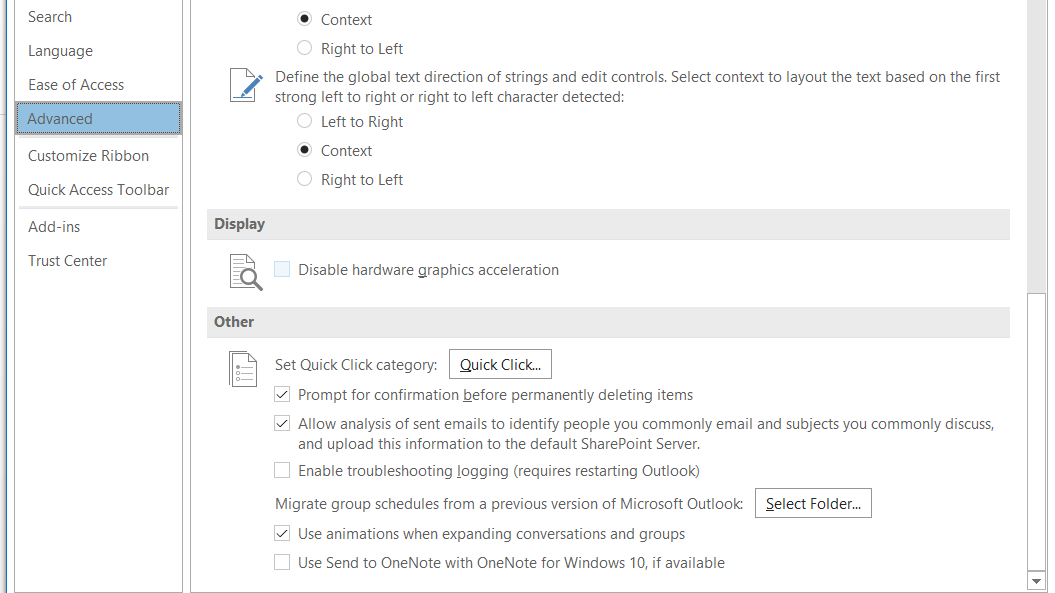
Outlook може да блокира на екрана за зареждане на профил, ако един или повече файлове са повредени. В този случай можете да редактирате този Outlook файл, както следва:
1. Щракнете с десния бутон върху прекия път на Outlook, след което изберете Свойства .
2. В раздела Shortcut щракнете върху Open File Locations , за да отворите инсталационната папка.
3. Намерете SCANPST.EXE и го отворете. Инструментът за поправка на входяща кутия на Microsoft Outlook ще се отвори, след което ще сканира и поправи повредени файлове.
4. Щракнете върху Преглед , след което отидете в следната папка:
C:\Users\*username*\AppData\Local\Microsoft\OutlookЗаменете *потребителско име* с вашето потребителско име.
5. Изберете профила, който искате да редактирате, след което щракнете върху Старт . Този профил е запазен като OST файл. Сега програмата ще започне да сканира файла за грешки.
6. След приключване на сканирането и поправянето на файлове с грешки, щракнете върху OK .
7. Отворете Outlook .
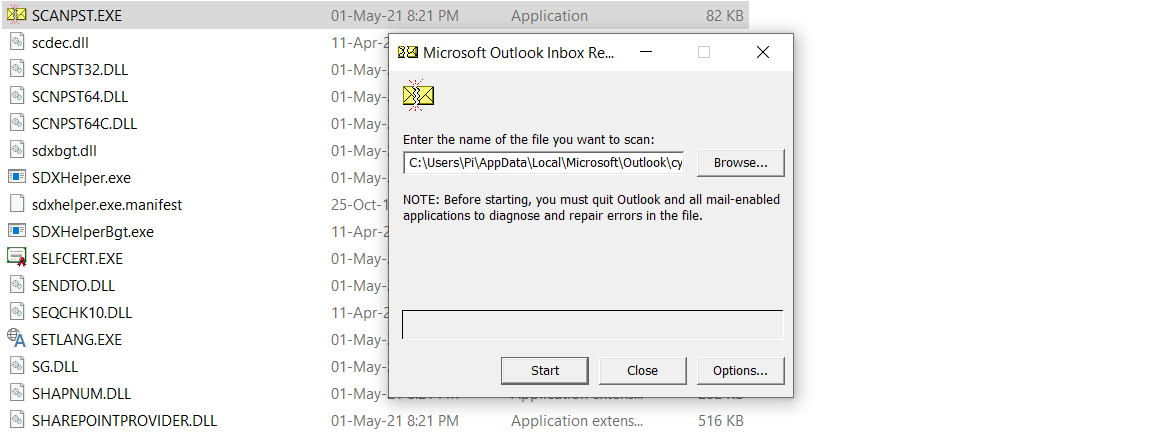
По-горе е най-простият начин за коригиране на грешката от невъзможността да влезете в Outlook или Outlook остава на екрана за зареждане на профил . Надяваме се, че статията е полезна за вас.
Инструкции за използване на Blender за начинаещи, лесни стъпки за работа с 3D софтуер, който предлага мощни инструменти за графичен дизайн.
Научете как да напишете прост VBA макрос за вмъкване на слайдове и създаване на нова презентация
Инструкции за включване и изключване на балончетата за чат във Facebook Messenger на Android. Балончетата за чат са полезна функция за лесна комуникация.
Инструкции за слушане на музика в Google Maps В момента потребителите могат да пътуват и да слушат музика с помощта на приложението Google Map на iPhone. Днес WebTech360 ви кани
Инструкции за използване на LifeBOX - онлайн услугата за съхранение на Viettel, LifeBOX е наскоро пусната онлайн услуга за съхранение на Viettel с много превъзходни функции
Как да актуализирате статуса във Facebook Messenger, Facebook Messenger в най-новата версия предостави на потребителите изключително полезна функция: промяна
Инструкции за играта на карти Werewolf Online на компютъра, Инструкции за изтегляне, инсталиране и игра на Werewolf Online на компютъра чрез изключително простия емулатор LDPlayer.
Инструкции за изтриване на истории, публикувани в Instagram Ако искате да изтриете история в Instagram, но не знаете как? Днес WebTech360
Инструкции за добавяне на представени изображения във Facebook В момента Facebook ни позволява да задаваме представени изображения на нашите лични страници. Тук ви каним
Как да коригирате грешката Windows Quick Assist не работи, Windows Quick Assist ви помага лесно да се свържете с отдалечен компютър. Понякога обаче генерира и грешки. Но,







