Ръководство за начинаещи за използване на Blender

Инструкции за използване на Blender за начинаещи, лесни стъпки за работа с 3D софтуер, който предлага мощни инструменти за графичен дизайн.
Последна актуализация: юни 2020 г
Приложимо за: Office 2019 и по-стари. Само за Windows.
Ето един въпрос от читател:
Като част от представянето на моя тримесечен отчет пред ръководството, често ми се налага да копирам няколко общи информационни слайда от други презентации. Не е голяма работа, но би било значително спестяване, ако можете да автоматизирате това упражнение. Всяка помощ от VBA Macro за постигането на това се оценява!
Както току-що споменахте, можете да автоматизирате копирането и поставянето на слайдове в PowerPoint с помощта на Visual Basic за приложения. Ако трябва да създавате няколко презентации всеки месец, тази автоматизация за копиране/импортиране на слайд може да се превърне в огромна икономия на време!
PowerPoint VBA за добавяне на слайдове
Нека да продължим с това просто упражнение.
Първо се уверете, че вашият раздел за разработка е активиран и видим. Ето как да направите това .
Предполагам, че вече сте създали презентация с активиран макрос (тип на файла е .pptm), че сте поставили в същата директория като вашата изходна презентация (която ще наричам source.pptm). Ето как да създадете презентация на PowerPoint с VBA .
Първо, нека направим резервно копие на тази презентация (просто копиране и запазване).
След това нека да продължим и да вмъкнем следния макрос в нов VBA модул във вашата дестинационна презентация. Всички подробности за това как да направите това можете да намерите в нашия урок за PowerPoint VBA .
Ето VBA кода, който ще ви е необходим, за да копирате и поставите слайдовете автоматично.
Няколко предположения, които направих:
Sub InsertFromOtherPres()
' This short VBA macro copies slides from one presentation and inserts them into another
ActivePresentation.Slides.InsertFromFile FileName:="source.pptm", Index:=1, SlideStart:=2,
SlideEnd:=4
End Sub
Очевидно, не се колебайте да промените индексирането на номера на слайда в кода, така че те да отговарят на вашите изисквания.
Можете да го накарате да премине през няколко презентации и да вмъкнете конкретни слайдове от всяка във вашия отчет за управление.
PowerPoint VBA за дублиране на слайдове
Вместо да копирате слайдове в друга презентация, може да искате да клонирате един или повече слайдове във вашата презентация:
Sub CopySlides()
' Short snippet to duplicate the third slide in a presentation, change the index/es accrodingly
ActivePresentation.Slides(3).Duplicate
End Sub
Това бяха само няколко прости примера за автоматизация на PowerPoint. Читатели, които търсят конкретни въпроси, не се колебайте да изпратете запитване чрез страницата за контакти.
Надявам се да помогне 🙂
Проблемът с предишния пример беше, че оригиналното форматиране на темата на презентациите не беше копирано. Да предположим, че двата листа са имали различно форматиране, ето какво би се случило:
Пример 1
|
|
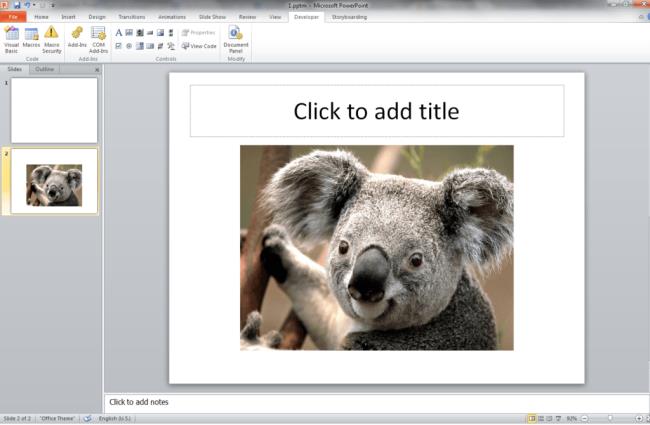
Това е презентацията със слайда, който искаме да копираме:
Резултат:
За да преодолеете този проблем, можете да използвате кода по-долу:
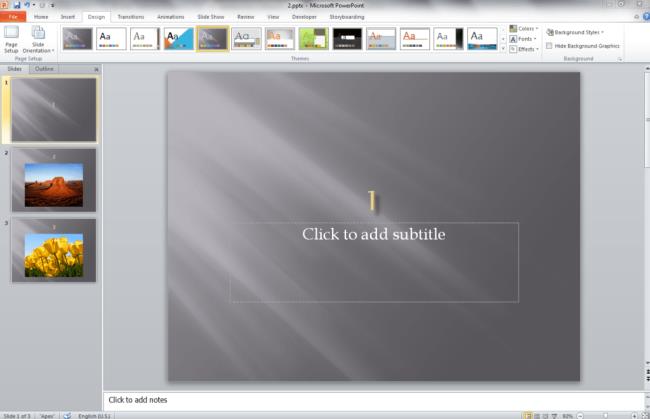
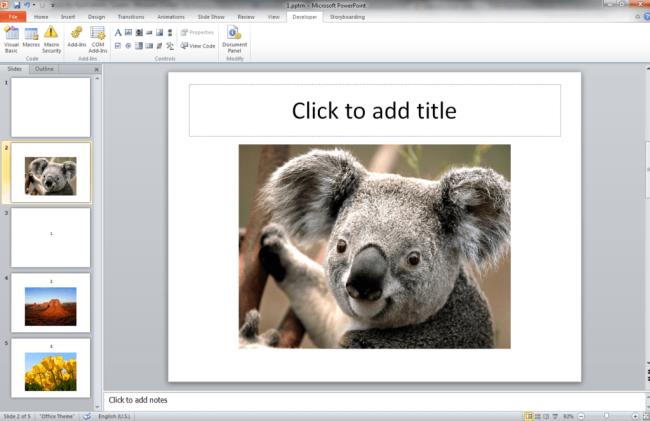
|
|
Освен копирането на слайда, кодът по-горе копира дизайна. Ако искате да направите това ръчно, ще копирате слайдмастъра в новата презентация. Не можете да копирате слайдмастъра с помощта на VBA, но вместо това можете да зададете свойството дизайн на слайдовете.
Инструкции за използване на Blender за начинаещи, лесни стъпки за работа с 3D софтуер, който предлага мощни инструменти за графичен дизайн.
Научете как да напишете прост VBA макрос за вмъкване на слайдове и създаване на нова презентация
Инструкции за включване и изключване на балончетата за чат във Facebook Messenger на Android. Балончетата за чат са полезна функция за лесна комуникация.
Инструкции за слушане на музика в Google Maps В момента потребителите могат да пътуват и да слушат музика с помощта на приложението Google Map на iPhone. Днес WebTech360 ви кани
Инструкции за използване на LifeBOX - онлайн услугата за съхранение на Viettel, LifeBOX е наскоро пусната онлайн услуга за съхранение на Viettel с много превъзходни функции
Как да актуализирате статуса във Facebook Messenger, Facebook Messenger в най-новата версия предостави на потребителите изключително полезна функция: промяна
Инструкции за играта на карти Werewolf Online на компютъра, Инструкции за изтегляне, инсталиране и игра на Werewolf Online на компютъра чрез изключително простия емулатор LDPlayer.
Инструкции за изтриване на истории, публикувани в Instagram Ако искате да изтриете история в Instagram, но не знаете как? Днес WebTech360
Инструкции за добавяне на представени изображения във Facebook В момента Facebook ни позволява да задаваме представени изображения на нашите лични страници. Тук ви каним
Как да коригирате грешката Windows Quick Assist не работи, Windows Quick Assist ви помага лесно да се свържете с отдалечен компютър. Понякога обаче генерира и грешки. Но,







