Ръководство за начинаещи за използване на Blender

Инструкции за използване на Blender за начинаещи, лесни стъпки за работа с 3D софтуер, който предлага мощни инструменти за графичен дизайн.
Microsoft PowerPoint е интегрирал функция за преобразуване на текст в реч, наречена Speak. Ето как да четете текст на глас в PowerPoint .

Когато презентирате в PowerPoint, трябва да кажете почти всичко. Но какво трябва да направя, ако искам да спра за малко речта, без да прекъсвам презентацията?
Microsoft PowerPoint има скрита функция, наречена Speak, която му позволява да чете на глас текст в презентационни слайдове, подобно на функцията за четене на глас в Word и Outlook .
В тази статия нека научим как да настроим и използваме функцията Speak в Microsoft PowerPoint, за да четем съдържанието в слайда и да увеличим привлекателността на презентацията .
Как да четем текст на глас в PowerPoint
Функцията Speak е налична в PowerPoint от версия 2010, но не много хора знаят за съществуването на Speak, тъй като тя не е на лентата или лентата с инструменти за бърз достъп.
С малко промени обаче можете да активирате Speak в това меню и лента с инструменти и PowerPoint автоматично да чете текста като Google Assistant. Продължете както следва:
1. Отворете приложението PowerPoint на вашия компютър.
2. Щракнете върху Файл , превъртете надолу и щракнете върху Опции .
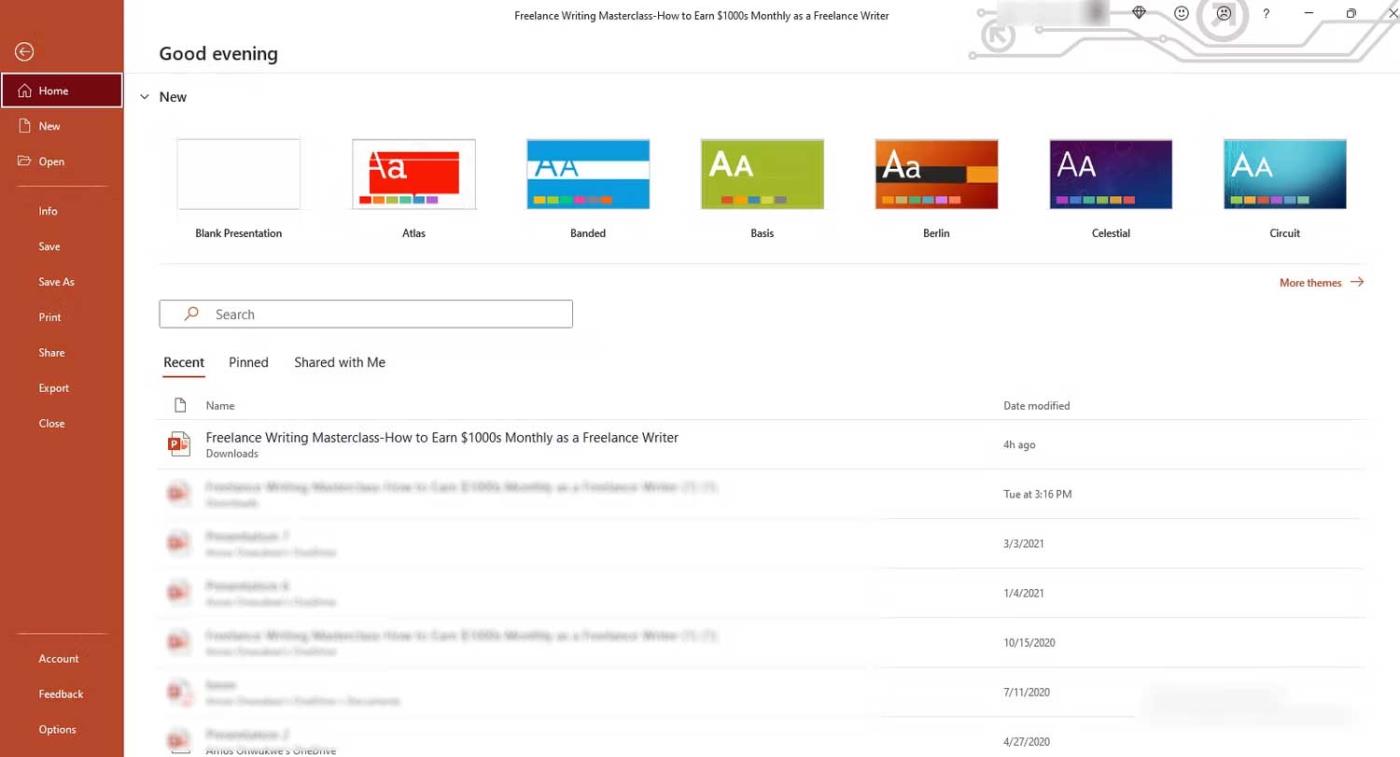
3. Щракнете върху Лента с инструменти за бърз достъп в Опции на PowerPoint.
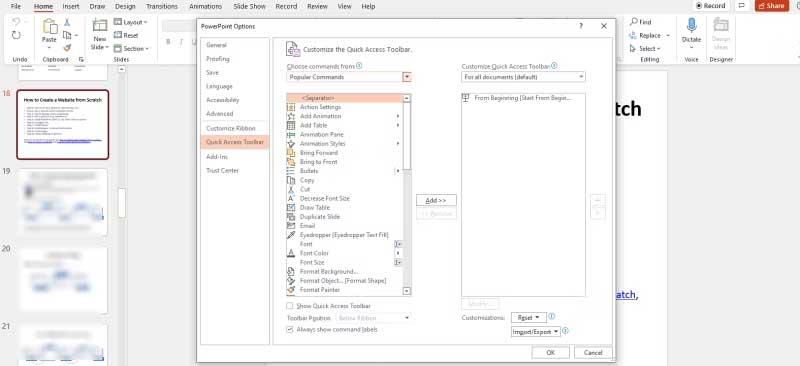
Като алтернатива можете също да отворите PowerPoint, да щракнете с десния бутон върху лентата с инструменти за бърз достъп под лентата и да щракнете върху Персонализиране на лентата с инструменти за бърз достъп...
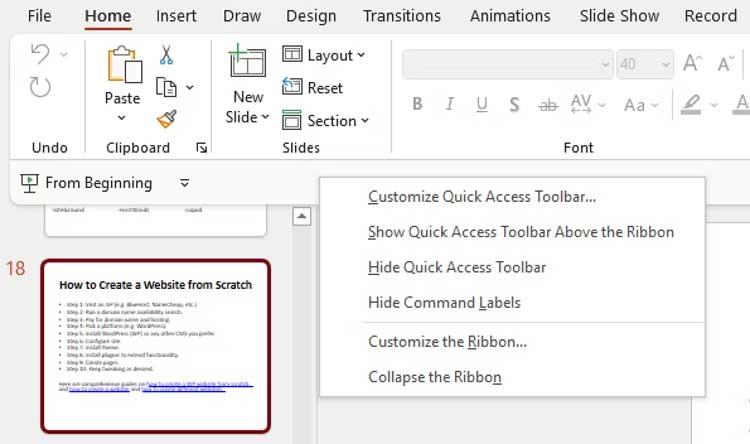
4. Щракнете върху Избор на команди от и променете селекцията от Популярни команди на Команди извън лентата или Всички команди .
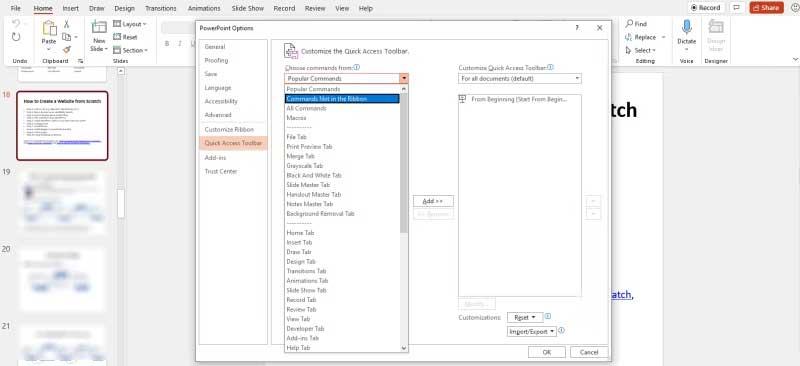
5. Плъзнете лентата за превъртане, превъртете надолу и щракнете върху Говорете . Командите са подредени по азбучен ред, така че можете да преминете към S .
6. Щракнете върху Add and Speak ще бъде добавено към панела Customize Quick Access Toolbar , след което превъртете надолу и щракнете върху OK .
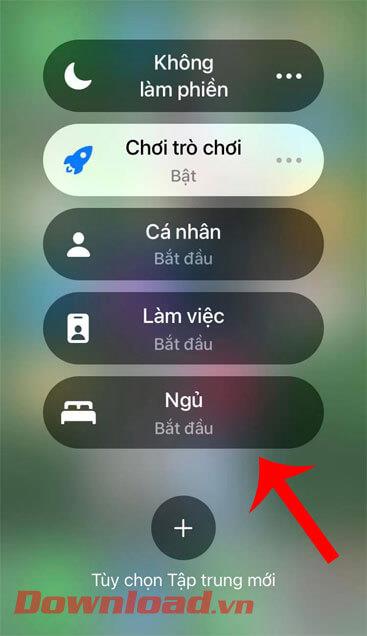
7. Говоренето ще бъде активирано за всички документи в PowerPoint по подразбиране.
8. Върнете се в лентата с инструменти за бърз достъп и ще видите бутона Говорете , но той може още да не е активен.
След като Speak бъде добавен към лентата с инструменти за бърз достъп или лентата, можете да започнете да слушате презентацията на PowerPoint. Ето как:
1. Отворете приложението PowerPoint на вашия компютър и отворете текущия документ.
2. Изберете текста, който искате да прочетете на глас. Това действие ще активира бутона Говори в лентата с инструменти за бърз достъп .
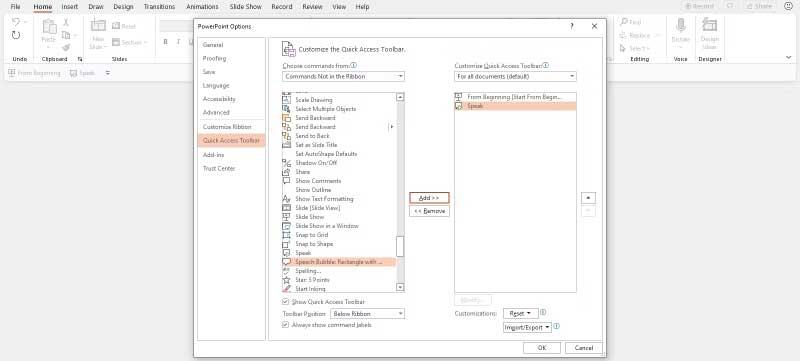
3. Щракнете върху Говорете и ще започне да говори или чете избрания текст на глас.
4. За да спрете Speak, просто щракнете върху Stop Speaking .

Ще видите, че не е същото като функцията за четене на глас, Speak основно действа като бутон за възпроизвеждане/пауза в лентата с инструменти за бърз достъп. Може също да остане отворен във фонов режим, докато изпълнявате други задачи.
Ако искате да управлявате как работи Speak, ще трябва да преминете през менюто на Windows, както следва:
1. Натиснете клавиша Windows на вашия компютър и щракнете върху Контролен панел .
2. Щракнете върху Разпознаване на реч , след което щракнете върху Текст върху реч в панела отляво. Тук можете да контролирате свойствата на речта, скоростта на четене и други настройки за текст в реч.
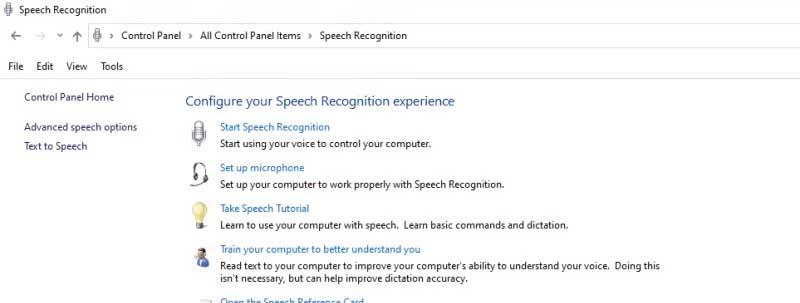
3. Щракнете върху падащото меню Избор на глас, за да изберете различно качество на гласа. Вашият избор ще зависи от вашата версия на Windows.
4. Щракнете върху бутона Преглед на гласа , за да чуете избрания от вас глас.
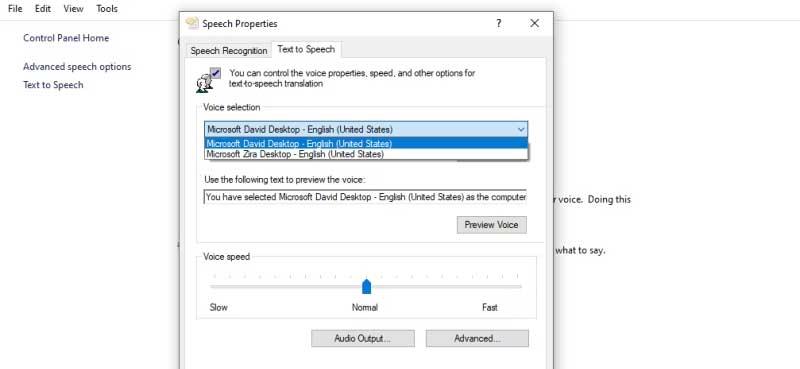
5. Скоростта на гласа по подразбиране е зададена на Нормална . Можете да регулирате това, като плъзнете плъзгача наляво или надясно между Бавно и Бързо .
6. Щракнете върху OK, когато сте готови.
По-горе е описано как да използвате функцията за говорене - четете текст на глас или преобразувайте текст в говор в PowerPoint . Надяваме се, че статията е полезна за вас.
Инструкции за използване на Blender за начинаещи, лесни стъпки за работа с 3D софтуер, който предлага мощни инструменти за графичен дизайн.
Научете как да напишете прост VBA макрос за вмъкване на слайдове и създаване на нова презентация
Инструкции за включване и изключване на балончетата за чат във Facebook Messenger на Android. Балончетата за чат са полезна функция за лесна комуникация.
Инструкции за слушане на музика в Google Maps В момента потребителите могат да пътуват и да слушат музика с помощта на приложението Google Map на iPhone. Днес WebTech360 ви кани
Инструкции за използване на LifeBOX - онлайн услугата за съхранение на Viettel, LifeBOX е наскоро пусната онлайн услуга за съхранение на Viettel с много превъзходни функции
Как да актуализирате статуса във Facebook Messenger, Facebook Messenger в най-новата версия предостави на потребителите изключително полезна функция: промяна
Инструкции за играта на карти Werewolf Online на компютъра, Инструкции за изтегляне, инсталиране и игра на Werewolf Online на компютъра чрез изключително простия емулатор LDPlayer.
Инструкции за изтриване на истории, публикувани в Instagram Ако искате да изтриете история в Instagram, но не знаете как? Днес WebTech360
Инструкции за добавяне на представени изображения във Facebook В момента Facebook ни позволява да задаваме представени изображения на нашите лични страници. Тук ви каним
Как да коригирате грешката Windows Quick Assist не работи, Windows Quick Assist ви помага лесно да се свържете с отдалечен компютър. Понякога обаче генерира и грешки. Но,







