Ръководство за начинаещи за използване на Blender

Инструкции за използване на Blender за начинаещи, лесни стъпки за работа с 3D софтуер, който предлага мощни инструменти за графичен дизайн.
Искате ли автобиографията ви да изпъкне пред потенциалните работодатели? Ето как лесно да създадете автобиография в Google Документи .
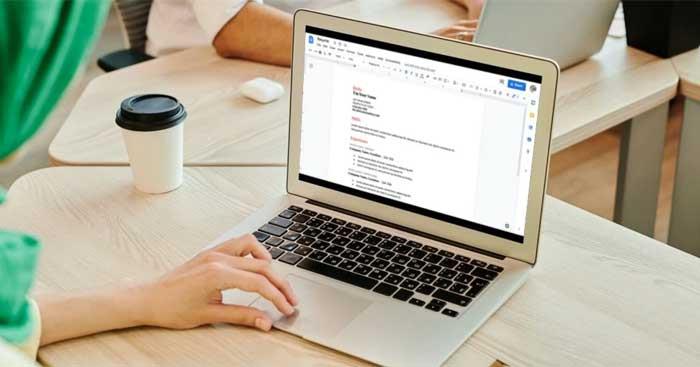
Необходими фактори при кандидатстване за работа
Google Документи е инструмент за текстообработка, който можете да използвате, за да създадете проста, но ясна автобиография. Въпреки това, въпреки че създаването на онлайн CV тук е лесно и бързо, винаги има място да го оформите както желаете.
Без значение как искате да кандидатствате за работа, следните фактори са незаменими:
Как да кандидатствате за работа в Google Docs
Първо трябва да отворите нов документ, след което да следвате стъпките по-долу.
1. Добавете име и информация за контакт
Добавете вашето име и информация за контакт в горната част на автобиографията си. Тази статия ще ви насочи по най-лесния начин.
Започнете с въвеждане на име, след което натиснете Enter . След това въведете телефонен номер, адрес, имейл. Всяка секция трябва да бъде разделена с два интервала и наклонена черта.
След това центрирайте текста. Ще искате да промените размера на шрифта на името, за да се откроява. 20 е страхотен избор.
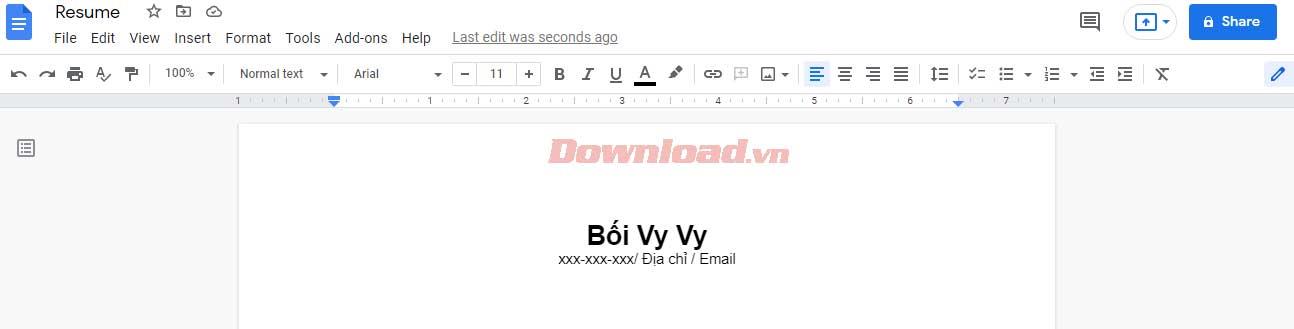
За да сте сигурни, че информацията се побира на една страница, можете да промените разстоянието между редовете на: Формат > Разстояние между редове и абзаци > Единично .
2. Представете се накратко
Под вашето име и информация за контакт е идеалното място за вашата биографична справка. Просто напишете няколко реда в съответното поле и не забравяйте да центрирате текста.
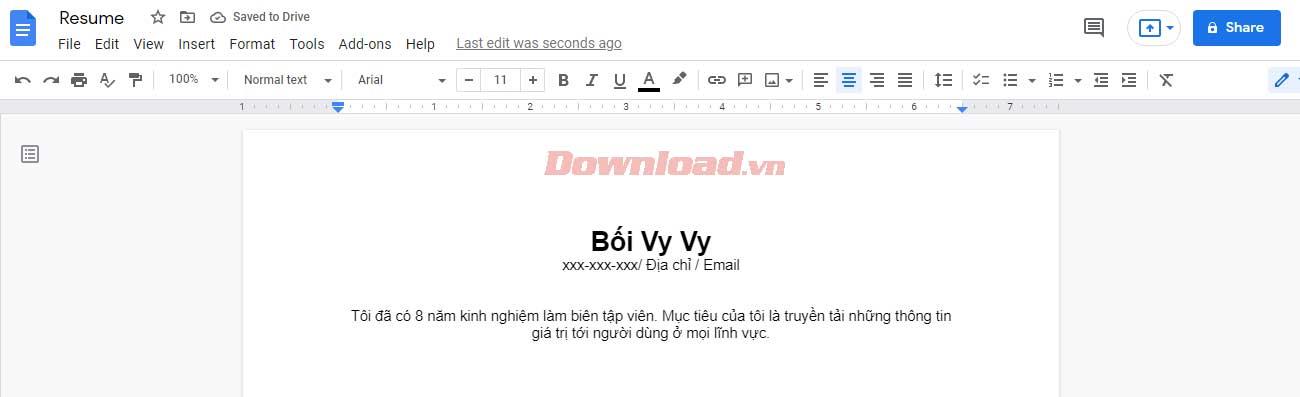
Трябва да напишете този раздел просто, като се фокусирате върху силните си страни.
3. Създайте раздел за образование
След това идва секцията за образование. Запишете няколко реда и създайте заглавие Образование. Изберете подходящия размер на Header 2. По-долу въведете името на училището и степента, годината на обучение. Как да ги форматирате зависи изцяло от вас.
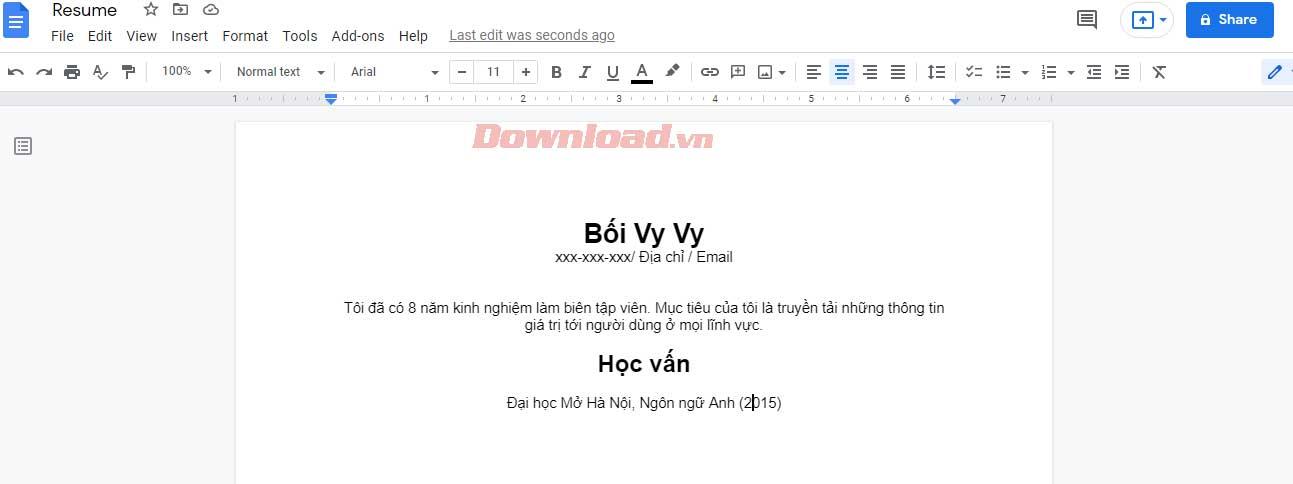
4. Създайте раздел за трудов опит
В този раздел пак ще създадете ново заглавие със същия размер като по-горе. Въпреки това, подравнете текста вляво в този раздел за по-ясно форматиране.
Създайте нов ред, подравнете вляво, след което добавете най-новата позиция и работа. Удебелете тази роля, добавете запетая, след което добавете работодателя и името на компанията.
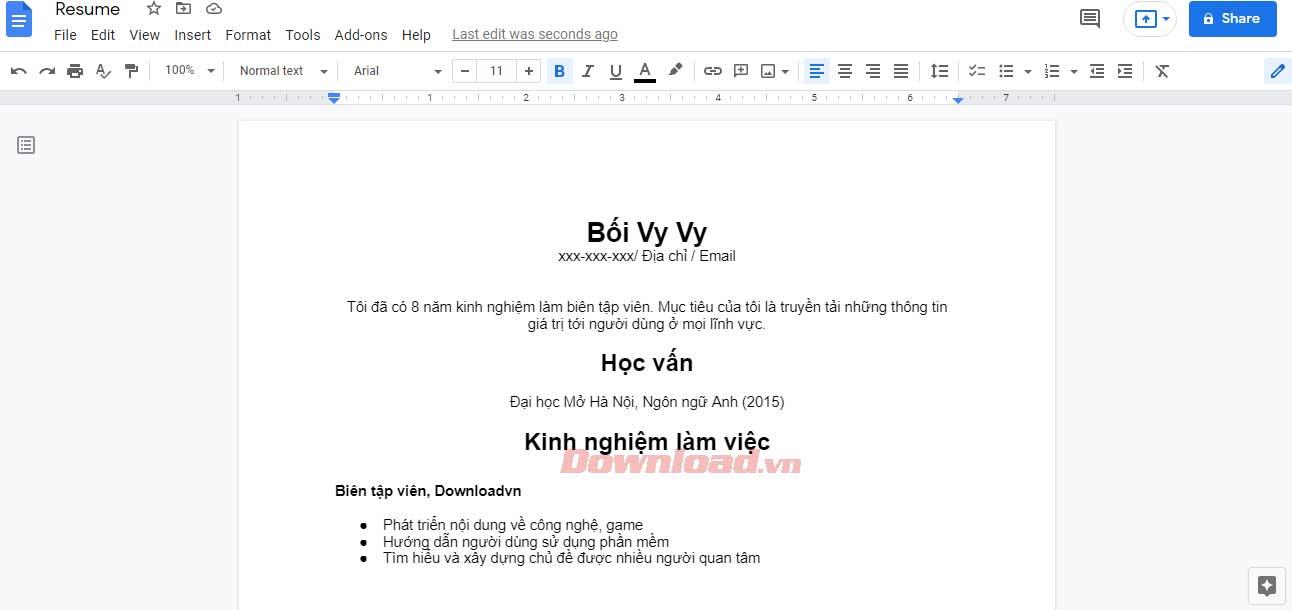
По-долу добавете години трудов стаж. Запишете няколко реда и създайте списък с водещи символи. Тук ще обясните основните отговорности на работата. Трябва да напишете около 2-3 куршума, не е необходимо да е твърде дълго.
5. Перфектен с умения
Добавете заглавие, два реда под раздела за опит. След това центрирайте и добавете информация към умението.
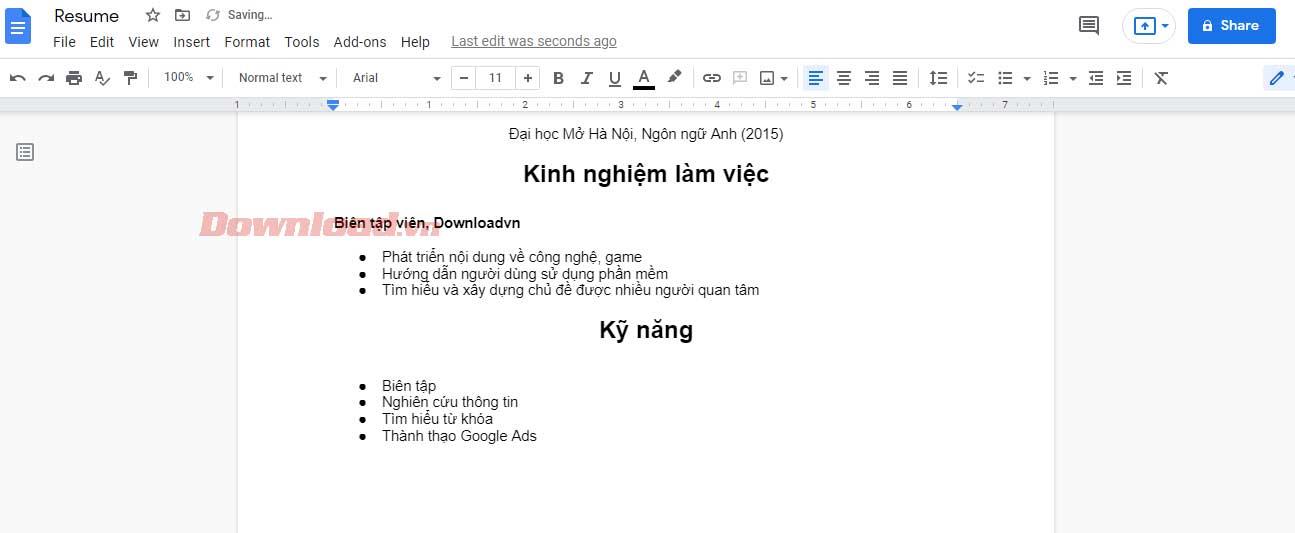
Ако искате този раздел да изглежда по-полиран и да спестите място, можете да разделите уменията в колони. За да направите това, маркирайте списъка с умения и изберете Формат > Колони . След това изберете 2 или 3 колони, в зависимост от това колко умения изброявате.
Готово е! Сега имате проста, лесна за разглеждане и ясна автобиография, която да изпратите на работодателите.
Освен това, ако не знаете как да оформите автобиографията си , можете да направите справка с шаблона, наличен в Google Документи в раздела Шаблони .
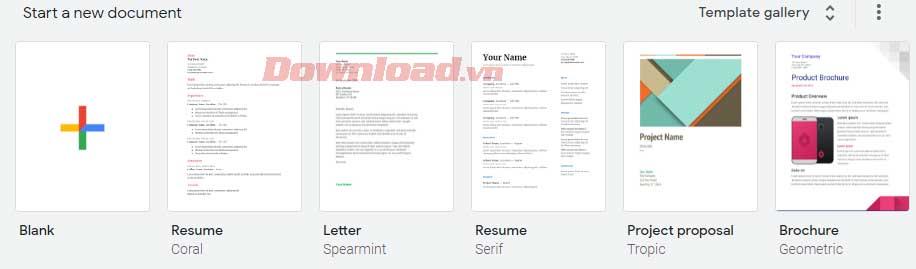
Инструкции за използване на Blender за начинаещи, лесни стъпки за работа с 3D софтуер, който предлага мощни инструменти за графичен дизайн.
Научете как да напишете прост VBA макрос за вмъкване на слайдове и създаване на нова презентация
Инструкции за включване и изключване на балончетата за чат във Facebook Messenger на Android. Балончетата за чат са полезна функция за лесна комуникация.
Инструкции за слушане на музика в Google Maps В момента потребителите могат да пътуват и да слушат музика с помощта на приложението Google Map на iPhone. Днес WebTech360 ви кани
Инструкции за използване на LifeBOX - онлайн услугата за съхранение на Viettel, LifeBOX е наскоро пусната онлайн услуга за съхранение на Viettel с много превъзходни функции
Как да актуализирате статуса във Facebook Messenger, Facebook Messenger в най-новата версия предостави на потребителите изключително полезна функция: промяна
Инструкции за играта на карти Werewolf Online на компютъра, Инструкции за изтегляне, инсталиране и игра на Werewolf Online на компютъра чрез изключително простия емулатор LDPlayer.
Инструкции за изтриване на истории, публикувани в Instagram Ако искате да изтриете история в Instagram, но не знаете как? Днес WebTech360
Инструкции за добавяне на представени изображения във Facebook В момента Facebook ни позволява да задаваме представени изображения на нашите лични страници. Тук ви каним
Как да коригирате грешката Windows Quick Assist не работи, Windows Quick Assist ви помага лесно да се свържете с отдалечен компютър. Понякога обаче генерира и грешки. Но,







