Ръководство за начинаещи за използване на Blender

Инструкции за използване на Blender за начинаещи, лесни стъпки за работа с 3D софтуер, който предлага мощни инструменти за графичен дизайн.
Двойното зареждане на Windows 10 е полезно , но може да остави излишни опции за зареждане в менюто. Ето как да изтриете старото меню за зареждане на Windows 10 .

Какво е Windows Boot Manager?
Windows Boot Manager е малък софтуер, който работи по време на стартиране на системата. Кодът на мениджъра за зареждане се зарежда от началото на активния системен дял, понякога означен като System Reserved, така че да не го презапишете случайно. Диспечерът за зареждане помага при стартиране на инсталацията на Windows.
Когато има само една версия на операционната система, системата ще стартира в Windows Boot Manager, без да показва екрана за избор на мениджър за стартиране. Въпреки това, след като инсталирате друга операционна система, този процес се променя, което ви позволява да изберете операционната система, която искате да използвате.
Данни за конфигурация на зареждане
Текущите версии на Windows съхраняват Boot Configuration Data (BCD) в база данни, подобна на регистър, за по-голяма безопасност. Освен това BCD предоставя както BIOS, така и базирани на EFI системи за редактиране на конфигурационни данни с помощта на инструмента BCDEdit.
По-долу са описани начини за изтриване на стари опции на менюто за зареждане от процеса на зареждане на системата на Windows 10.
Как да изтриете старите опции на менюто за зареждане на Windows 10
Скриване на опции
Въпреки че не можете да премахнете напълно този елемент, можете да скриете алтернативни опции за зареждане, като използвате менюто за разширено зареждане на Windows:
Използвайте MSConfig
Можете да постигнете същия резултат, като използвате прозореца за системна конфигурация на Windows.
Освен това можете да изтриете стари записи от процеса на зареждане. Това действие всъщност не ги премахва от системата.
Следвайте стъпките по-горе, за да отворите менюто System Configuration, след което раздела Boot. След това маркирайте операционната система, която искате да премахнете, и натиснете Delete . Просто се уверете, че не изтривате елемента, означен с ОС по подразбиране . Ще получите грешка, ако направите това.
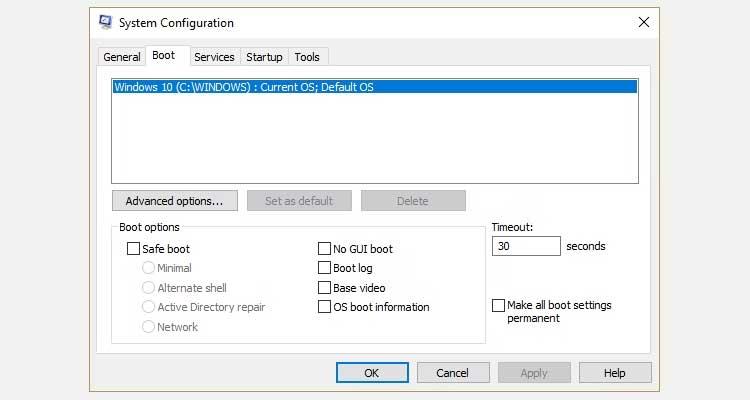
Използвайте BCEdit, за да премахнете опцията Boot Manager
Това е инструмент, наличен в Windows. По принцип начинът да го направите е следният:
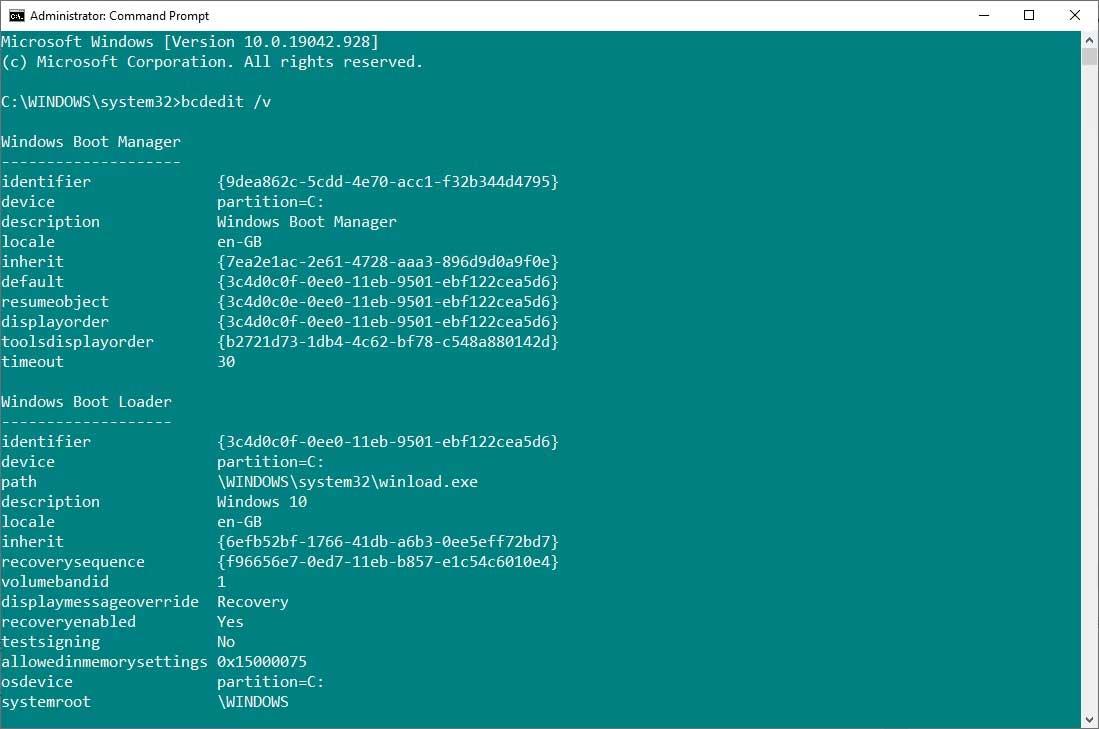
Разделът на мениджъра за зареждане на Windows описва местоположението на мениджъра за зареждане, заедно с други идентификатори. Разделът Windows Boot Loader описва Win 10 boot loader за тази система, уникалният идентификатор, където е установено, че winload.exe продължава процеса на зареждане, ако този дял има активирано възстановяване и корена на системната директория.
Ако имате повече от една инсталация на Windows, това е мястото, където ще намерите информацията за буутлоудъра. Типът на операционната система се появява с нейното описание. Освен това, Legacy OS Loader ще се появи в скоби.
Копирайте идентификатора (дълъг низ от букви и цифри) на буутлоудъра, който искате да изтриете. Сега въведете тази команда bcdedit /delete {identifier} , като размените идентификатора с низа от цифри.
Проверете отново дали имате правилния запис, след което натиснете Enter, за да премахнете допълнителния запис в буутлоудъра. Вграденият BCD редактор е един от най-бързите начини за премахване на опциите за зареждане от BIOS, но не е за всеки.
По-горе е как да изтриете старото меню за зареждане на Windows 10 . Надяваме се, че статията е полезна за вас.
Инструкции за използване на Blender за начинаещи, лесни стъпки за работа с 3D софтуер, който предлага мощни инструменти за графичен дизайн.
Научете как да напишете прост VBA макрос за вмъкване на слайдове и създаване на нова презентация
Инструкции за включване и изключване на балончетата за чат във Facebook Messenger на Android. Балончетата за чат са полезна функция за лесна комуникация.
Инструкции за слушане на музика в Google Maps В момента потребителите могат да пътуват и да слушат музика с помощта на приложението Google Map на iPhone. Днес WebTech360 ви кани
Инструкции за използване на LifeBOX - онлайн услугата за съхранение на Viettel, LifeBOX е наскоро пусната онлайн услуга за съхранение на Viettel с много превъзходни функции
Как да актуализирате статуса във Facebook Messenger, Facebook Messenger в най-новата версия предостави на потребителите изключително полезна функция: промяна
Инструкции за играта на карти Werewolf Online на компютъра, Инструкции за изтегляне, инсталиране и игра на Werewolf Online на компютъра чрез изключително простия емулатор LDPlayer.
Инструкции за изтриване на истории, публикувани в Instagram Ако искате да изтриете история в Instagram, но не знаете как? Днес WebTech360
Инструкции за добавяне на представени изображения във Facebook В момента Facebook ни позволява да задаваме представени изображения на нашите лични страници. Тук ви каним
Как да коригирате грешката Windows Quick Assist не работи, Windows Quick Assist ви помага лесно да се свържете с отдалечен компютър. Понякога обаче генерира и грешки. Но,







