Ръководство за начинаещи за използване на Blender

Инструкции за използване на Blender за начинаещи, лесни стъпки за работа с 3D софтуер, който предлага мощни инструменти за графичен дизайн.
Microsoft Teams, OneDrive и SharePoint са включени в пакета за абонамент на Microsoft 365, което ви помага да работите и да си сътрудничите ефективно дистанционно. Нека научим с Download.vn как най- добре да използваме инструментите за отдалечено сътрудничество в Microsoft 365 !

Как да комбинирате Microsoft Teams, OneDrive и SharePoint
Как да използвате Microsoft Teams, OneDrive, SharePoint за отдалечена работа
Microsoft Teams е цялостен инструмент за комуникация и сътрудничество. Вие и вашите съотборници можете да управлявате много аспекти на вашия проект направо в Teams. От групови срещи, директни разговори, текстови съобщения, отваряне на файлове до съвместна работа, всичко е изключително удобно.
Microsoft Teams е страхотно приложение за обаждания и провеждане на групови срещи. Можете да планирате срещи в календара на Outlook за конкретна група.
Microsoft Teams автоматично ще изпраща известия до съответните членове, така че никой да не пропусне важна среща.
Когато изпращате текстови съобщения, можете да маркирате съответния човек със съобщението с @име, така че да не пропусне съдържание или задачи, които трябва да бъдат изпълнени.
По време на среща в Teams щракнете върху бутона Споделяне на съдържание , за да споделите ресурси на вашия компютър. Microsoft Teams ви позволява да споделяте:
Публичните екипни канали ви позволяват да си сътрудничите свободно с външни хора. Например, създайте публичен екип за графичен дизайн или разработка на приложения, където си сътрудничите с партньорски разработчици.
Когато трябва да работите извън проект с партньор, трябва да създадете частен групов канал за членове. Можете да споделяте файлове, да обсъждате идеи и да вземате решения, които са извън обхвата на решението на вашия партньор.
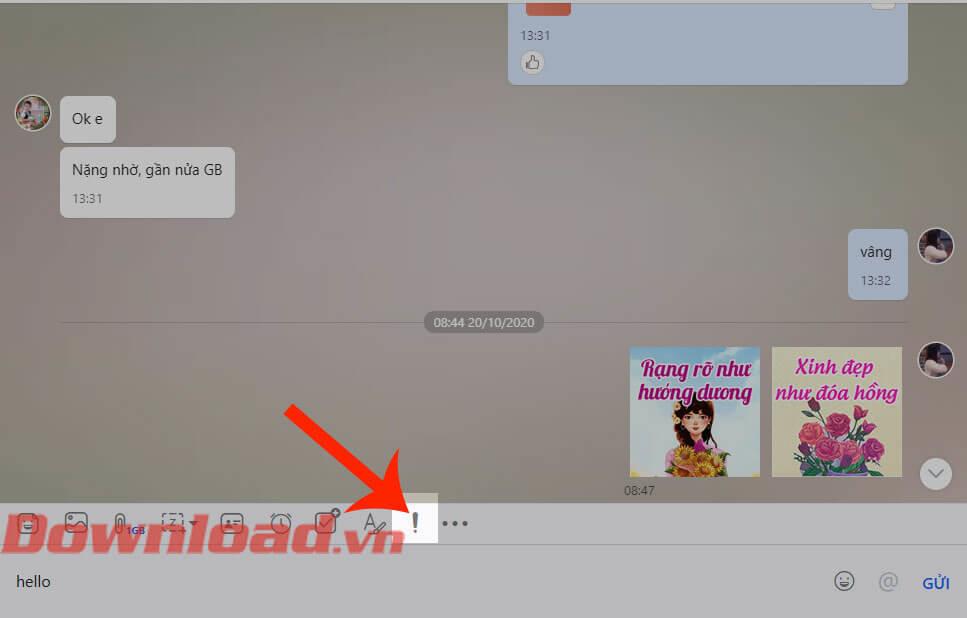
Интерфейс на OneDrive
OneDrive е услуга за облачно съхранение на Microsoft с отлична сигурност на данните. Този инструмент помага на членовете на екипа да имат лесен достъп до файловете и документите на проекта навсякъде.
Когато сформирате екип в Microsoft Teams, OneDrive става облачен инструмент по подразбиране. Можете да се възползвате от следните функции, за да си сътрудничите с отдалечени екипи:
Управлявайте разрешенията за споделяне в OneDrive
Можете да създавате споделени библиотеки за всеки проект. След това добавете свързани членове. Сега всички членове могат да преглеждат файловете, които създавате или качвате в тази библиотека.
Приложенията на OneDrive синхронизират вашето устройство с облака и автоматично записват най-новите файлове на вашия локален диск. Следователно вие и вашите съотборници можете да работите заедно по проектни документи, дори ако загубите интернет връзката си за известно време. Сътрудничеството в реално време обаче не се поддържа офлайн.
Вие имате пълен контрол върху данните. Ако не споделяте файлове в група или библиотека на Teams в OneDrive, вашите файлове са напълно лични. Ако трябва спешно да споделите файлове, просто плъзнете и пуснете файлове в споделена папка или група Teams.
Можете да задавате права за достъп до файлове и документи на проекта, да изпращате връзки към съдържание на някои членове, а не непременно на целия екип. След това ограничете зареждането на съдържание, само предварителен преглед или каквато искате настройка.
Редактори, издатели и ръководители на проекти могат да намалят работното си натоварване чрез маркиране на документи. Ако просто редактирате чернова на публикация и имате нужда някой да добави исторически данни към съдържанието, просто го споменете в документа с @име.
Маркираното лице ще получи автоматичен имейл с връзка към този файл и коментар. Тази функция помага както на вас, така и на целия ви екип да спестите значително време.
Можете да намалите времето, необходимо за създаване и преглед на съдържание, като преминете към редактиране в реално време. Този метод е изключително ефективен, когато е необходимо групово сътрудничество за проекти с голямо съдържание.
Вие и вашите съотборници можете да отворите един и същ файл на Excel, Word или PowerPoint в уеб браузър. Всички сътрудници виждат всяка направена промяна.
Можете да използвате Microsoft SharePoint като интранет портал по подразбиране за всеки проект. SharePoint ви помага сигурно да разгръщате задачи, отчети, работни потоци и да разпространявате определени проекти онлайн, без да е необходимо да управлявате бекенд сървъри.
По-долу е даден списък с препоръчани функции на SharePoint при напълно отдалечена работа:
Можете лесно да управлявате проектни данни като документи, файлове, снимки, дизайнерски активи, телефонни/имейл контакти и видеоклипове в SharePoint и дори да създавате сегменти за всеки файл.
Можете да добавите търсене, базирано на метаданни, така че членовете на екипа да могат лесно да отварят файлове навсякъде. Потребителите могат също да преглеждат файлове в мобилното приложение на SharePoint.
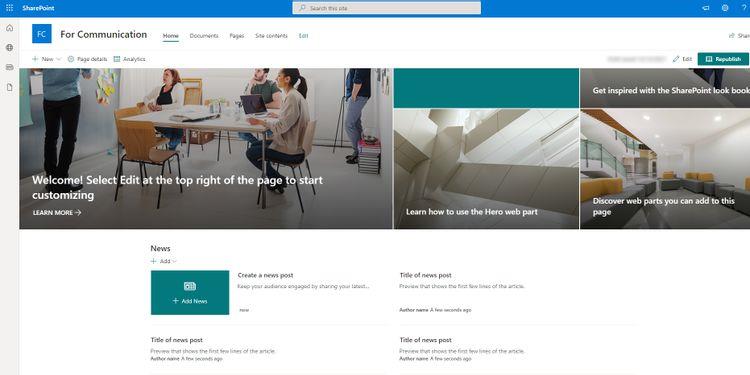
Страница за комуникация в SharePoint
Можете да използвате SharePoint за визуална комуникация. Например, създайте различни страници за комуникация във вашия интранет за аудитории като членове на екипа, клиенти, доставчици и т.н.
Сега можете да публикувате актуализации за проекти, продукти и услуги на подходящи страници с 1 щракване. Комуникационните страници на SharePoint също поддържат публикуване на статуси на проекти и събиране на коментари от партньори.
Сайтовете на SharePoint също ви позволяват да добавяте събития в календара, времеви линии и задачи за управление на проекти.
Можете да настроите различни нива и правила за споделяне в SharePoint. Например, присвоете права за редактиране на членове и пълни права за управление на страниците на проекти в SharePoint на партньори.
По-горе са дадени предложения как да използвате Microsoft Teams, OneDrive и SharePoint едновременно за ефективна съвместна работа . Надяваме се, че статията е полезна за вас.
Инструкции за използване на Blender за начинаещи, лесни стъпки за работа с 3D софтуер, който предлага мощни инструменти за графичен дизайн.
Научете как да напишете прост VBA макрос за вмъкване на слайдове и създаване на нова презентация
Инструкции за включване и изключване на балончетата за чат във Facebook Messenger на Android. Балончетата за чат са полезна функция за лесна комуникация.
Инструкции за слушане на музика в Google Maps В момента потребителите могат да пътуват и да слушат музика с помощта на приложението Google Map на iPhone. Днес WebTech360 ви кани
Инструкции за използване на LifeBOX - онлайн услугата за съхранение на Viettel, LifeBOX е наскоро пусната онлайн услуга за съхранение на Viettel с много превъзходни функции
Как да актуализирате статуса във Facebook Messenger, Facebook Messenger в най-новата версия предостави на потребителите изключително полезна функция: промяна
Инструкции за играта на карти Werewolf Online на компютъра, Инструкции за изтегляне, инсталиране и игра на Werewolf Online на компютъра чрез изключително простия емулатор LDPlayer.
Инструкции за изтриване на истории, публикувани в Instagram Ако искате да изтриете история в Instagram, но не знаете как? Днес WebTech360
Инструкции за добавяне на представени изображения във Facebook В момента Facebook ни позволява да задаваме представени изображения на нашите лични страници. Тук ви каним
Как да коригирате грешката Windows Quick Assist не работи, Windows Quick Assist ви помага лесно да се свържете с отдалечен компютър. Понякога обаче генерира и грешки. Но,







