Ръководство за начинаещи за използване на Blender

Инструкции за използване на Blender за начинаещи, лесни стъпки за работа с 3D софтуер, който предлага мощни инструменти за графичен дизайн.
Как да създадете среща в Microsoft Teams е много лесно. Нека научим с EU.LuckyTemplates как да се присъедините към среща и да създадете среща в Teams !
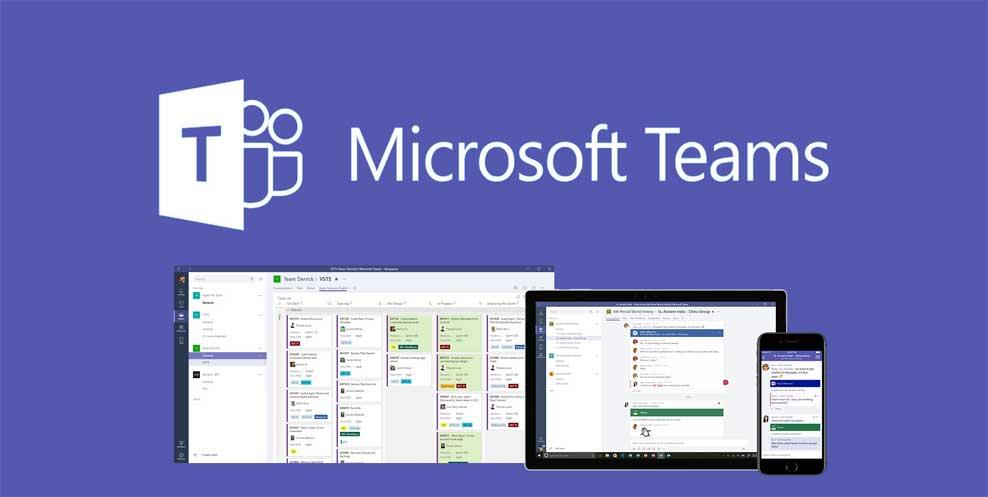
В сравнение със Zoom, Microsoft Teams има по-висока сигурност. Освен това предлага почти всяка функция, която има Zoom. Благодарение на него можете лесно да отваряте срещи, да учите онлайн и да споделяте учебни материали с всички членове на групата само с няколко кликвания. Ако се страхувате от пропуските в сигурността на Zoom и искате да намерите стабилна, по-малко обезпокоена онлайн работна и учебна среда, използвайте незабавно MS Teams. Тази статия ще ви насочи как да създадете зала за срещи в Microsoft Teams, за да преподавате или да се срещате онлайн веднага!
Как да използвате Microsoft Teams за срещи и онлайн обучение
 , за да започнете нова видео среща с вашия екип.
, за да започнете нова видео среща с вашия екип. , за да покажете екрана си, за да го видят всички в срещата.
, за да покажете екрана си, за да го видят всички в срещата. Ще получите имейл, когато видеоклипът е готов, за да можете да преглеждате, редактирате и споделяте с други.
Ще получите имейл, когато видеоклипът е готов, за да можете да преглеждате, редактирате и споделяте с други.Ако не изтеглите и не инсталирате софтуера Microsoft Teams на вашето устройство, можете да получите достъп до него направо в мрежата.
Ако трябва да проведете отворена среща във вашия екип, създайте срещата в канал.
Срещата вече е видима за всички в групата.
 до срещата до името на канала.
до срещата до името на канала.Срещата се появява в раздела Разговори със споделени бележки и файлове.
Ако вашата среща е публикувана в канал, тя ще се покаже в раздела Публикации . Членовете на групата могат да определят дневния ред, да споделят файлове или да добавят коментари.
 .
.Забележка: Потребителите на Linux няма да виждат червена рамка около това, което се споделя. Освен това функцията за споделяне на прозорец не е достъпна за потребители на Linux.
В Microsoft Teams можете да продължите да работите дори докато сте на среща.
Как да добавите или промените аватар в Microsoft Teams
Ако редовно използвате Teams за срещи и онлайн обучение, вероятно искате да имате красив аватар, когато използвате този софтуер. Microsoft Teams ви позволява да правите това много лесно. За да промените снимката на потребителския си профил в Teams, следвайте стъпките по-долу:
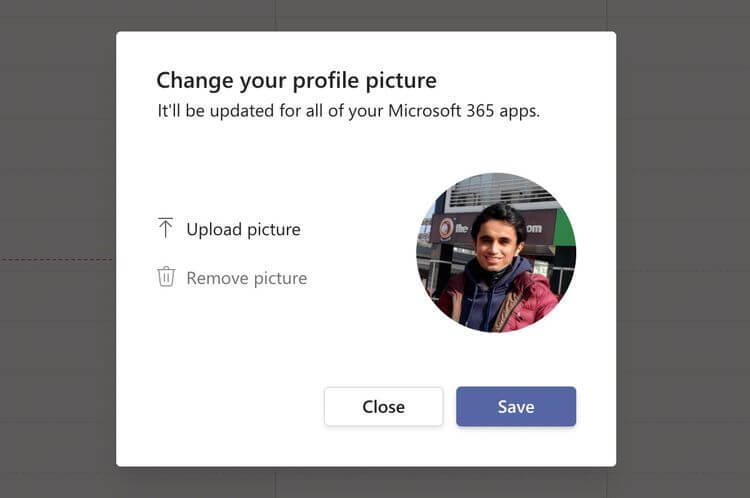
Това е всичко, сега трябва да видите новоизбраната снимка да се показва, когато се присъедините към среща на Teams. Просто е нали?
Microsoft Teams се превърна във важен онлайн инструмент за обучение и комуникация по време на епидемията, разпространяваща се по света, като помага на милиарди хора да се свързват лесно помежду си само с няколко кликвания. Това е особено полезно за потребителите на екосистемата на Microsoft. Надяваме се, че тази статия за това как да се присъедините към среща в Teams е полезна за вас.
Справка:
Инструкции за използване на Blender за начинаещи, лесни стъпки за работа с 3D софтуер, който предлага мощни инструменти за графичен дизайн.
Научете как да напишете прост VBA макрос за вмъкване на слайдове и създаване на нова презентация
Инструкции за включване и изключване на балончетата за чат във Facebook Messenger на Android. Балончетата за чат са полезна функция за лесна комуникация.
Инструкции за слушане на музика в Google Maps В момента потребителите могат да пътуват и да слушат музика с помощта на приложението Google Map на iPhone. Днес WebTech360 ви кани
Инструкции за използване на LifeBOX - онлайн услугата за съхранение на Viettel, LifeBOX е наскоро пусната онлайн услуга за съхранение на Viettel с много превъзходни функции
Как да актуализирате статуса във Facebook Messenger, Facebook Messenger в най-новата версия предостави на потребителите изключително полезна функция: промяна
Инструкции за играта на карти Werewolf Online на компютъра, Инструкции за изтегляне, инсталиране и игра на Werewolf Online на компютъра чрез изключително простия емулатор LDPlayer.
Инструкции за изтриване на истории, публикувани в Instagram Ако искате да изтриете история в Instagram, но не знаете как? Днес WebTech360
Инструкции за добавяне на представени изображения във Facebook В момента Facebook ни позволява да задаваме представени изображения на нашите лични страници. Тук ви каним
Как да коригирате грешката Windows Quick Assist не работи, Windows Quick Assist ви помага лесно да се свържете с отдалечен компютър. Понякога обаче генерира и грешки. Но,







