Ръководство за начинаещи за използване на Blender

Инструкции за използване на Blender за начинаещи, лесни стъпки за работа с 3D софтуер, който предлага мощни инструменти за графичен дизайн.
Функцията Draw Table на Word ви позволява да създавате перфектно форматирани таблици във вашия документ. По-долу е описано как да използвате таблицата за рисуване на Word .

Инструкции за чертане на таблици в Microsoft Word
Инструкции за създаване на таблици в Word с помощта на Draw Table
Както подсказва името, Draw Table ви позволява да рисувате и проектирате свои собствени изображения с помощта на мишката и инструмента Pen.
Draw Table е един от 5-те метода за създаване на таблици в Word. Помага ви да персонализирате дъската по много различни начини. Например, можете точно да поставите маса в желаната позиция и да я мащабирате бързо, докато рисувате.
Ако използвате Вмъкване на таблица , вашата таблица ще се разшири, за да пасне на страницата. След това трябва да го мащабирате с помощта на съответния инструмент за форматиране.
Освен това с Draw Table можете да рисувате диагонални линии и клетки в клетки. По-долу е даден пример за това какво можете да правите с функцията за рисуване на таблица на Microsoft Word.
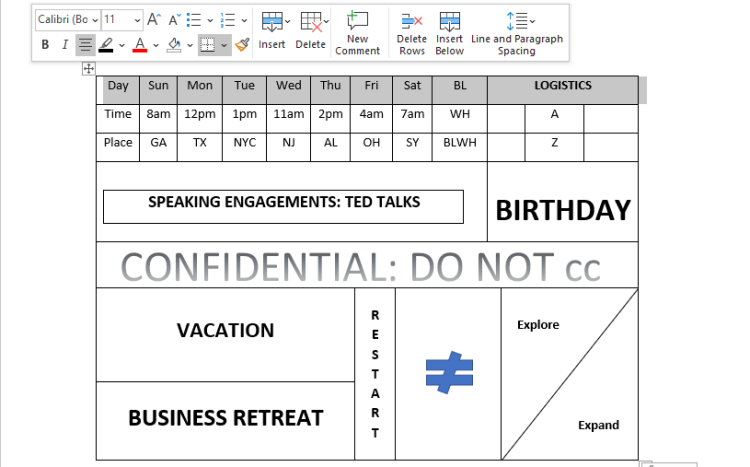
Ръчно рисувана таблица в Word
Draw Table в момента не е наличен в мобилното приложение Microsoft Word, но можете да го използвате в Microsoft Office 365.
Ето как да начертаете проста таблица 10x5 в Microsoft Word с помощта на Draw Table:
1. Отворете документа, в който искате да вмъкнете таблица в Microsoft Word за компютър.
2. Щракнете върху раздела Вмъкване в областта на лентата и изберете Таблица от опциите на менюто.
3. Превъртете надолу и щракнете върху Рисуване на таблица . Това действие ще активира инструмента Pen , за да ви помогне да нарисувате дъската.
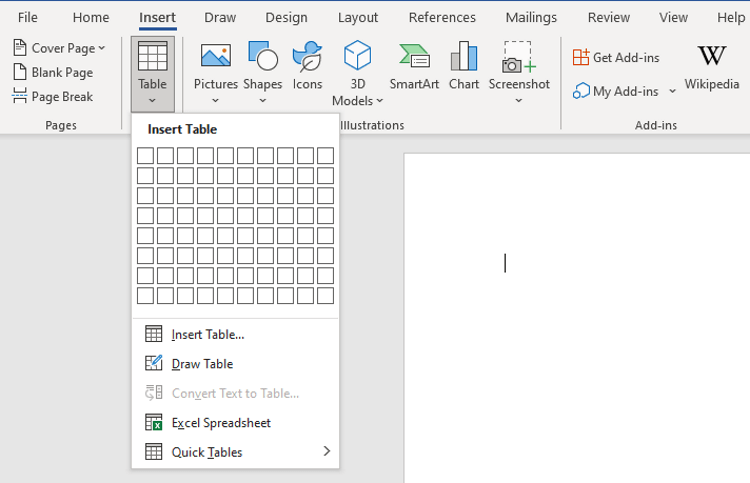
Изберете Начертайте таблица в менюто Таблица
4. Щракнете и плъзнете курсора хоризонтално и надолу с един инч, за да създадете единична рамка за таблицата.
5. Използвайте химикал, за да начертаете вертикална линия, разделяща тази клетка на 2 равни части, за да създадете таблица 2x1.
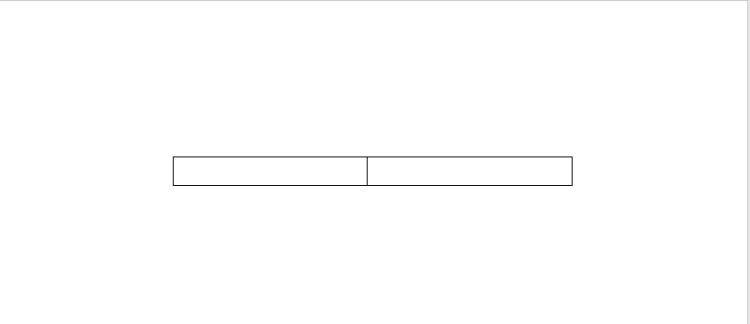
Начертайте първите две колони за таблицата
6. Щракнете извън таблицата, за да деактивирате инструмента Pen. Сега поставете показалеца на мишката в средната точка и щракнете върху бутона + . Това действие ще добави още колони вдясно. Продължете да правите това, докато получите дъска 10x1.
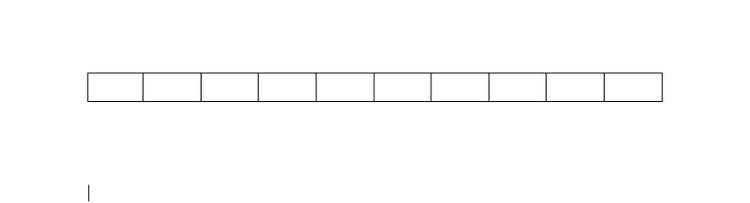
Разширете броя на колоните в таблицата
7. Поставете курсора в горния ляв край на панела, за да отворите бутона + . Кликнете върху него, докато имате още 4 реда.
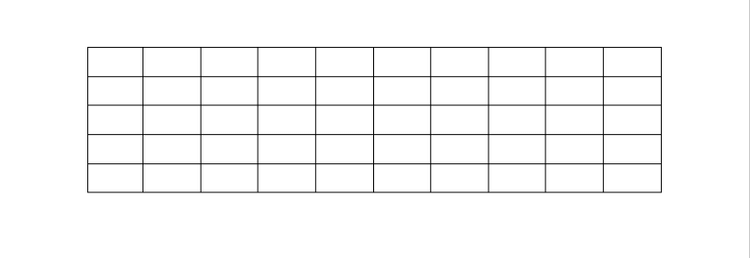
Персонализирайте свободно редове и колони, когато използвате Draw Table в Word
8. Вече създадохте таблица 10x5 с помощта на Draw Table. Имайте предвид, че тези диаграми трябва да са в еднакъв мащаб.
Подобно на други начини за създаване на таблици в Word, можете да форматирате и персонализирате тази таблица, както желаете.
Щракнете върху бутона плюс около ръба на таблицата или използвайте функцията Вмъкване , за да вмъкнете допълнителни колони отдясно и отляво, горните или долните редове. Вмъкването на клетки е подобно.
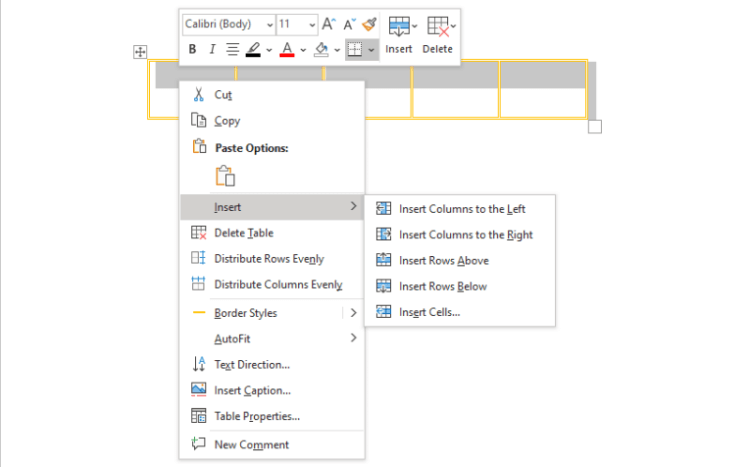
Възможност за добавяне на колони или редове към таблица в Word
За да коригирате грешки в неравни редове и колони, когато чертаете таблица, изберете я и щракнете с десния бутон вътре. Изберете Равномерно разпределяне на редове или Равномерно разпределяне на колони .
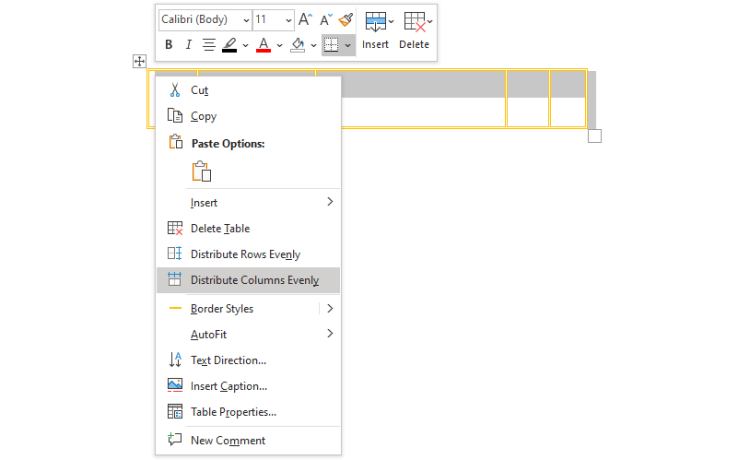
Възможност за равномерно разпределение на колони в Word
Ако не искате други да редактират създадената от вас таблица, щракнете върху Преглед > Ограничаване на редактирането от дясната страна.
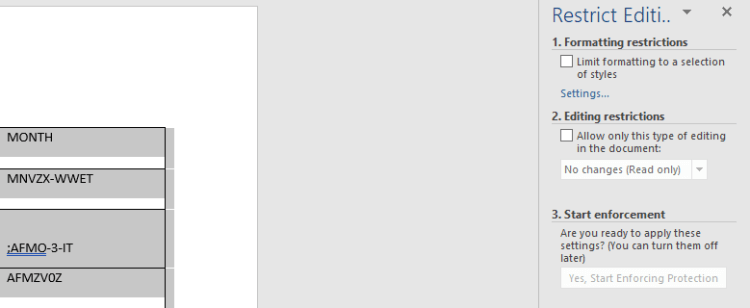
Задайте ограничения за редактиране в Word
Поставете курсора там, където искате да поставите логото, щракнете върху Вмъкване > WordArt . Изберете стила, който харесвате, и въведете водния знак в полето Вашият текст тук . Плъзнете и пуснете това поле на желаната позиция в таблицата.
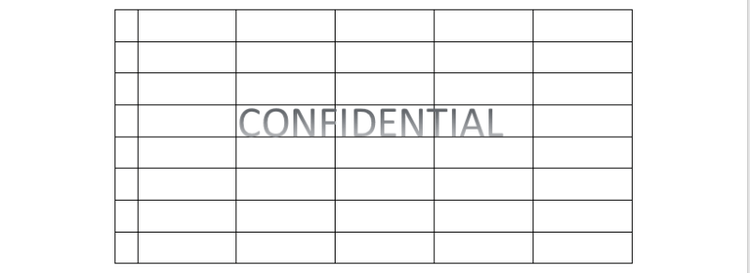
Затворете водния знак за таблицата в Word
Поставете курсора на мишката в клетката, която искате да оцветите, щракнете, когато се появи черният курсор. Щракнете върху инструмента Shading и изберете цвета, с който искате да запълните клетката.
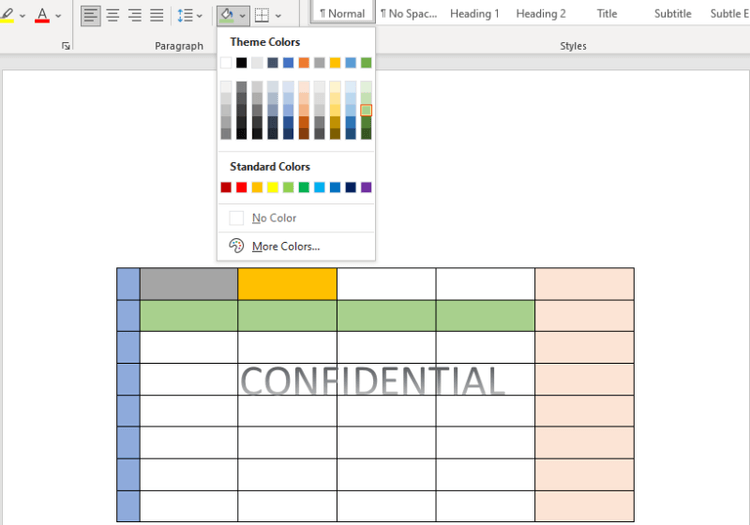
Оцветете редовете и колоните в таблицата
По-горе е как да използвате Draw Table в Microsoft Word . Надяваме се, че статията е полезна за вас.
Инструкции за използване на Blender за начинаещи, лесни стъпки за работа с 3D софтуер, който предлага мощни инструменти за графичен дизайн.
Научете как да напишете прост VBA макрос за вмъкване на слайдове и създаване на нова презентация
Инструкции за включване и изключване на балончетата за чат във Facebook Messenger на Android. Балончетата за чат са полезна функция за лесна комуникация.
Инструкции за слушане на музика в Google Maps В момента потребителите могат да пътуват и да слушат музика с помощта на приложението Google Map на iPhone. Днес WebTech360 ви кани
Инструкции за използване на LifeBOX - онлайн услугата за съхранение на Viettel, LifeBOX е наскоро пусната онлайн услуга за съхранение на Viettel с много превъзходни функции
Как да актуализирате статуса във Facebook Messenger, Facebook Messenger в най-новата версия предостави на потребителите изключително полезна функция: промяна
Инструкции за играта на карти Werewolf Online на компютъра, Инструкции за изтегляне, инсталиране и игра на Werewolf Online на компютъра чрез изключително простия емулатор LDPlayer.
Инструкции за изтриване на истории, публикувани в Instagram Ако искате да изтриете история в Instagram, но не знаете как? Днес WebTech360
Инструкции за добавяне на представени изображения във Facebook В момента Facebook ни позволява да задаваме представени изображения на нашите лични страници. Тук ви каним
Как да коригирате грешката Windows Quick Assist не работи, Windows Quick Assist ви помага лесно да се свържете с отдалечен компютър. Понякога обаче генерира и грешки. Но,







