Ръководство за начинаещи за използване на Blender

Инструкции за използване на Blender за начинаещи, лесни стъпки за работа с 3D софтуер, който предлага мощни инструменти за графичен дизайн.
Използването на Dodge и Burn във Photoshop ви помага да създавате зашеметяващи 3D портрети. По-долу е описано как да използвате Dodge и Burn във Photoshop .

Искали ли сте някога да изваяте нечие лице като професионален художник, но не сте знаели откъде да започнете? В този урок нека научим с Download.vn как да използваме техниките Dodge (осветляване) и Burn (затъмняване) с линии във Photoshop. Не само, че е толкова лесно, колкото да начертаете линия, можете също свободно да настройвате ефекта за най-добри резултати.
Какво представляват Dodge и Burn във Photoshop?
Целта на слоевете Dodge и Burn във Photoshop е да създават размери, да оформят скули и други черти на лицето, така че обектът да изглежда по-измерен, а не плосък и скучен. За да направите това, трябва да Dodge (добавете акценти) и Burn (добавете сенки) към лицето на обекта.
Photoshop предлага няколко техники Dodge и Burn. Този пример демонстрира как да направите неразрушително Dodge и Burn с помощта на коригиращи слоеве Curves. Освен това ще научим как да прецизираме промените, за да създадем по-живи портрети.
Как да използвате Dodge и Burn във Photoshop
1. Създайте 2 слоя Curves
Първо, трябва да създадете 2 слоя Curves като Dodge и Burn слоеве. След това ще обърнем наслагванията на слоя, за да можем да ги използваме за по-късни стъпки.
1. За да създадете слой Burn , щракнете върху иконата за коригиращи слоеве и изберете Curves .
2. Щракнете, за да създадете точка в средата.

3. Плъзнете тази точка надолу.

4. Кликнете два пъти върху Curves 1 и го преименувайте на Burn.
5. Изберете наслагването и натиснете Ctrl + I, за да превърнете тази маска в черна.

6. Създайте нов слой Curves.

7. Щракнете, за да създадете точка в средата.
8. Плъзнете точката нагоре.

9. Щракнете два пъти върху Curves 2 и променете името му обратно на Dodge .
10. Изберете маската Dodge и натиснете Ctrl + I, за да превърнете маската в черна.
2. Начертайте линии върху слоевете Dodge и Burn
Сега е време да създадете линиите, които служат като основа за Dodge и Burn във Photoshop. И накрая, лицето на обекта ще съдържа всички необходими елементи за прилагане на ефекта по-късно.
1. Натиснете B или щракнете върху иконата на четка , за да отворите инструмента за четка.

2. В менюто Brush изберете Hard Round .

3. Изберете наслагването на слоя Dodge .
4. Изберете Blend mode: Normal, Opacity: 100% и Flow: 100% .

5. Изберете бяло за преден план . Натиснете D , след което щракнете върху клавиша X , ако е необходимо.
6. Линиите на четката на лицето са точките, които се нуждаят от подчертаване. Забележете, че ако сте подчертали много в някои области, не е необходимо повече да рисувате върху тях.

7. Изберете маската на слоя Burn.
8. Линиите с четка по лицето са там, където е необходимо потъмняване.

Снимката може да изглежда глупава сега, но магията ще се случи в следващата част.
3. Слой перо Dodge и Burn
Това е мястото, където омекотяваме линиите и ги превръщаме в красиви, естествени отблясъци и сенки.
1. Изберете слоя Dodge .
2. Щракнете два пъти, за да отворите менюто Свойства .
3. Увеличете плъзгача Feather , докато линиите се смесят равномерно. Имайте предвид, че можете да натиснете Z , за да увеличите и намалите мащаба. Щракнете OK .

4. Изберете слоя Burn .
5. Щракнете двукратно, за да отворите менюто Свойства .
6. Увеличете плъзгача Feather , докато щрихите се смесят равномерно. Щракнете OK .

Можете да се върнете към менюто Properties на слоевете Dodge и Burn по всяко време, за да правите редакции.
4. Използвайте Blend If за почистване на светли и тъмни зони
Изображението може да загуби част от удебелените ръбове, които спомагат за създаването на контур. В този случай трябва да използвате Blend If на слоевете Dodge и Burn, за да изтриете ненужните светли и тъмни зони и да получите хармоничен портрет.
1. Щракнете два пъти вдясно на слоя Dodge . Ще се появи панелът Layer Style .
2. В базовия слой задръжте натиснат клавиша Alt , щракнете върху лявата контролна лента и я преместете надясно, докато се постигне естествен ефект. Щракнете OK .
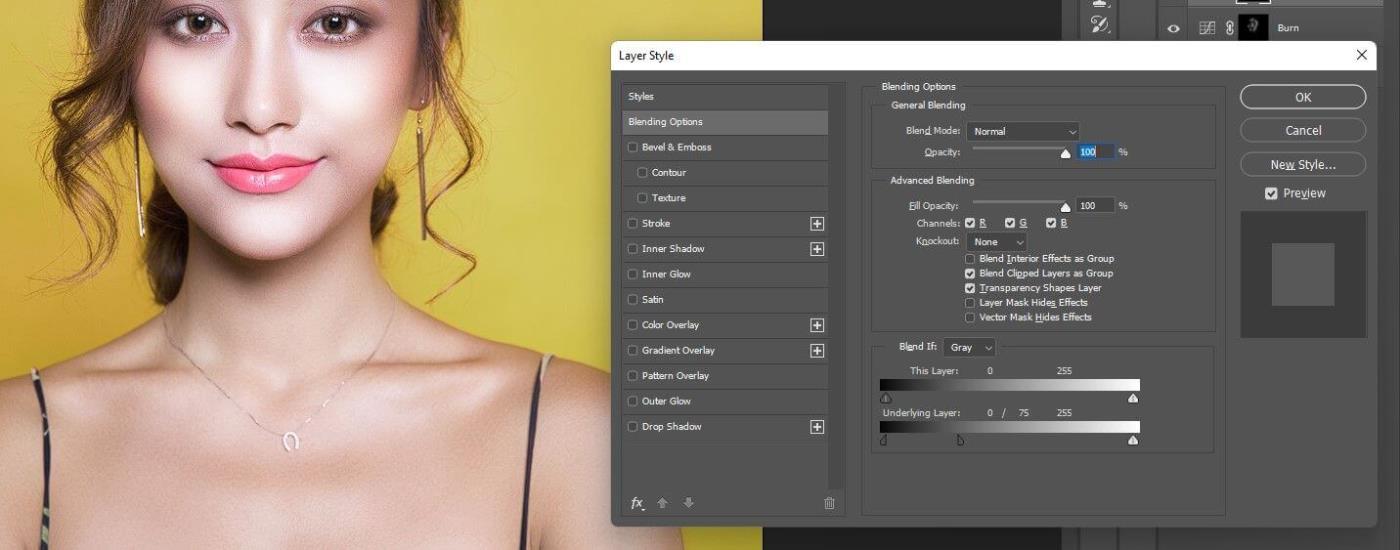
3. Щракнете два пъти вдясно от слоя Burn . Панелът Layer Style се появява отново.
4. В Underlying Layer задръжте клавиша Alt и щракнете с десния стик, за да го преместите наляво, докато ефектът изглежда естествен. Щракнете OK .
5. При активен слой Dodge задръжте Shift и щракнете върху слоя Burn . И двата слоя са маркирани.

6. Натиснете Ctrl + G, за да групирате слоевете в папки.

7. При активна група 1 намалете Opacity до 0 и постепенно преместете плъзгача, докато ефектът стане перфектен. Можете да включите/изключите слой Група 1, за да видите промените преди и след редактиране.
5. Използвайте Mask, за да изтриете всички излишни точки
Понякога ефектите Dodge и Burn ще се разлеят от лицето на обекта в несвързани части. Сега създайте маска в папката Group и изтрийте ефекта с помощта на инструмента Brush.
1. При активна група слой 1 щракнете върху иконата Маска .
2. Натиснете B за четка .
3. Изберете меката кръгла четка .

4. Задайте преден план на черно. Натиснете X, за да го превключите.
5. Натиснете Z , за да увеличите мащаба на засегнатата област. Ще видите някои припокриващи се области на брадичката на модела.

6. Премахнете детайлите, които припокриват контурите на лицето.
Преди:

След:

По-горе е как да използвате Dodge и Burn с инструмента за рисуване на линии във Photoshop . Надяваме се, че статията е полезна за вас.
Инструкции за използване на Blender за начинаещи, лесни стъпки за работа с 3D софтуер, който предлага мощни инструменти за графичен дизайн.
Научете как да напишете прост VBA макрос за вмъкване на слайдове и създаване на нова презентация
Инструкции за включване и изключване на балончетата за чат във Facebook Messenger на Android. Балончетата за чат са полезна функция за лесна комуникация.
Инструкции за слушане на музика в Google Maps В момента потребителите могат да пътуват и да слушат музика с помощта на приложението Google Map на iPhone. Днес WebTech360 ви кани
Инструкции за използване на LifeBOX - онлайн услугата за съхранение на Viettel, LifeBOX е наскоро пусната онлайн услуга за съхранение на Viettel с много превъзходни функции
Как да актуализирате статуса във Facebook Messenger, Facebook Messenger в най-новата версия предостави на потребителите изключително полезна функция: промяна
Инструкции за играта на карти Werewolf Online на компютъра, Инструкции за изтегляне, инсталиране и игра на Werewolf Online на компютъра чрез изключително простия емулатор LDPlayer.
Инструкции за изтриване на истории, публикувани в Instagram Ако искате да изтриете история в Instagram, но не знаете как? Днес WebTech360
Инструкции за добавяне на представени изображения във Facebook В момента Facebook ни позволява да задаваме представени изображения на нашите лични страници. Тук ви каним
Как да коригирате грешката Windows Quick Assist не работи, Windows Quick Assist ви помага лесно да се свържете с отдалечен компютър. Понякога обаче генерира и грешки. Но,







