Ръководство за начинаещи за използване на Blender

Инструкции за използване на Blender за начинаещи, лесни стъпки за работа с 3D софтуер, който предлага мощни инструменти за графичен дизайн.
Приставката Keylight в After Effects може да изясни фона във вашите кадри. Ето как да използвате приставката Keylight в After Effects .

Създаването на зелен или син фон на екрана в After Effects става по-лесно, след като знаете основните настройки на вградения плъгин Keylight .
Броят на настройките, които този плъгин предлага, може да бъде огромен в началото. Но след като разберете точната им функция, процесът ще бъде много по-прост.
Как да използвате приставката Keylight в After Effects
Преди да започнем, важно е да отбележим, че дори и с всички малки промени в настройките на Keylight, ако сцената не е заснета правилно, резултатите ще варират.
Като правило се уверете, че обектът е възможно най-отдалечен от фона. Освен това сцената е равномерно осветена и цветът на дрехите на обекта не съвпада с цвета на фона.
Избягвайте сенките зад обекта с настройки за яркост. Ако видите някакви бръчки или изкривявания в зеления екран зад обекта след въвеждане, изгладете ги, ако използвате фон на рамка.
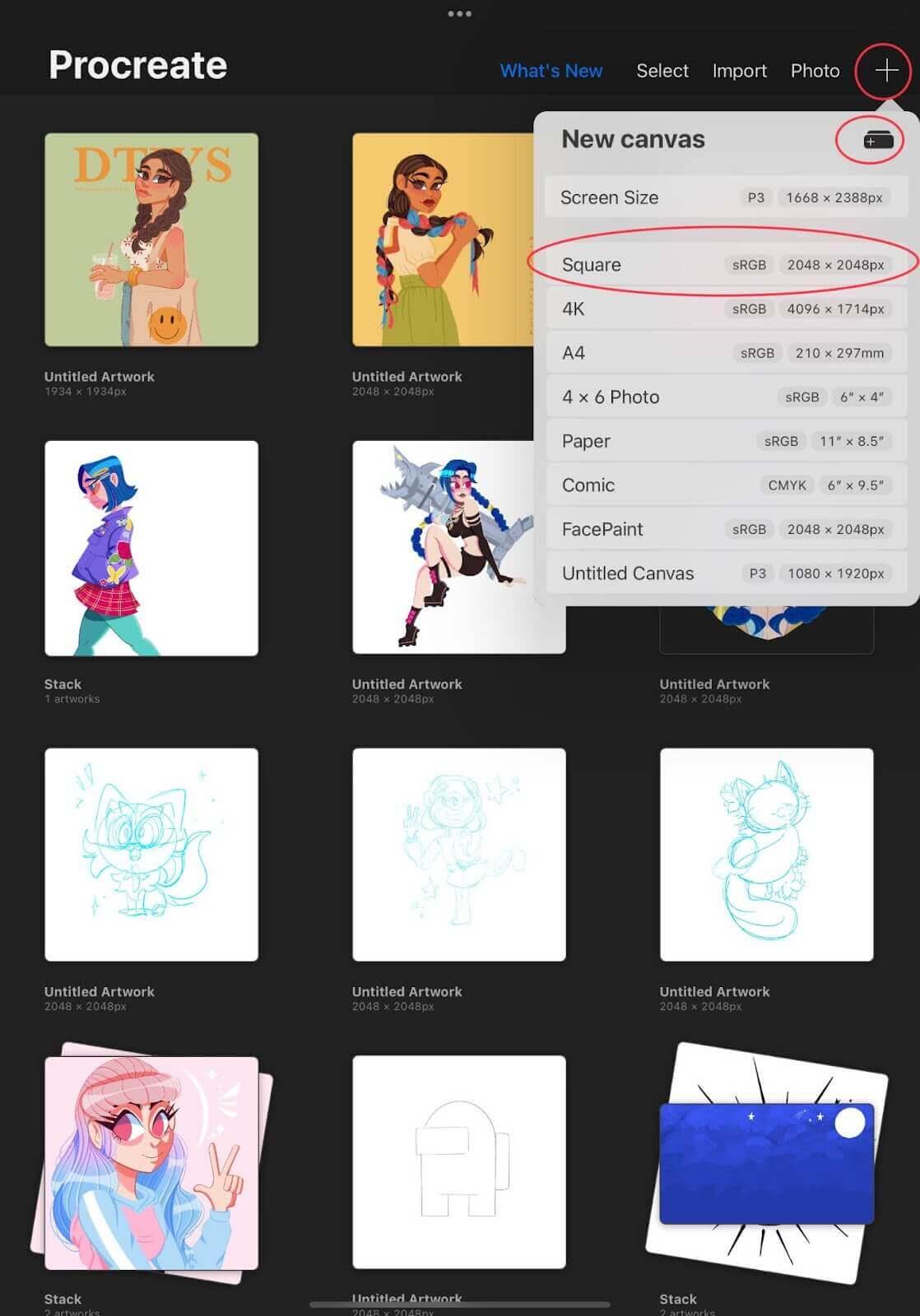
Ако сте запознати с разширените настройки на камерата, не забравяйте да използвате висока скорост на затвора, за да премахнете замъгляването при движение. Освен това приложете по-висок f-stop, за да замъглите по-добре синия фон зад обекта и да го поставите на фокус.
След като сте доволни от кадъра си, е време да започнете да четете.
Ако нямате кадри, върху които да се упражнявате, можете да използвате безвъзмездни кадри онлайн. Тази статия взема пример за обект зад зелен фон.
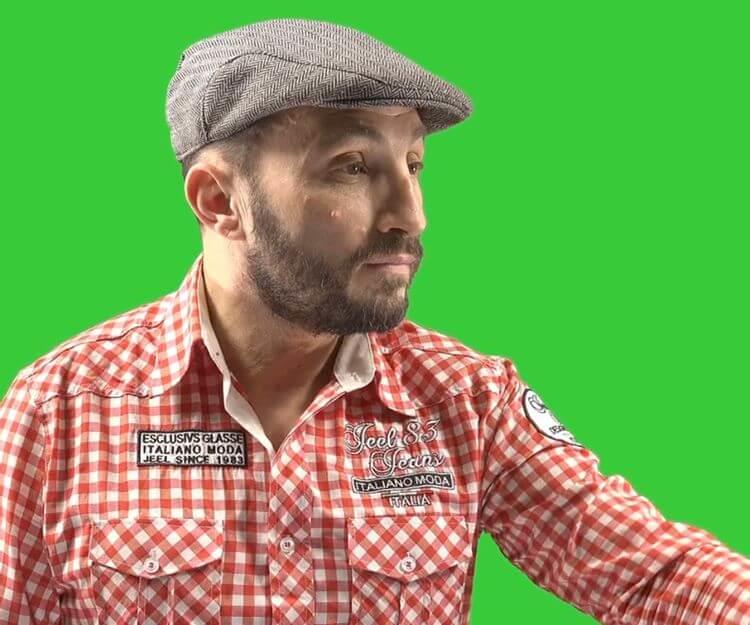
Тази сцена е заснета добре и отговаря на изискванията, споменати по-горе, включително еднаква яркост, без сенки и ясно разграничение между обект и фон. Това прави процеса на въвеждане по-плавен.
След като импортирате избрания клип в After Effects и създадете нов елемент, е време да добавите приставката Keylight. Можете да намерите всеки ефект в панела Effects & Presets , в подпапката Keying .
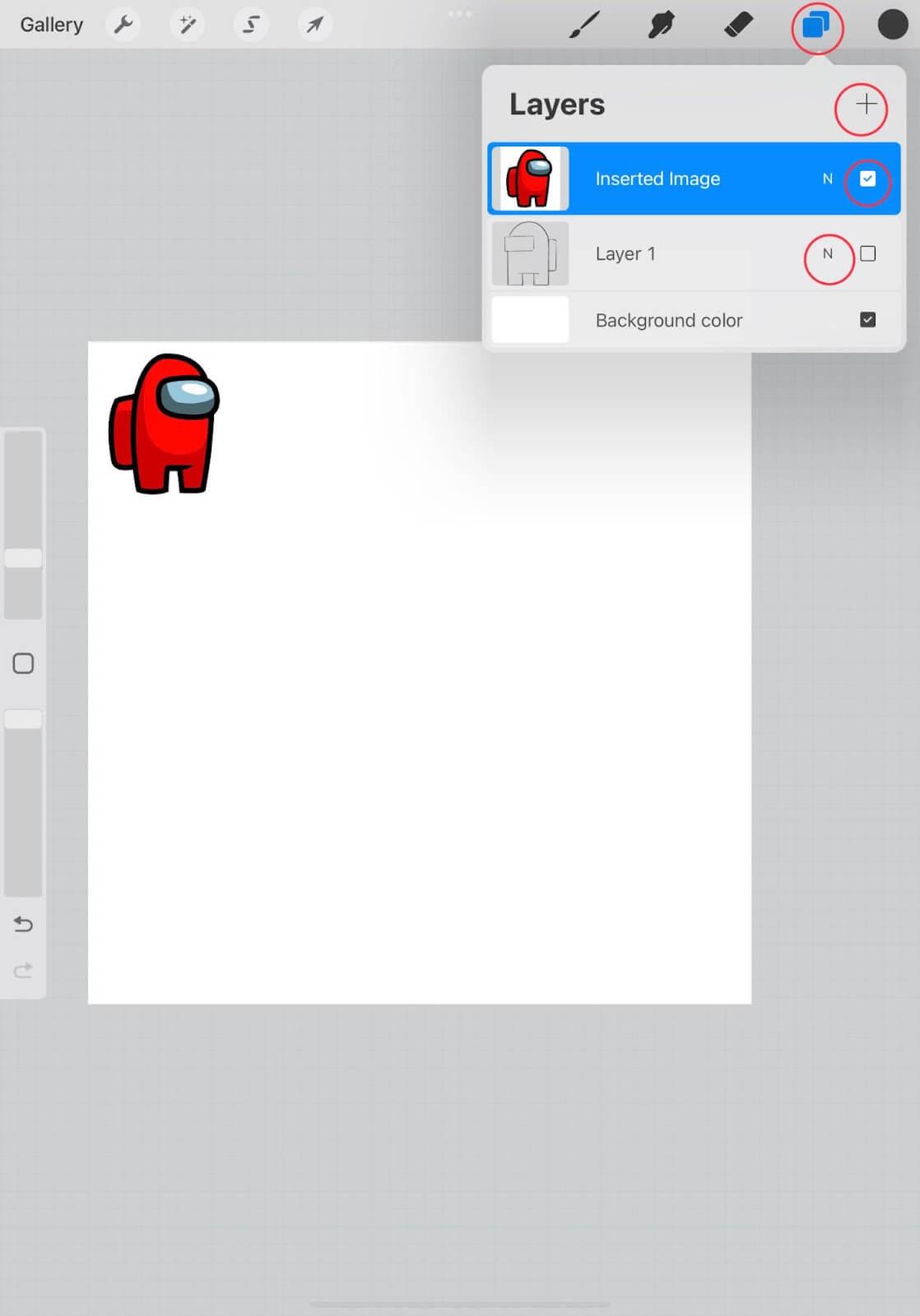
Просто щракнете и плъзнете ефекта върху сцената, за да го приложите. В панела за управление на ефектите можете да регулирате много настройки с различни параметри.
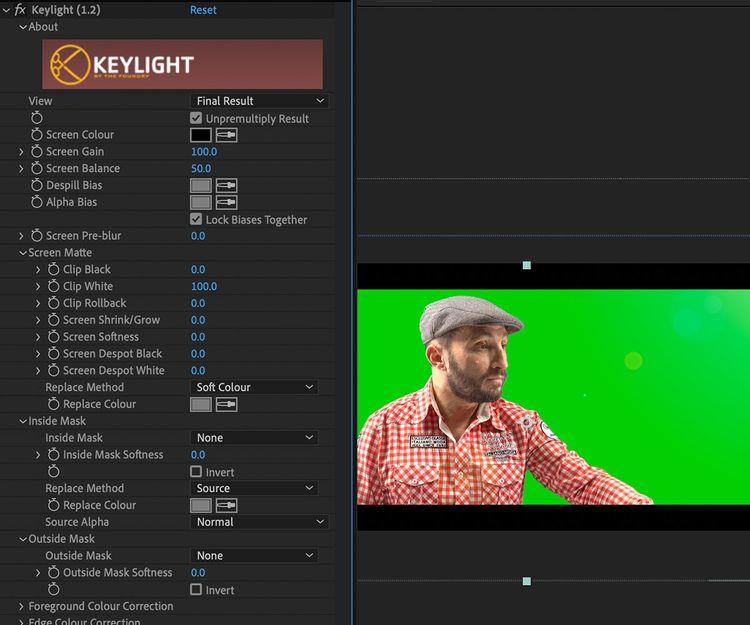
При първото прилагане на този ефект нищо не се случва. Това е така, защото цветът на ключа не е избран. Можете да изберете цвета с помощта на инструмента Eyedropper в настройките за цвят на екрана .
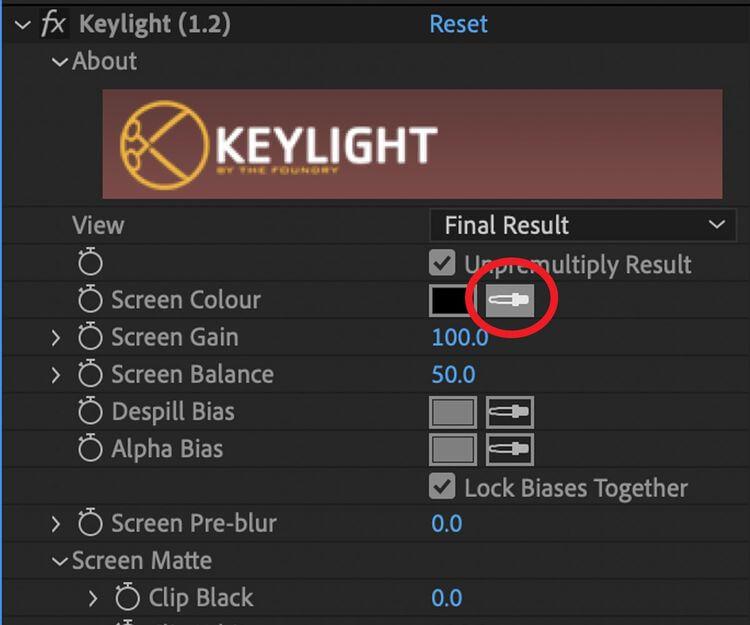
Изберете цвета на фона, който искате да преместите. Ето зеления фон зад обекта. Кликнете върху него с инструмента Eyedropper и той ще изчезне.
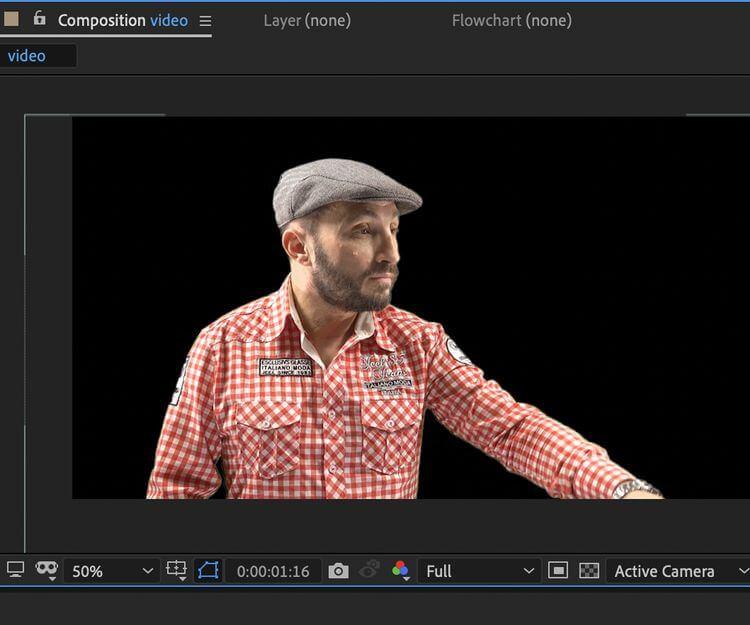
Първоначалните резултати бяха както беше обещано - ръбовете изглеждаха доста ясни и синият цвят изчезна. Под черен фон обаче лесно можете да пропуснете останалите детайли и сенки на зеления екран.
За да получите по-добро качество на изображението с ключове, преди да добавите фоново изображение, опитайте да видите сцената с ключове върху слой с бяла форма. Трябва да подчертаете всички важни детайли, които трябва да бъдат премахнати.

На бял фон резултатите все още са страхотни, въпреки че някои ръбове са малко замъглени и обезцветени от синия фон. Това е мястото, където можете да използвате плъзгача на Keylight, за да опитате да създадете по-ясен резултат.
Запознаването с параметрите и настройките в Keylight ще ви помогне да коригирате начина, по който се ключа на снимките и да отстраните проблемите.
В примера виждаме, че все още има някои замъглени ръбове на синия фон след заключване на обекта, появяващи се около ризата. За да коригирате тази грешка, можете да използвате настройката за свиване на екрана. Въпреки това, не е необходимо да прилагате твърде голяма корекция, защото можете да изрежете детайли в основния обект. За да избегнете това, задайте Screen Shrink на -2 .
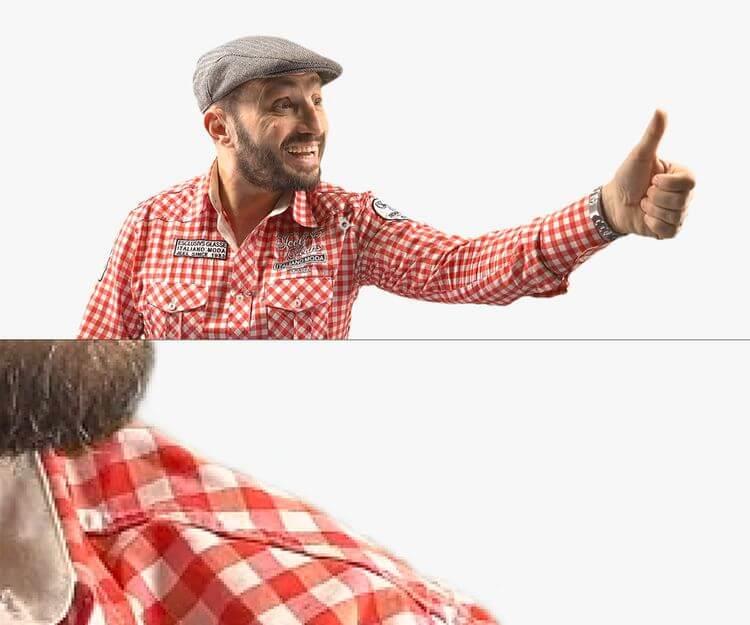
Сега всичко изглежда много по-подредено. След като бъде възпроизведена сцената с ключ, замъглените ръбове вече няма да се появяват.
Сега опитайте да поставите обекта си на ново място, например на рафт в супермаркет.
Както можете да видите, всеки ръб е остър, но все още показва, че това е ключово изображение. Сега е време да настроите цвета и яркостта, така че обектът да изглежда по-естествен и хармоничен с фона.
Можете също така да промените малко ключовите настройки, когато установите, че ръбовете са твърде остри, като използвате настройката за предварително замъгляване на екрана .
Това е готовият резултат. Работата има добавени ефекти на отблясъци и замъгляване на перспективата, за да придаде естествен вид.
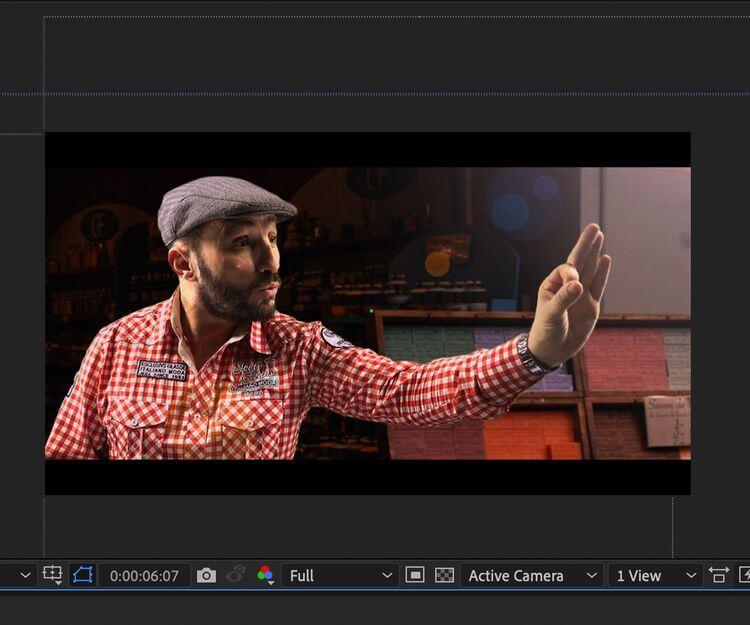
По-горе е как да използвате приставката Adobe Keylight за предварителна обработка на заснетия материал. Надяваме се, че статията е полезна за вас.
Инструкции за използване на Blender за начинаещи, лесни стъпки за работа с 3D софтуер, който предлага мощни инструменти за графичен дизайн.
Научете как да напишете прост VBA макрос за вмъкване на слайдове и създаване на нова презентация
Инструкции за включване и изключване на балончетата за чат във Facebook Messenger на Android. Балончетата за чат са полезна функция за лесна комуникация.
Инструкции за слушане на музика в Google Maps В момента потребителите могат да пътуват и да слушат музика с помощта на приложението Google Map на iPhone. Днес WebTech360 ви кани
Инструкции за използване на LifeBOX - онлайн услугата за съхранение на Viettel, LifeBOX е наскоро пусната онлайн услуга за съхранение на Viettel с много превъзходни функции
Как да актуализирате статуса във Facebook Messenger, Facebook Messenger в най-новата версия предостави на потребителите изключително полезна функция: промяна
Инструкции за играта на карти Werewolf Online на компютъра, Инструкции за изтегляне, инсталиране и игра на Werewolf Online на компютъра чрез изключително простия емулатор LDPlayer.
Инструкции за изтриване на истории, публикувани в Instagram Ако искате да изтриете история в Instagram, но не знаете как? Днес WebTech360
Инструкции за добавяне на представени изображения във Facebook В момента Facebook ни позволява да задаваме представени изображения на нашите лични страници. Тук ви каним
Как да коригирате грешката Windows Quick Assist не работи, Windows Quick Assist ви помага лесно да се свържете с отдалечен компютър. Понякога обаче генерира и грешки. Но,







