Ръководство за начинаещи за използване на Blender

Инструкции за използване на Blender за начинаещи, лесни стъпки за работа с 3D софтуер, който предлага мощни инструменти за графичен дизайн.
Adobe Lightroom е софтуер за редактиране на снимки, който съдържа разнообразни и красиви артистични ефекти. Ето как да използвате контролите и предварителните настройки на Adobe Lightroom, които трябва да знаете.
Можете да получите достъп до контролите за редактиране в детайлния преглед . В панела за редактиране контролите за редактиране са подредени в много различни панели. Можете да разширите или свиете тези панели за достъп до следните контроли: Профил, Светлина, Цвят, Ефекти, Детайл, Оптика и Геометрия. Статията по-долу ще ви помогне да разберете въздействието на всеки контрол и предварителна настройка на Adobe Lightroom при редактиране на снимки .
За да започнете да редактирате снимка с помощта на някой от контролите за редактиране , направете следното:
1. Отворете панела Моите снимки . В панела „Моите снимки“ изберете албума, съдържащ снимките, които искате да редактирате.
2. Ако сте в програмата за преглед на Photo Grid или Square Grid
или Square Grid , изберете снимката, която искате да редактирате. Сега щракнете върху иконата
, изберете снимката, която искате да редактирате. Сега щракнете върху иконата  в лентата с инструменти по-долу, за да превключите към детайлния преглед .
в лентата с инструменти по-долу, за да превключите към детайлния преглед .
3. Ако вече сте в Detail viewer , изберете снимката, която искате да редактирате, от клипа, който се появява под текущата селекция.
Забележка: Контролите за редактиране са налични само в подробния изглед .
4. За да отворите панела за редактиране в Detail viewer , щракнете върху иконата  в горния десен ъгъл. Вече можете да разгънете/свиете панела за достъп до контроли за редактиране, сортирани по ─ Профил, Светлина, Цвят, Ефекти, Детайл, Оптика и Геометрия.
в горния десен ъгъл. Вече можете да разгънете/свиете панела за достъп до контроли за редактиране, сортирани по ─ Профил, Светлина, Цвят, Ефекти, Детайл, Оптика и Геометрия.
Как да редактирате снимки с предварително зададени настройки и инструменти в Lightroom
Можете да видите индикаторите за намаляване на осветеността и сенките в горните ъгли на диаграмата, за да проверите кои области от изображението са твърде ярки или тъмни, докато редактирането е в ход.
За да видите яркост и сенки в снимка, изпълнете следните стъпки:
1. В прозореца с подробности изберете снимката, която искате да редактирате. Щракнете върху иконата Редактиране в горния десен ъгъл, за да видите панела Редактиране.
2. В панела за редактиране щракнете върху иконата на менюто с 3 точки и изберете Показване на хистограма .
3. В хистограмата :
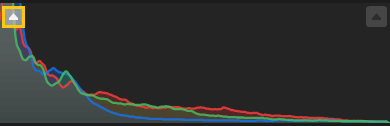
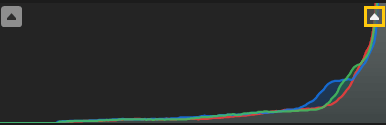
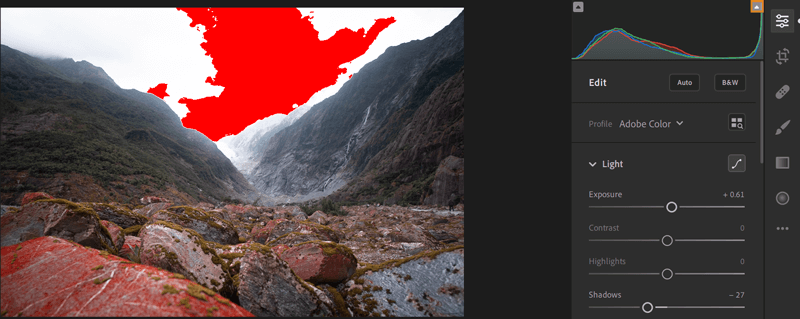
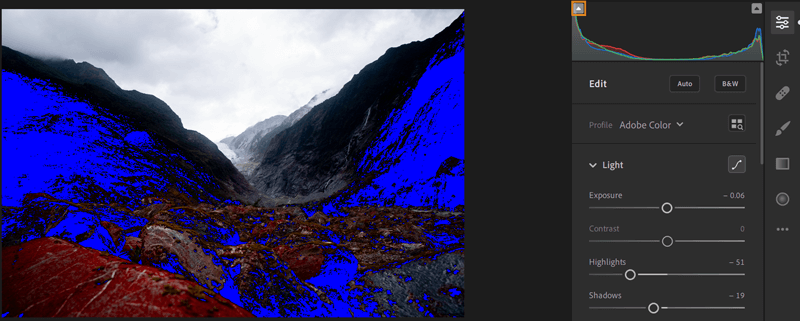
4. Щракнете отново върху маркирания индикатор за изрязване в левия или десния ъгъл, за да скриете съответния изрез в изображението.
Забележка:
Забележка:
Започвайки с Lightroom CC 1.4 (издаден през юни 2018 г.), предварително зададените настройки и профили (включително персонализирани от трети страни и потребители) ще бъдат автоматично синхронизирани в Lightroom за десктоп и мобилни устройства.
Персонализираните предварително зададени настройки и потребителски профили обаче не се синхронизират с Lightroom Classic.
Профилите ви позволяват да контролирате как се показват цветовете и тоновете във вашите снимки. Профилите, предоставени в панела с профили , се използват като отправна точка или основа за редактиране на изображения.
Прилагането на профил върху изображение не променя или отменя стойностите на плъзгачите за редактиране. Следователно можете да редактирате снимката, както желаете, след което да изберете да приложите профил над редактираната снимка.
1. Ако сте в програмата за преглед на Photo Grid или Square Grid , изберете снимката, която искате да редактирате. Сега щракнете върху иконата за подробности в лентата с инструменти по-долу, за да превключите към този визуализатор.
Ако вече сте в прозореца с подробности , изберете снимката, която искате да редактирате, от филмовия клип, който се появява под текущата селекция.
Щракнете върху иконата Редактиране в горния десен ъгъл, за да отворите панела Редактиране.
В панела Профил в горната част използвайте изскачащото меню Профил за бърз достъп до профила на Adobe Raw. За да видите наличните профили, щракнете върху Преглед .
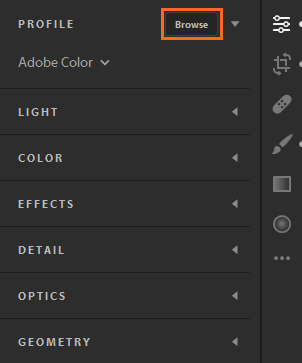
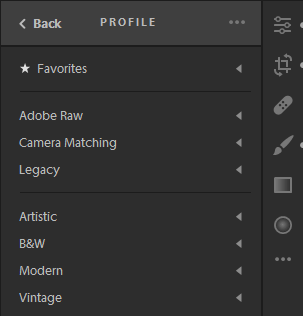
Забележка: Когато импортирате изображения, профилите по подразбиране Adobe Color и Adobe Monochrome се прилагат съответно към цветни и черно-бели изображения.
2. Разгънете която и да е група профили, за да видите наличните профили в тази група.
Забележка:
Докато преглеждате профили в панела с профили , щракнете върху менюто с 3 точки за достъп до опциите за преглед и филтриране. Можете да изберете да видите вашия профил като списък, миниатюра в стил решетка или голям аватар. Можете също така да филтрирате профили, за да ги показвате по тип - цветен или черно-бял .
Любими: Показва профилите, които сте маркирали като любими.
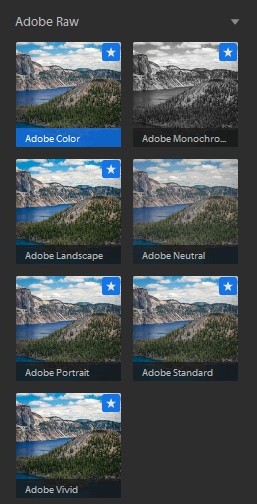
Профил за необработени изображения
Следните групи профили ще се появят, когато редактирате необработени изображения.
Adobe Raw : Профилите на Adobe Raw значително подобряват цветопредаване и предоставят добра отправна точка за редактиране на необработени изображения. Цветните профили на Adobe са проектирани да осигурят добър баланс на цветовете за всяка снимка - настройката по подразбиране се прилага към необработените изображения, които импортирате в Lightroom.
Съпоставяне на камерата : Показване на профил въз основа на необработен модел на камера. Използвайте профила за съответствие на камерата, ако искате цветовете в необработения файл да съответстват на изображението, което виждате на екрана на камерата.
Наследство : Показването на стари профили беше предоставено и в предишни версии на приложението Lightroom.
Творчески профили за необработени и необработени изображения
Творческите профили работят с всички типове файлове, включително необработени, JPEG и TIFF изображения. Тези профили са предназначени да създадат определен стил или ефект в снимките.
Художествен : Използвайте тези профили, ако искате цветовете във вашето изображение да са по-отчетливи с по-силни промени в цветовете.
B&W : Използвайте този профил за оптимална градация за черно-бяла работа.
Modern : Използвайте този профил, за да създадете уникални ефекти, подходящи за модерни стилове на фотография.
Ретро : Използвайте тези профили, за да копирате ретро фото ефекти.
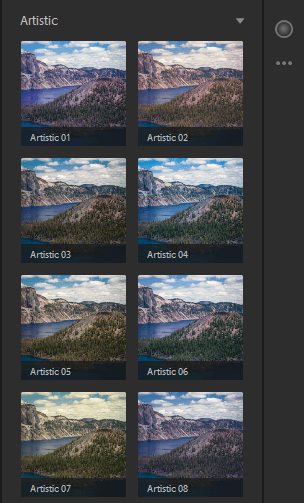
Забележка: Когато прилагате артистичен, черно-бял, модерен или винтидж профил, Lightroom предоставя допълнителен плъзгач за количество, който ви позволява да контролирате нивото на профила.
3. Преместете курсора върху който и да е профил, за да видите ефекта му върху изображението. Щракнете върху желания профил, за да го приложите към вашата снимка.
За да добавите профил към групата Любими :
Можете да импортирате профили на камери на трети страни в XMP формат, както следва:
Lightroom ви позволява да показвате или скривате различни групи профили, които се показват в браузъра на профили - Adobe Raw, Camera Matching, Legacy, Artistic, B&W, Modern, Vintage или всеки профил, който сте импортирали. За да покажете/скриете групи профили в Lightroom, изпълнете следните стъпки:
Забележка:
Настройте/скрийте конкретни групи профили за всеки компютър или устройство. Например, можете да скриете някои групи профили в Lightroom desktop, но те пак ще се показват в Lightroom на мобилни устройства...
Браузърът на профили вече показва само групи профили, които сте избрали чрез опцията Управление на профили .
С помощта на контролите на плъзгача, предоставени в панела Light, можете да регулирате общия тонален диапазон.
Забележка: В панела за осветление щракнете върху бутона АВТОМАТИЧНО, за да накарате Lightroom автоматично да приложи най-добрите редакции за горните контроли на плъзгача към вашата снимка, включително: Експозиция, Контраст, Светли точки, Сенки, Бяло, Черно, Наситеност и Вибрация .
Експозиция : Контролира яркостта на снимката. Преместете плъзгача наляво, за да направите изображението по-тъмно, надясно, за да го направите по-ярко.
Контраст : Определя контраста между светлите и тъмните цветове. Преместете плъзгача наляво, за да намалите контраста, надясно, за да увеличите контраста.
Акценти : Контролира яркостта на леко преекспонирани части от изображението. Преместете плъзгача наляво, когато искате да намалите акцентите, за да възстановите детайлите, преместете го надясно, за да ги направите по-ярки и да намалите остротата.
Сенки : Контролира яркостта на по-светлите части от изображението. Преместете плъзгача наляво, за да задълбочите сенките, преместете го надясно, за да ги направите по-ярки и да възстановите детайлите.
Бяло : Задайте бялата точка в изображението. Преместете плъзгача надясно, за да създадете повече бяло.
Черни : Задайте черни точки за изображението. Преместете плъзгача наляво за повече черно.
Забележка: Промени в Lightroom CC 1.4:
Понастоящем тоналните криви ще бъдат запазени като предварително зададени, за да ги синхронизирате в екосистемата на приложението Lightroom.
Кривата на тоновете в панела Light ви дава повече контрол върху цветовия диапазон и контраста на изображението от преди. Щракнете върху иконата,  за да разгънете подпанела Tone Curve.
за да разгънете подпанела Tone Curve.
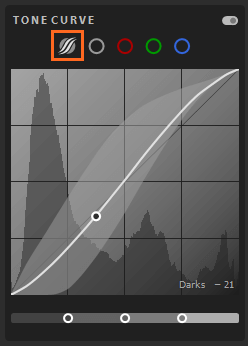
Хоризонталната ос представлява оригиналните цветови стойности с черно отляво и постепенно нарастващи по-ярки стойности отдясно. Вертикалната ос представлява стойностите за промяна на цвета, с черно в долната част и по-светли стойности, напредващи към бяло в горната част.
Ако точка от кривата се премести нагоре, тя става по-светла на цвят и обратно. Линията от 45 градуса ви казва, че без промяна в цветовата скала, оригиналните входни стойности съвпадат точно с изходните стойности.
За да настроите тоналната крива , щракнете върху кривата и я плъзнете нагоре или надолу. Докато плъзгате, засегнатата област и новата стойност на цвета се появяват в долния десен ъгъл на тоналната крива .
Можете също така да изберете да регулирате кривата на точката във всеки червен, зелен или син канал или всичките 3 канала наведнъж. Ето как да изберете канал и да настроите неговата точкова крива :
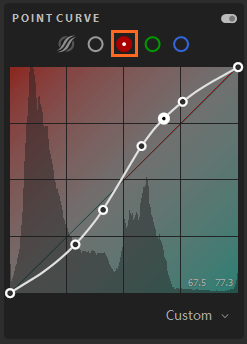
Като използвате контролите на плъзгача в панела с цветове , можете да регулирате цветовете в изображението:

Temp : Определя дали цветът на снимката е топъл или студен. Преместете плъзгача наляво, ако цветът е твърде жълт, надясно, ако цветът е твърде син.
Оттенък : Определя синия или лилав цвят, който се появява в изображението. Преместете плъзгача наляво, ако цветът е твърде лилав, надясно, ако цветът е твърде син.
Вибрация : Увеличава наситеността на цветовете, което може да предотврати неестествените тонове на кожата.
Наситеност : Равномерно увеличава наситеността на всички цветове. Преместете плъзгача наляво, за да обезнаситете цвета, надясно, за да увеличите наситеността.
Инструментът за целенасочена настройка ви позволява да регулирате контролите на тоналната крива (в панела Light) или цветовия миксер (в панела Color) , като ги плъзнете директно в снимката. Например, можете да плъзнете наляво върху синьо небе, за да увеличите наситеността, или плъзнете надясно върху червен обект, за да подобрите цвета му.
За да използвате инструмента за целева корекция:
1. Ако разглеждате в прозореца Photo Grid или Square Grid , изберете снимката, която искате да редактирате. Щракнете върху иконата  в лентата с инструменти по-долу, за да превключите към прегледа на подробности .
в лентата с инструменти по-долу, за да превключите към прегледа на подробности .
Ако вече сте в прозореца с подробности, изберете снимката, която искате да редактирате, от клипа, който се появява под текущата селекция.
Щракнете върху иконата  в горния десен ъгъл, за да отворите панела за редактиране .
в горния десен ъгъл, за да отворите панела за редактиране .
2. В панела за редактиране направете едно от следните неща:
 . В областта на тоналната крива щракнете върху иконата на инструмента за целева настройка
. В областта на тоналната крива щракнете върху иконата на инструмента за целева настройка .
. , разгънете панела Color. Щракнете върху иконата Color Mixer > щракнете върху иконата на инструмента за целенасочена настройка.
, разгънете панела Color. Щракнете върху иконата Color Mixer > щракнете върху иконата на инструмента за целенасочена настройка.3. Когато целевата настройка е активирана, под изображението се появява плаваща лента с инструменти. В лентата с инструменти щракнете върху  или
или  , за да превключите съответно между контролите за тонална крива или цветен миксер.
, за да превключите съответно между контролите за тонална крива или цветен миксер.
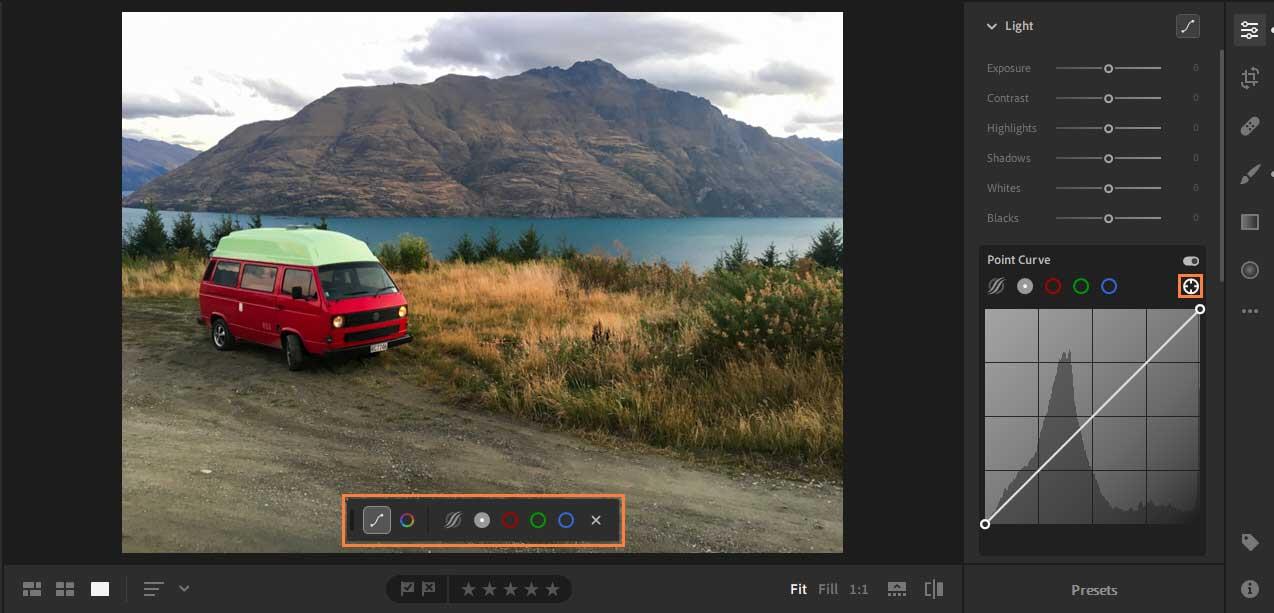
4. Настройте тоналната крива с помощта на инструмента за целева настройка

Инструментът за целенасочена настройка ви позволява да коригирате параметричната крива и точковата крива директно в изображението. Можете също така да регулирате Point Curve за всеки червен, зелен и син канал.
За да коригирате стойностите на цвета с помощта на инструмента за целева настройка:
 в плаващата лента с инструменти, за да се покажат контролите на тоналната крива. Изберете кривата, която искате да коригирате: Параметрична крива, Точкова крива, Червен канал, Зелен канал или Син канал .
в плаващата лента с инструменти, за да се покажат контролите на тоналната крива. Изберете кривата, която искате да коригирате: Параметрична крива, Точкова крива, Червен канал, Зелен канал или Син канал .Настройте цветовия миксер с помощта на инструмента за целева настройка
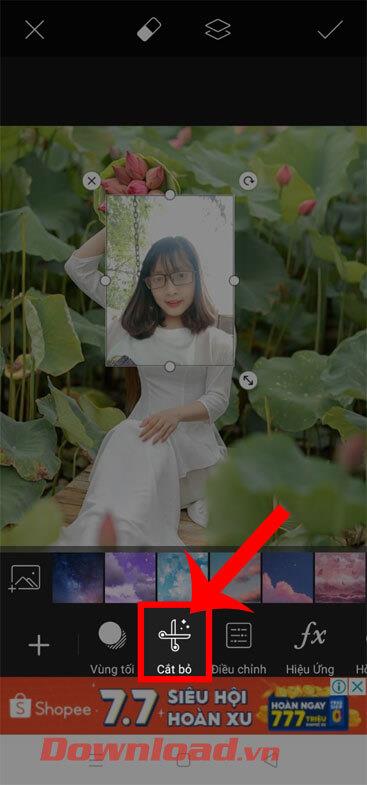
Инструментът за целенасочена настройка настройва конкретния цвят, взет от желаната област, където плъзгате курсора, което ви позволява да регулирате нюанса, наситеността или осветеността директно с курсора.
За да коригирате цвета с помощта на инструмента за целева настройка:
 в плаващата лента с инструменти, за да се покажат контролите на Color Mixer. Изберете настройката, която искате да коригирате: Hue , Saturation или Luminance .
в плаващата лента с инструменти, за да се покажат контролите на Color Mixer. Изберете настройката, която искате да коригирате: Hue , Saturation или Luminance .5. За да затворите или изключите инструмента за целева настройка, щракнете върху иконата X в лентата с инструменти.
Като използвате контролите за разделяне на тоновете в панела с ефекти , можете да създадете ефект на разделени тонове, при който един цвят се прилага към сенките и светлите точки в изображението. Например, можете да оцветите монохромни изображения и специални ефекти от кръстосано обработени филмови изображения в цветни изображения.

За да създадете ефект на разделени тонове във вашата снимка, направете следното:
 контролите за разделяне на тоновете .
контролите за разделяне на тоновете .С помощта на контролите на плъзгача в панела с детайли можете да увеличите остротата на изображението, да подчертаете детайлите или да премахнете шума в изображението. Шумът на изображението включва шум в сивата скала, който прави изображенията да изглеждат зърнести, и цветен шум. Снимките, направени при ISO скорости, често имат забележим шум.
Изостряне: Преместете плъзгача надясно, за да увеличите остротата на детайлите.
Намаляване на шума: Преместете плъзгача надясно, за да намалите шума от яркостта.
Color Noise Reduction: Di chuyển thanh trượt sang phải để giảm nhiễu màu.
Grain: Di chuyển thanh trượt sang phải để thêm hiệu ứng film grain.
Các ống kính camera có thể chụp hình bị khuyết chi tiết nào đó do chiều dài tiêu cự, f-stop và khoảng cách chụp. Bạn có thể hiệu chỉnh và giảm thiểu những lỗi này bằng cách dùng các tùy chọn trong bảng Optics.
Hiệu chỉnh quang sai Chromatic
Quang sai Chromatic xuất hiện dưới dạng vệt màu dọc theo các cạnh của đối tượng. Nó phát sinh do lỗi ống kính tập trung vào các màu khác nhau ở cùng một vị trí, các quang sai trong microlense cảm biến và lóe sáng.
Quang sai Chromatic: Chọn nó để tự động hiệu chỉnh các đường viền bên màu xanh lam-vàng và xanh lục-đỏ trong ảnh.
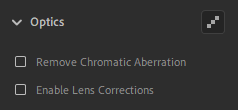
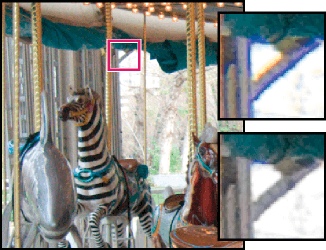
Bật hiệu chỉnh ống kính
Lightroom bao gồm nhiều cấu hình ống kính mà bạn có thể dùng để sửa các quang sai phổ biến như biến dạng hình học, họa tiết. Những cài đặt này dựa trên metadata nhận diện camera & ống kính được sử dụng để chụp ảnh, sau đó bù trừ cho phù hợp.
1. Trong bảng Optics, tích Enable Lens Corrections.
Lightroom tự động chọn cài đặt ống kính phù hợp với mẫu camera, độ dài tiêu cự, f-stop và thông tin khoảng cách tiêu cự trong metadata của ảnh.
Những camera Lightroom hỗ trợ hiệu chỉnh cài đặt ống kính: các ống kính và máy ảnh Micro 4/3 (MFT), bao gồm Panasonic, Olympus và dòng máy ảnh khác (Fuji X, Leica Q, cùng với nhiều kiểu máy ngắm và chụp của Canon). Tất cả đều tự động và không cần tới sự tương tác của bạn.
Nếu ống kính của bạn được hỗ trợ tự động, Lightroom sẽ hiện Built-in Lens Profile Applied trong bảng Optics. Click icon info để xem thông tin Lens Profile.
2. Nếu Lightroom không thể tự động tìm thấy cài đặt ống kính phù hợp hoặc bạn muốn thay đổi lựa chọn, làm như sau:
Cài đặt ống kính sẽ sẵn sàng, tùy thuộc vào việc bạn điều chỉnh file raw hoặc không phải raw.
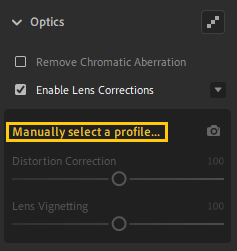
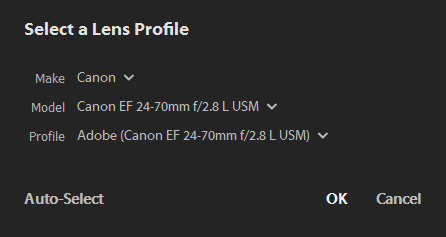
3. Nếu muốn, bạn có thể tùy biến áp dụng hiệu chỉnh cho cài đặt ống kính bằng thanh trượt:
Defringe
Các điều khiển Defringe giúp nhận diện và loại bỏ viền màu ở các cạnh có độ tương phản cao. Bạn có thể xóa viền màu do quang sai màu theo chiều dọc và giảm một số chi tiết màu mà công cụ Remove Chromatic Aberration không thể xóa bỏ. Để dùng công cụ này, hãy thực hiện theo những bước sau:
1. Trong bảng Optics, click icon Defringe ở góc phải phía trên để xem các điều khiển Defringe.
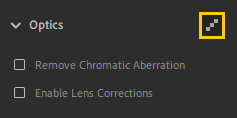
2. Tùy thuộc vào sắc thái bạn muốn xóa, chọn nút radio tím hoặc xanh lá và click Fringe Selector.
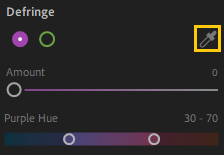
3. Trỏ qua màu mong muốn trong ảnh và click vào nó để khử nhiễu hoặc bỏ nó đi.
Ngoài ra, dùng thanh trượt Amount để xác định mức độ màu muốn xóa và thanh trượt Hue để chọn phạm vi màu.
Geometry
Một khoảng cách gần chủ thể và các kiểu ống kính nhất định có thể làm hỏng phối cảnh và làm cong, nghiêng hay lệch các đường thẳng trong ảnh. Bạn có thể khắc phục những vấn đề này bằng cách dùng điều khiển ở bảng Geometry.
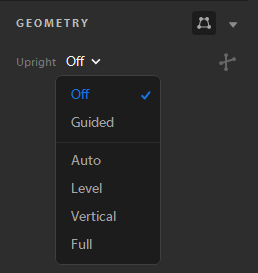
Điều khiển Upright cung cấp 4 tùy chọn phối cảnh tự động - Auto, Level, Vertical và Full cùng tùy chọn Guided thủ công. Sau khi áp dụng Upright, bạn có thể thay đổi chỉnh sửa bằng các thanh trượt Manual Transform.
Chọn chế độ Upright để hiệu chỉnh phối cảnh
1. Chọn ảnh để chỉnh sửa.

2. (Đề xuất) Trong cửa sổ Detail, mở Edit và điều hướng tới bảng Optics. Chọn box Enable Lens Corrections.
Lưu ý: Bạn nên bật hiệu chỉnh ống kính trước khi xử lý ảnh bằng các chế độ Upright.
3. Điều hướng tới bảng Geometry. Từ menu Upright, click một lựa chọn để áp dụng hiệu chỉnh cho ảnh.
Използвайте инструмента Guided Upright
Ако изберете Изправен като Насочван режим , направете следното:
1. Щракнете върху иконата на Guided Upright Tool , след което начертайте водачи директно върху изображението.
2. След изчертаване на поне 2 инструкции, изображението ще се трансформира интерактивно.
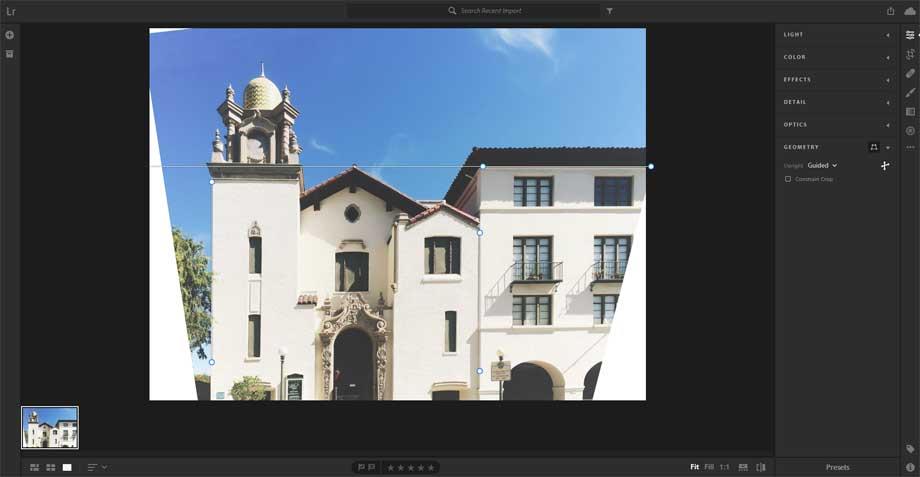
3. Превключете между режимите Upright , докато намерите настройката, която ви харесва най-много. Пълният изправен режим коригира и управлява перспективни грешки и изкривявания. Най-добрите настройки варират от снимка на снимка. Изпробвайте режимите, преди да решите коя опция е най-добра за снимката.
4. (По избор) Когато коригирате перспективата на изображение, може да получите бели зони близо до очертанията на изображението. За да предотвратите това да се случи, изберете Ограничаване на изрязването , за да изрежете автоматично изображението до оригиналния му размер.
5. Използвайте ръчни трансформации за фина настройка на промените в перспективата - изкривяване , вертикално , хоризонтално , завъртане , аспект , мащаб , X отместване , Y отместване .
Редактиране на копиране и поставяне
Lightroom ви позволява да копирате редакции, приложени към една снимка, и да я поставите в няколко снимки. Можете също да изберете настройките за редактиране, които искате да копирате от изображение.
1. Изберете снимка
2. Копирайте всички настройки за редактиране от избраната снимка
За да копирате текущите настройки за редактиране на снимки, направете едно от следните:
Изберете настройки за редактиране, които да копирате от избраната снимка:
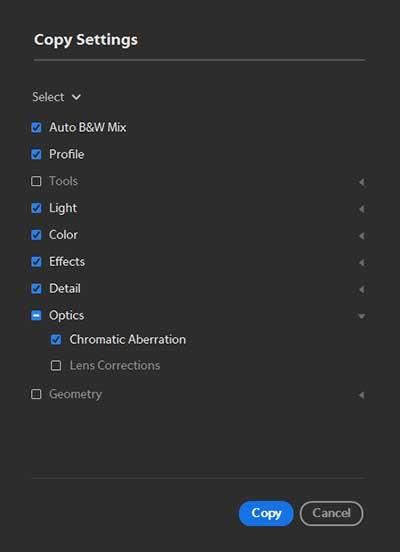
3. Изберете една или повече снимки, където искате да поставите копираните настройки за редактиране.
4. Поставете копираните настройки
За да поставите копирани настройки за редактиране към избрана снимка, направете едно от следните:
Предварителни настройки
Бележка : Започвайки с Lightroom CC 1.4, предварително зададените настройки и профили (включително персонализирани от трети страни и потребители) се синхронизират автоматично между десктоп и мобилно устройство Lightroom.
Персонализираните предварително зададени настройки и потребителски профили обаче не се синхронизират с работния плот на Lightroom Classic.
Визуализирайте и приложете предварително зададени настройки за разработка
Създайте потребителски настройки
Можете да създавате и запазвате персонализирани предварително зададени настройки за разработка въз основа на текущите настройки за контрол на редактиране (в панела за редактиране) на избраното изображение.
 в горния десен ъгъл, за да отворите панела за редактиране. Тук щракнете върху Предварителни настройки по-долу.
в горния десен ъгъл, за да отворите панела за редактиране. Тук щракнете върху Предварителни настройки по-долу. и изберете Create Preset от изскачащото меню.
и изберете Create Preset от изскачащото меню.Актуализиране на потребителски настройки
За да актуализирате запазена предварителна настройка на потребител, направете следното:
 в горния десен ъгъл, за да отворите панела за редактиране. Тук щракнете върху Предварителни настройки по-долу.
в горния десен ъгъл, за да отворите панела за редактиране. Тук щракнете върху Предварителни настройки по-долу.Изтриване на потребителска настройка
Не можете да изтриете вградени предварителни настройки в Lightroom. Можете да изтриете само предварително създадени от потребителя настройки.
Управление на предварително зададени настройки
Lightroom ви позволява да показвате или скривате различни групи от предварително зададени настройки в панела с предварително зададени настройки - цвят, творчески, черно-бяло, крива, зърнистост, изостряне, винетиране и потребителски настройки . Ето как:
 в горния десен ъгъл, за да отворите панела Редактиране > Предварителни настройки .
в горния десен ъгъл, за да отворите панела Редактиране > Предварителни настройки .Нулирайте редактирането на снимки
Lightroom ви позволява да възстановите редактираните снимки до първоначалното им състояние (първия път, когато ги импортирате). Можете също да възстановите редакциите до последното отворено състояние в Lightroom. За да нулирате редакциите на снимки, трябва да отидете в инструмента за преглед на подробности.
1. Отворете прозореца за изглед на подробности
Ако сте в режим Photo Grid или Square Grid , изберете редактирана снимка, която искате да нулирате. Сега щракнете върху иконата  в лентата с инструменти по-долу, за да превключите към прозореца за подробен изглед .
в лентата с инструменти по-долу, за да превключите към прозореца за подробен изглед .
Ако вече сте в режим на подробности, изберете снимката, която искате да нулирате, от иконата на филмовата лента, която се появява под текущата селекция.
2. Възстановете снимките в първоначалното им състояние
Направете едно от следните неща:
Възстановете снимките до предишното им отворено състояние по един от следните 2 начина:
Прилагане на локални редакции
С помощта на инструментите за четка, линеен градиент или радиален градиент можете да правите редакции на определени области в изображението. Имате достъп до тези инструменти в десния панел в Моите снимки или прозореца Споделяне.
Инструментът Brush ви позволява да персонализирате вашите редакции на снимки, като рисувате върху избраната област на изображението.
Инструментите за линеен и радиален градиент ви позволяват да прилагате корекции върху област от изображението. Можете да разширите или свиете зоната по желание.
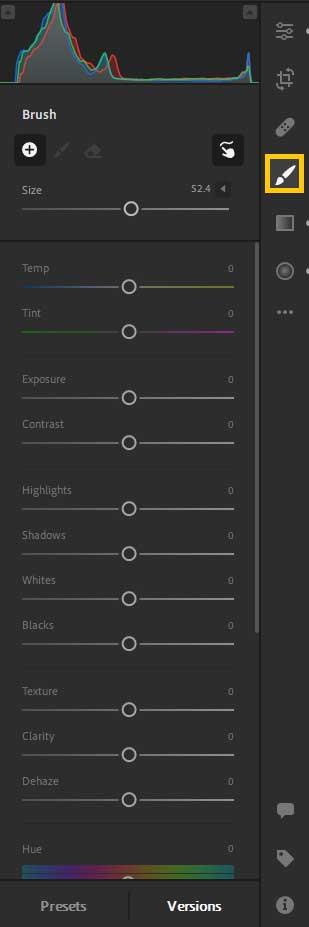
Щракнете върху инструмента за локално регулиране. Можете да видите съответния панел с четка
Създавайте и преглеждайте версии
Версия - Версията ви помага бързо да преглеждате и сравнявате различни редакции, направени на една и съща снимка. Можете да преглеждате автоматично генерирани версии и да създавате версия. Продължете както следва:
1. Отворете изображение в Detail viewer и приложете желаните редакции от панела за редактиране .
2. Щракнете върху Версии под панела за редактиране .
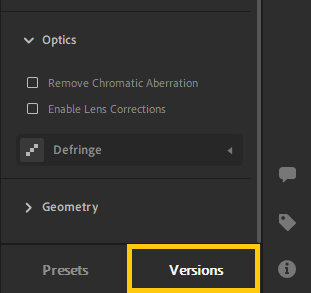
3. В панела Версии изберете раздела Наименувани . Този раздел ви позволява да запазвате версии отделно. От друга страна, разделът Auto предоставя списък с версии, които са били автоматично записани по време на всяка сесия за редактиране.
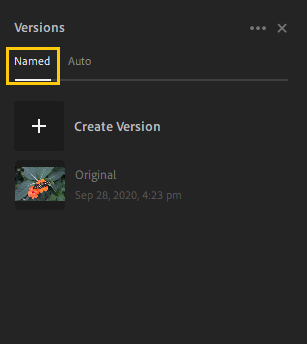
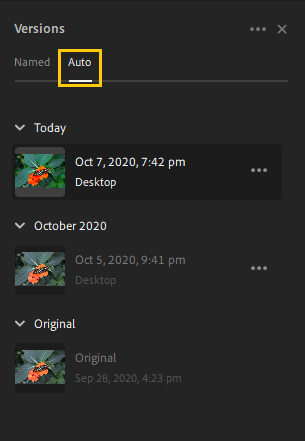
4. За да създадете версия в раздела Named , щракнете върху Create Version , въведете име, след което щракнете върху Create . Версия на най-новите редакции ще бъде добавена към раздела Наименувани на панела Версии . Можете да продължите да прилагате още редакции към снимката и да създадете още няколко версии по този начин.
5. За да видите редакциите във версия, просто задръжте курсора на мишката върху версия в раздела Named или Auto , за да видите визуализация на вашето изображение.
6. В раздела Named преименувайте или изтрийте версията, щракнете върху иконата с 3 точки.
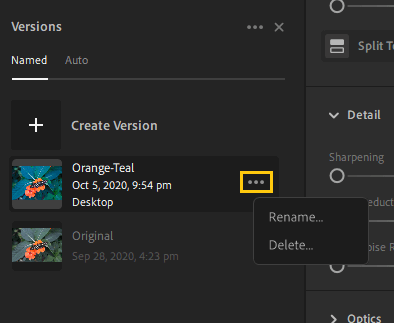
4. За да запишете версията автоматично в раздела Наименувани , щракнете върху иконата с 3 точки до Версия в раздела Автоматично и изберете Запазване като наименувана версия . Можете също да намерите опцията за изтриване на версия от менюто с 3 точки.
Инструкции за използване на Blender за начинаещи, лесни стъпки за работа с 3D софтуер, който предлага мощни инструменти за графичен дизайн.
Научете как да напишете прост VBA макрос за вмъкване на слайдове и създаване на нова презентация
Инструкции за включване и изключване на балончетата за чат във Facebook Messenger на Android. Балончетата за чат са полезна функция за лесна комуникация.
Инструкции за слушане на музика в Google Maps В момента потребителите могат да пътуват и да слушат музика с помощта на приложението Google Map на iPhone. Днес WebTech360 ви кани
Инструкции за използване на LifeBOX - онлайн услугата за съхранение на Viettel, LifeBOX е наскоро пусната онлайн услуга за съхранение на Viettel с много превъзходни функции
Как да актуализирате статуса във Facebook Messenger, Facebook Messenger в най-новата версия предостави на потребителите изключително полезна функция: промяна
Инструкции за играта на карти Werewolf Online на компютъра, Инструкции за изтегляне, инсталиране и игра на Werewolf Online на компютъра чрез изключително простия емулатор LDPlayer.
Инструкции за изтриване на истории, публикувани в Instagram Ако искате да изтриете история в Instagram, но не знаете как? Днес WebTech360
Инструкции за добавяне на представени изображения във Facebook В момента Facebook ни позволява да задаваме представени изображения на нашите лични страници. Тук ви каним
Как да коригирате грешката Windows Quick Assist не работи, Windows Quick Assist ви помага лесно да се свържете с отдалечен компютър. Понякога обаче генерира и грешки. Но,







