Ръководство за начинаещи за използване на Blender

Инструкции за използване на Blender за начинаещи, лесни стъпки за работа с 3D софтуер, който предлага мощни инструменти за графичен дизайн.
Имате ли нужда от повече цвят, за да направите вашите кадри по-жизнени? Използвайте инструментите за корекция на цветовете в DaVinci Resolve сега .
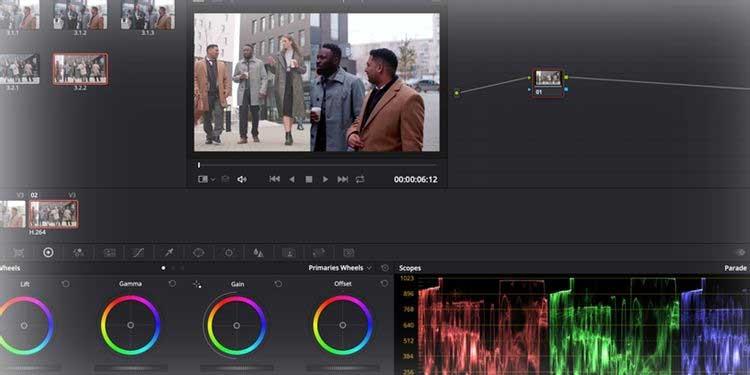
DaVinci Resolve е мощен професионален софтуер за редактиране на видео. Въпреки че безплатната версия на DaVinci Resolve има ограничени инструменти и резолюция, тя все още е изключително полезна за много хора. Следващата статия ще ви покаже как да импортирате времева линия от друга система за редактиране и да използвате инструментите за оцветяване в DaVinci Resolve.
Подгответе цветния слой
Когато отворите DaVinci Resolve, ще бъдете посрещнати със седем процеса, представени с икони в долната част на прозореца, включително:

Например, в тази статия ще използваме Цвят , но трябва да го комбинираме с Медия, за да намерим необходимия файлов източник и Редактиране , за да коригираме цвета им във времевата линия.
Можете да настроите редактирането от самото начало, за да коригирате цветовете в DaVinci Resolve. За да направите това, можете да плъзнете и пуснете заснетия материал в главния прозорец в Media или да използвате функцията File > Import .
Въведете работи
Ако планирате да използвате DaVinci Resolve, за да оцените текущата си работа, можете да импортирате времевата линия от друг софтуер като AAF, EDL или XML файл. В прозореца Media отидете на File > Import Timeline и изберете експортирания файл на timeline.
Този пример импортира XML файл от Premiere Pro:
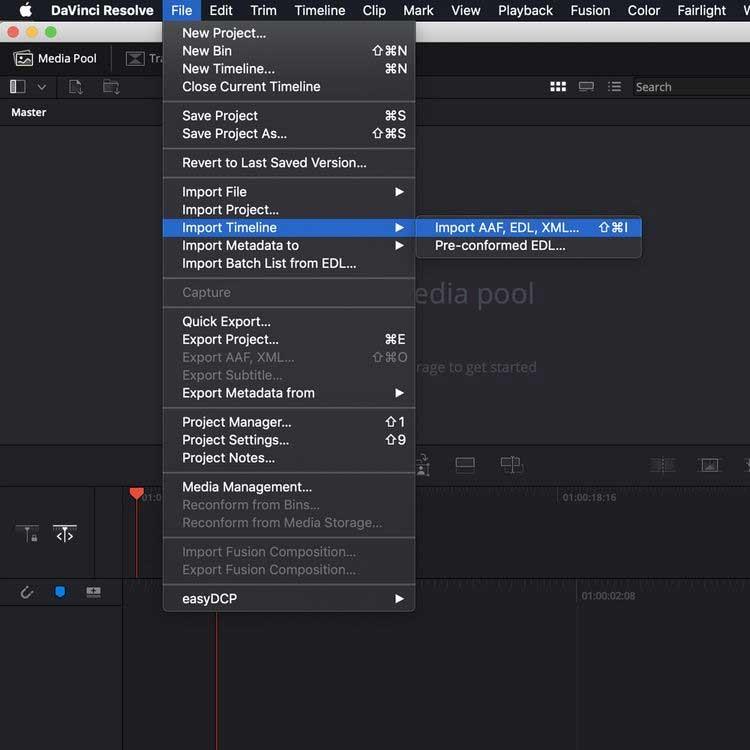
Сега ще видите прозорец, който ви позволява да коригирате настройките на проекта. След като сте доволни от избора, натиснете бутона OK .
Ако някоя медия липсва, друг диалогов прозорец ще ви позволи да свържете отново всичко, което не е там.
След това импортирайте времевата линия в Resolve . Сега е време да използваме процеса на оцветяване.
Инструкции за използване на цвят в DaVinci Resolve
Ако искате да практикувате използването на DaVinci Resolve, но все още нямате кадри, можете да разгледате безплатните видео ресурси. Статията взема пример от страницата Pexels.
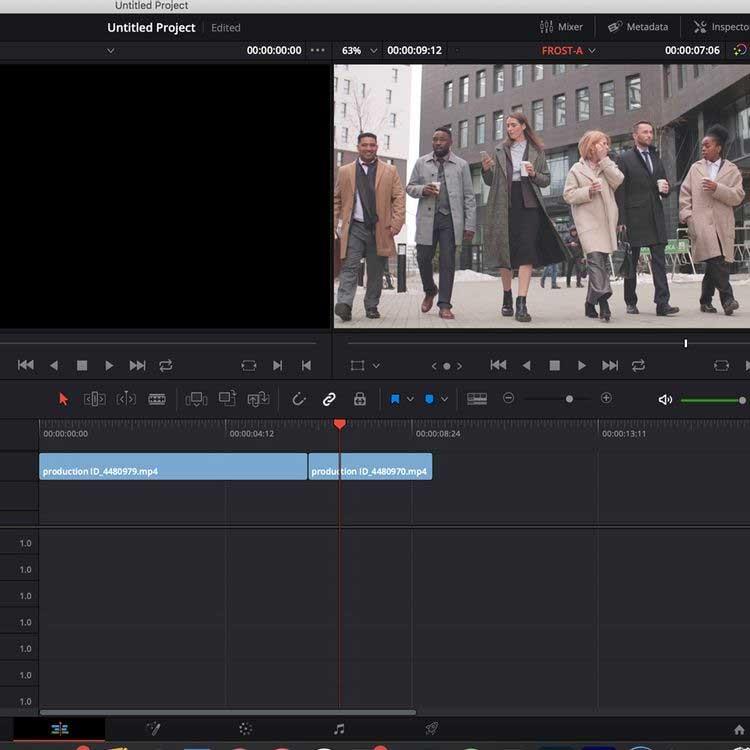
След като импортирате заснетия материал в софтуера и във времевата линия чрез раздела Редактиране , превключете към секцията Цвят .
В стандартно оформление на един екран, DaVinci Resolve го разделя на 6 прозореца: Viewer , Color Timeline , Node система за прилагане на слоеве и корекции, прозорец Effects , Scopes & Color Wheels .
Обхвати , тези подобни на графики панели, разположени в долния десен ъгъл на екрана, показват различни цветови данни в клипа в зависимост от нуждите на потребителя.
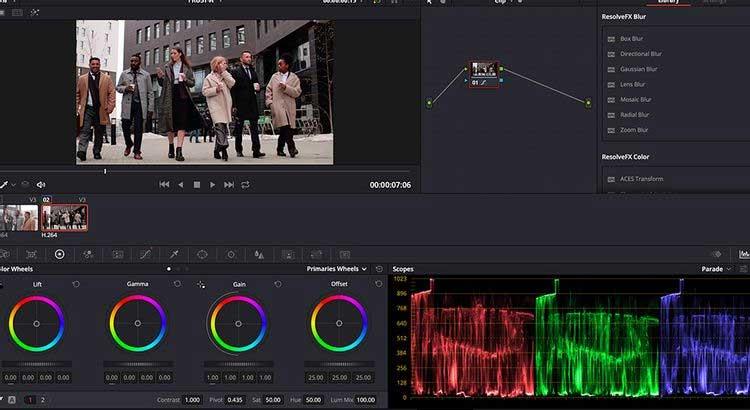
Таблицата в изображението по-горе показва нивото на червени , зелени или сини цветови данни в избрания клип. Използването на Scopes е изключително важно при клипове Shot Matching.
Цветните колела са в долната лява част на прозореца, което ви позволява да регулирате нивата на цвета и яркостта във вашето изображение.
Lift регулира цвета и яркостта в тъмните тонове на изображението, докато Gamma настройва средните тонове, а Gain настройва светлите части (по-светлите части на изображението). Офсетът увеличава или намалява всичко.
Плъзгачите във всяко колело регулират нивата на яркост в снимката. Щракването и плъзгането върху цветното колело ви позволява да увеличавате или намалявате нивата на цветовите данни според цветовия спектър в колелото.
В тази статия изображението отляво е оригиналното изображение, изображението отдясно е наслоено. В оригиналното изображение плъзгачът на цветното колело за повдигане беше изтеглен надолу до -0,17 , за да намали отблясъците в тъмните части на изображението, елиминирайки млечния ефект.
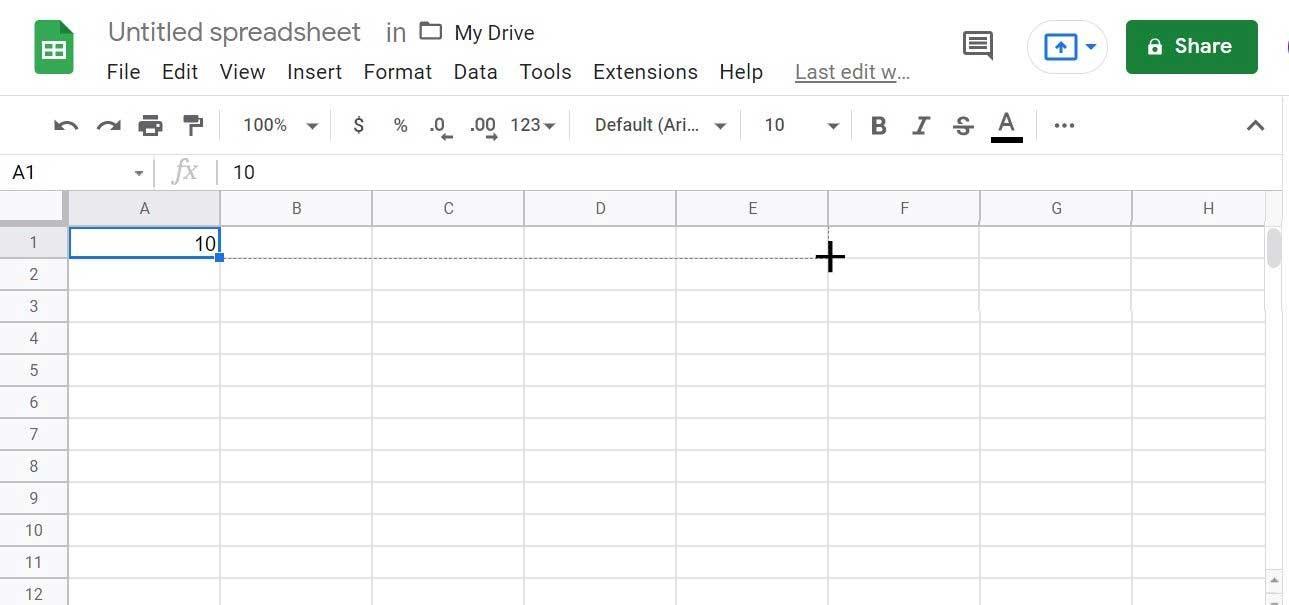
Панелът Scopes показва, че има малко повече червени данни на неутрално ниво, така че плъзгачът се изтегля от червената зона в цветното колело, за да компенсира този детайл.
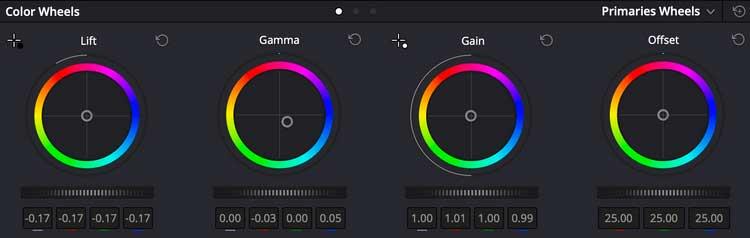
Можете да видите, че настройките на колелото са доста малки, но все пак правят голяма разлика. Обърнете внимание как гама колелото е изкривено от червеното и насочено към синьо, за да намали това подаване на цвят.
Те са артистични избори и зависят от ефекта, който искате да постигнете.
Първо трябва да се запознаете с тези настройки. Просто опитайте различни цветове и настройки, за да създадете ключова сцена, която съответства на целия клип.
Използвайте възли, за да управлявате наслояването на цветовете
Прозорецът Node до задачата за преглед ви позволява да управлявате настройките за наслояване на цветовете. Тук цялото редактиране е капсулирано в един възел, който можете да отворите/затворите с Shift + S.
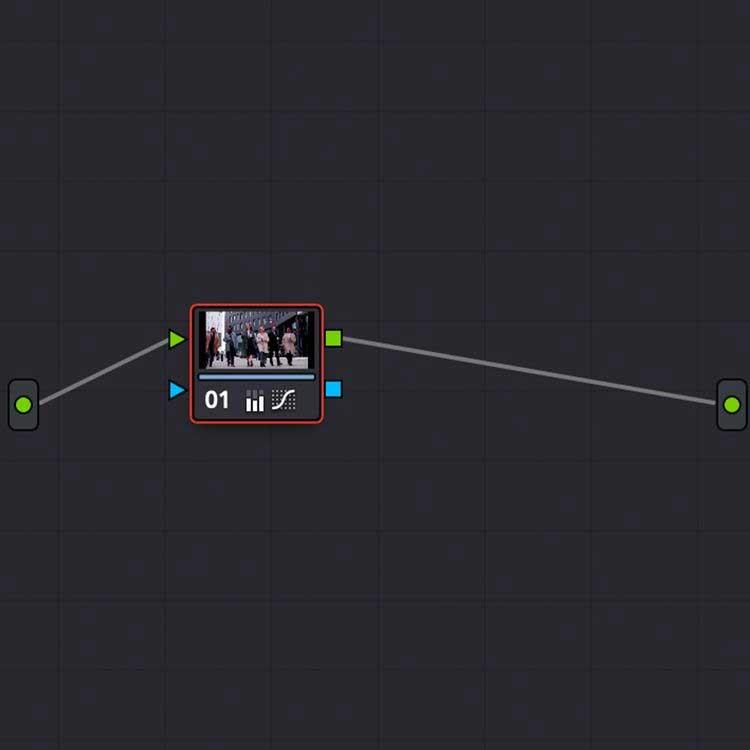
Можете да добавите множество възли към клип, за да регулирате нивата на цветовете, добавяйки допълнителни корекции модулно. За да добавите втори възел, просто използвайте Alt + S в прозореца на възела.
Комбинирайте сцени
Сцените в клипа трябва да са последователни, това е най-важното. Davinci Resolve предлага различни методи за комбиниране на клипове, от копиране на възли между сцени в цветната времева линия до използване на автоматичната функция Shot Match.
Едно от най-точните средства за градиране на цветовете е комбинирането на клипове с помощта на Scopes и Stills .
Stills ви позволява да правите екранни снимки в рамките на клипове за справка и сравнение при наслояване. Щракнете с десния бутон върху визуализатора, след което изберете Grab Still .

Щракнете двукратно върху неподвижна сцена в библиотеката, за да я наслагвате върху зрителя, което ви позволява да съпоставите изображението с друг клип в цветната времева линия.
По-специално, данните за обхвата на неподвижното изображение също се показват. Не само можете да съвпадате визуално с Shot Match, но можете също да сравнявате цветови данни в прозореца Scopes .
Както можете да видите на изображението по-долу, данните в прозореца Scopes съответстват на видеоклипа на разделен екран. Данните за диапазона съдържат повече цветови данни в по-тъмни тонове от данните за диапазона вляво.
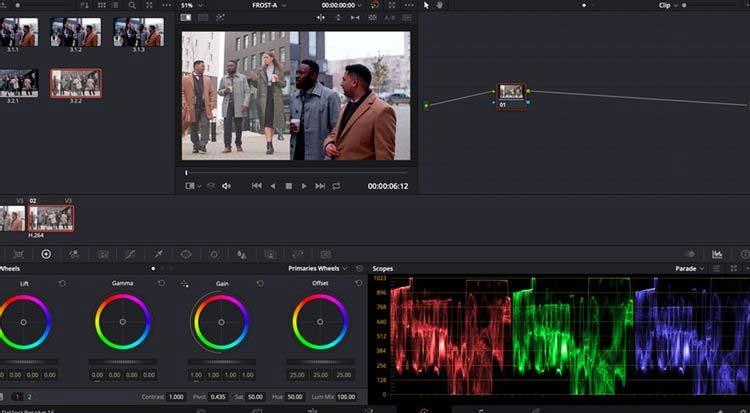
Използвайки тези инструменти, можете да получите подробна корекция на цветовете до минута, което ви помага да получите едни и същи снимки, дори ако са заснети с различни камери или от различни източници по света.
След като коригирате цвета на клипа си, можете да експортирате наслоения кадър в раздела Доставяне .
По-горе е как да използвате инструмента за цвят и неговите функции в Davinci Resolve . Ако знаете нещо друго за този инструмент, моля, споделете с EU.LuckyTemplates.
Инструкции за използване на Blender за начинаещи, лесни стъпки за работа с 3D софтуер, който предлага мощни инструменти за графичен дизайн.
Научете как да напишете прост VBA макрос за вмъкване на слайдове и създаване на нова презентация
Инструкции за включване и изключване на балончетата за чат във Facebook Messenger на Android. Балончетата за чат са полезна функция за лесна комуникация.
Инструкции за слушане на музика в Google Maps В момента потребителите могат да пътуват и да слушат музика с помощта на приложението Google Map на iPhone. Днес WebTech360 ви кани
Инструкции за използване на LifeBOX - онлайн услугата за съхранение на Viettel, LifeBOX е наскоро пусната онлайн услуга за съхранение на Viettel с много превъзходни функции
Как да актуализирате статуса във Facebook Messenger, Facebook Messenger в най-новата версия предостави на потребителите изключително полезна функция: промяна
Инструкции за играта на карти Werewolf Online на компютъра, Инструкции за изтегляне, инсталиране и игра на Werewolf Online на компютъра чрез изключително простия емулатор LDPlayer.
Инструкции за изтриване на истории, публикувани в Instagram Ако искате да изтриете история в Instagram, но не знаете как? Днес WebTech360
Инструкции за добавяне на представени изображения във Facebook В момента Facebook ни позволява да задаваме представени изображения на нашите лични страници. Тук ви каним
Как да коригирате грешката Windows Quick Assist не работи, Windows Quick Assist ви помага лесно да се свържете с отдалечен компютър. Понякога обаче генерира и грешки. Но,







