Ръководство за начинаещи за използване на Blender

Инструкции за използване на Blender за начинаещи, лесни стъпки за работа с 3D софтуер, който предлага мощни инструменти за графичен дизайн.
PowerPoint има полезен ефект на мащабиране. Ето няколко съвета как да използвате ефекта Zoom в PowerPoint .
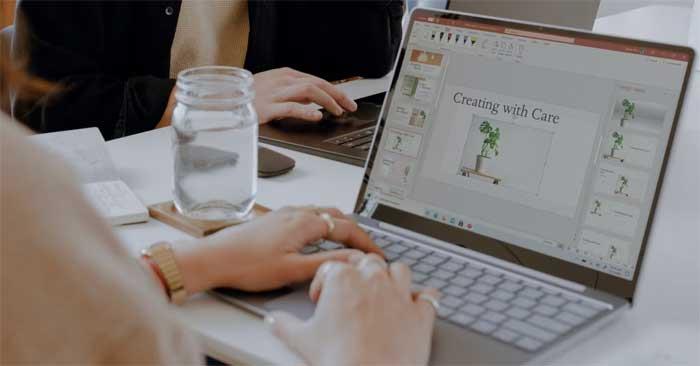
PowerPoint предлага много начини да направите презентациите по-интересни, включително инструмента Zoom, защото е привлекателен и реалистичен. Нека проучим тази функция и как да използваме ефекта Zoom в проекти на PowerPoint за бърз преход между слайдове, привличане на вниманието към важни секции и др.
Какво представлява инструментът за мащабиране в PowerPoint?
Както подсказва името, Zoom на PowerPoint ви позволява да редактирате части от вашата презентация, докато слайдшоуто работи. Може да се наложи да отворите отново желания слайд или да запазите мащаба на презентацията малък.
PowerPoint има три формата за ефекта Zoom: Резюме , Раздел и Слайд . В зависимост от вашите възможности и допълнителни настройки, можете да направите проекта си впечатляващ и интерактивен.
Как да използвате Zoom в PowerPoint
В PowerPoint отидете на Вмъкване , ще намерите бутона Мащабиране в секцията Връзки . Ако щракнете върху тази стрелка, ще видите 3 формата, отваряйки още опции след настройката.
Използвайте мащабиране на резюмето
След като сте създали няколко слайда, изберете Мащабиране на резюмето, за да отворите нов прозорец. Тук избирате слайда, който искате да увеличите, за да маркирате важни етапи в презентацията, независимо дали наистина са добавени секции към нея или не.

При отметнат избор натиснете бутона Вмъкване , нов слайд ще се появи в раздела Резюме и ще съдържа цялата презентация зад етапите, които сте избрали.
По принцип съдържанието, което се появява след всеки слайд, ще се появи в слайдшоуто, но можете да изберете да минимизирате този раздел, да преминете към друг слайд и да се върнете по-късно, за да прегледате слайдовете.
Това е специалната функция на Summary Zoom. Той замества вашето слайдшоу, като вместо това го поставя на слайд. Тук можете лесно да влизате и излизате от секциите, от които се нуждаете.
И накрая, ако изберете функцията Zoom на обобщения слайд, неговата лента с инструменти ще се отвори и ще ви даде опции, специфични за този формат, също достъпни в менюто Zoom, когато щракнете с десния бутон върху него.
Използвайте мащабиране на секции
Този ефект ви отвежда до раздел от вашата презентация от конкретен слайд. Поставяте просто оформление на сложна презентация на слайд и можете да го препратите към други етапи в рамките на слайдшоуто.
Изберете слайд, отидете в менюто Zoom и щракнете върху Section Zoom. Ще имате същия прозорец като преди, така че можете да изберете секцията, към която да отидете.
След като приключите, PowerPoint ще вмъкне ефекта на мащабиране в слайда като друг слайд, страница, която започва секцията, която сте избрали. Той също така показва броя на допълнителните слайдове в контейнера.
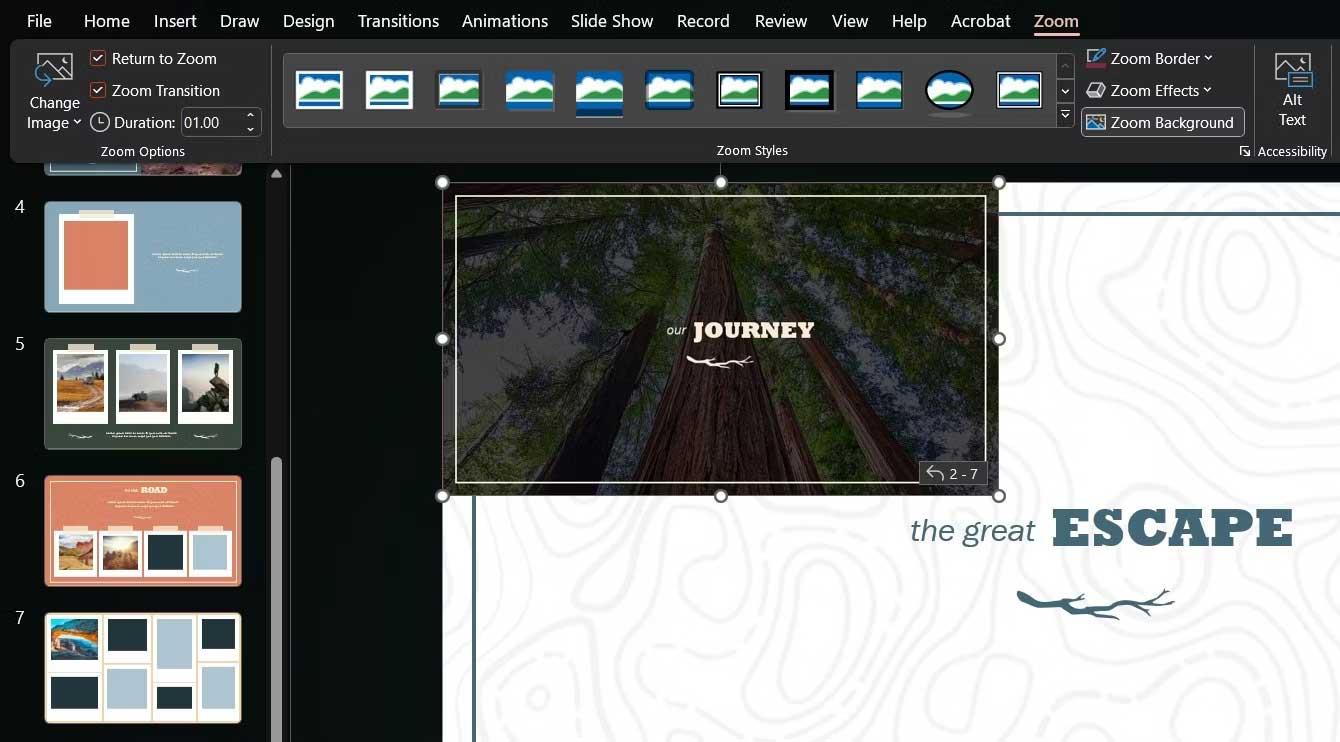
Можете да преоразмерите и преместите функцията за мащабиране, както и да изберете по-добро изображение за нея от лентата с инструменти за мащабиране или менюто с десния бутон на мишката на функцията.
Използвайте Slide Zoom
Ако вашата презентация няма секции, но искате да отидете някъде, опитайте Slide Zoom. Когато го настройвате, просто избирате един или повече слайдове, които искате да увеличите по време на вашата презентация.
Подобно на Section Zoom , тази функция ще се намира на избран от вас слайд и ще се активира, когато щракнете върху него, в който момент можете да преминете през слайдовете или да се върнете към основния слайд на функцията.
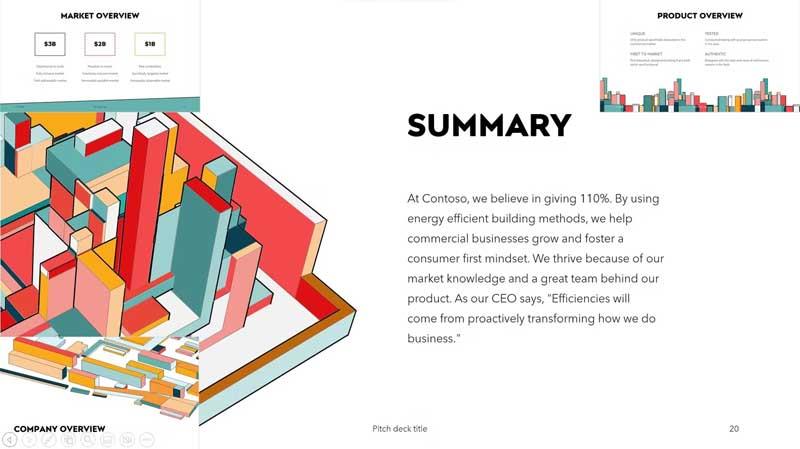
Не забравяйте, че можете да се върнете към вашата презентация на PowerPoint, като щракнете върху иконите със стрелки на всеки слайд или използвате стрелките на клавиатурата. Освен това можете да промените изображението на всеки слайд за мащабиране, за да добавите съдържание към презентацията, като използвате същия бутон, както преди.
По-горе е как да използвате функцията Zoom в PowerPoint . Надяваме се, че статията е полезна за вас.
Инструкции за използване на Blender за начинаещи, лесни стъпки за работа с 3D софтуер, който предлага мощни инструменти за графичен дизайн.
Научете как да напишете прост VBA макрос за вмъкване на слайдове и създаване на нова презентация
Инструкции за включване и изключване на балончетата за чат във Facebook Messenger на Android. Балончетата за чат са полезна функция за лесна комуникация.
Инструкции за слушане на музика в Google Maps В момента потребителите могат да пътуват и да слушат музика с помощта на приложението Google Map на iPhone. Днес WebTech360 ви кани
Инструкции за използване на LifeBOX - онлайн услугата за съхранение на Viettel, LifeBOX е наскоро пусната онлайн услуга за съхранение на Viettel с много превъзходни функции
Как да актуализирате статуса във Facebook Messenger, Facebook Messenger в най-новата версия предостави на потребителите изключително полезна функция: промяна
Инструкции за играта на карти Werewolf Online на компютъра, Инструкции за изтегляне, инсталиране и игра на Werewolf Online на компютъра чрез изключително простия емулатор LDPlayer.
Инструкции за изтриване на истории, публикувани в Instagram Ако искате да изтриете история в Instagram, но не знаете как? Днес WebTech360
Инструкции за добавяне на представени изображения във Facebook В момента Facebook ни позволява да задаваме представени изображения на нашите лични страници. Тук ви каним
Как да коригирате грешката Windows Quick Assist не работи, Windows Quick Assist ви помага лесно да се свържете с отдалечен компютър. Понякога обаче генерира и грешки. Но,







