Ръководство за начинаещи за използване на Blender

Инструкции за използване на Blender за начинаещи, лесни стъпки за работа с 3D софтуер, който предлага мощни инструменти за графичен дизайн.
Новите инструменти Sharpen и Denoise в Google Photos могат да ви помогнат да създавате по-добри снимки. Ето как да изострите и обезшумите снимките в Google Photos .

Как да изостряте и обезшумявате снимки в Google Photos
Ако използвате Google Photos на вашия смартфон, вероятно вече знаете, че това приложение има вградени инструменти за редактиране. Sharpen и Denoise са само допълнение към съществуващия набор от инструменти.
С Sharpen можете да правите снимките по-ясни. По принцип този инструмент ви помага да подобрите остротата на вашите изображения. Можете да регулирате остротата от 0 до 100.
С Denoise ще премахнете шума от изображението. Той също така осигурява диапазон на регулиране от 0 до 100.
Без значение кой инструмент използвате, можете да експериментирате с различни нива, за да постигнете най-добри резултати. Просто преместете плъзгача, докато получите желания резултат.
Тъй като Sharpen е интегриран в Google Photos, вече не е необходимо да разчитате на приложения на трети страни, за да изострите вашите снимки. Просто се уверете, че снимката, която искате да редактирате, е налична в Google Photos.
Инструкции за използване на инструмента Sharpen в Photos:
1. Отворете приложението Google Photos на устройството.
2. Докоснете изображението, което искате да използвате с инструмента Изостряне .
3. Когато снимката се отвори в режим на цял екран, изберете Редактиране в лентата по-долу.
4. Плъзнете наляво в долната лента и докоснете Adjust .
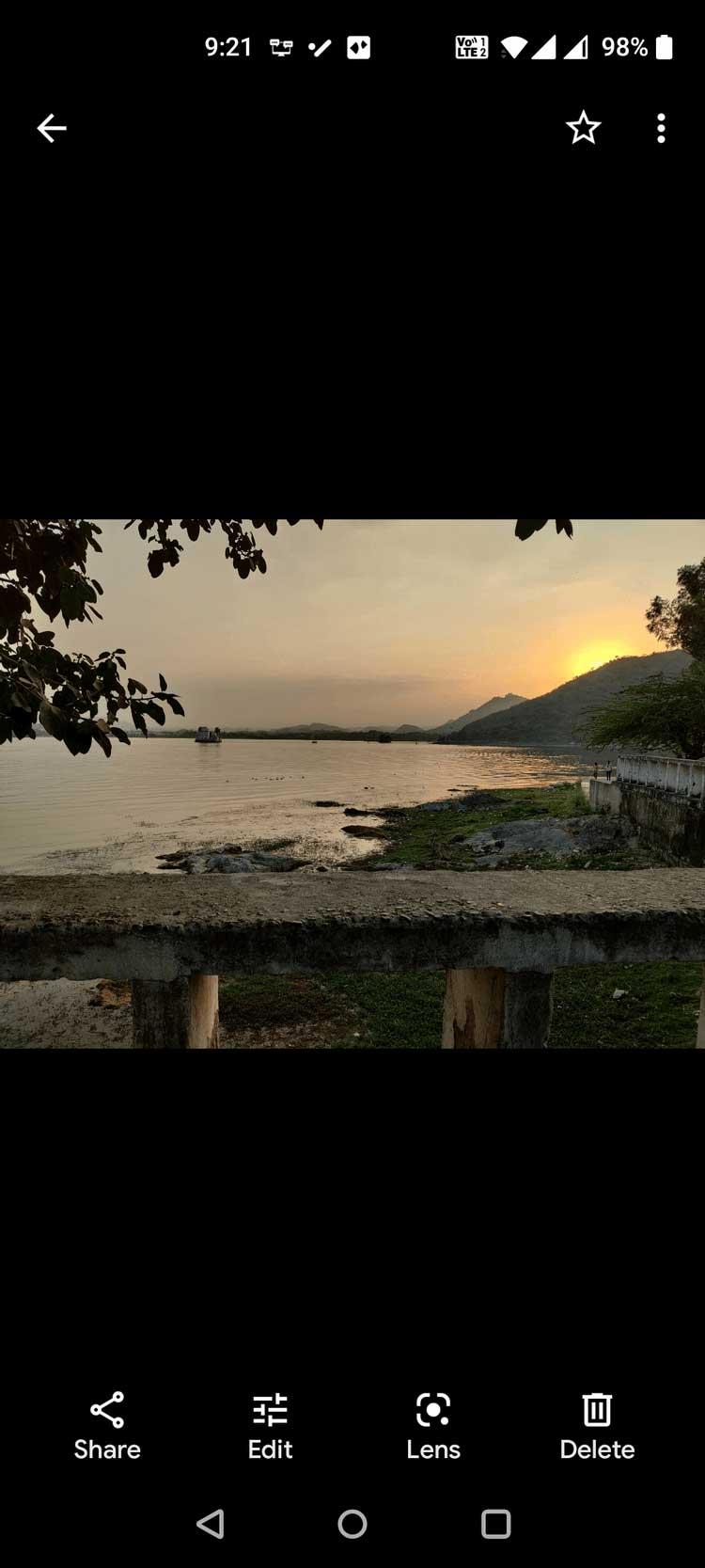
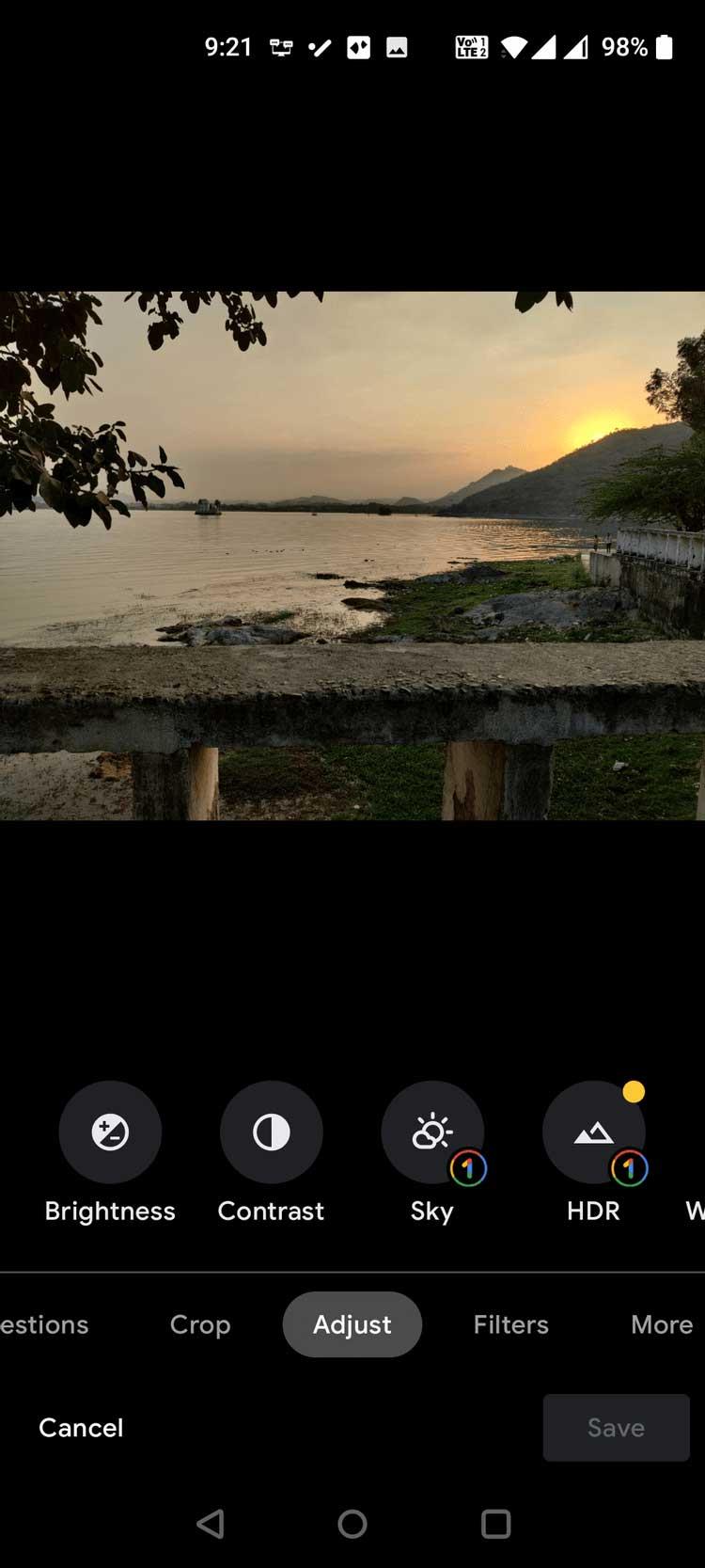
5. Плъзнете наляво от панела с инструменти в Adjust , след което докоснете Sharpen .
6. Точно под Sharpen ще се появи плъзгач . Плъзнете този плъзгач надясно, за да регулирате нивата на острота на изображението.
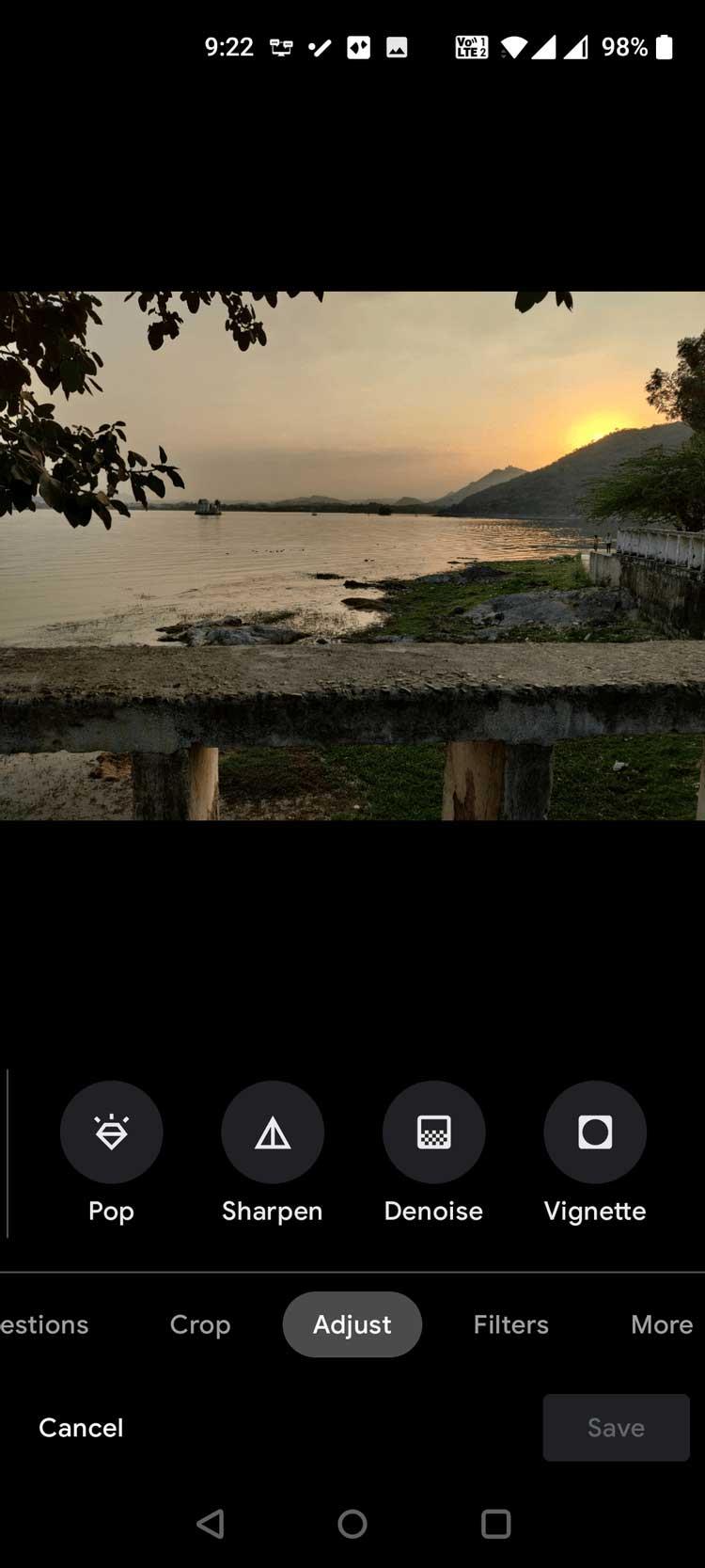
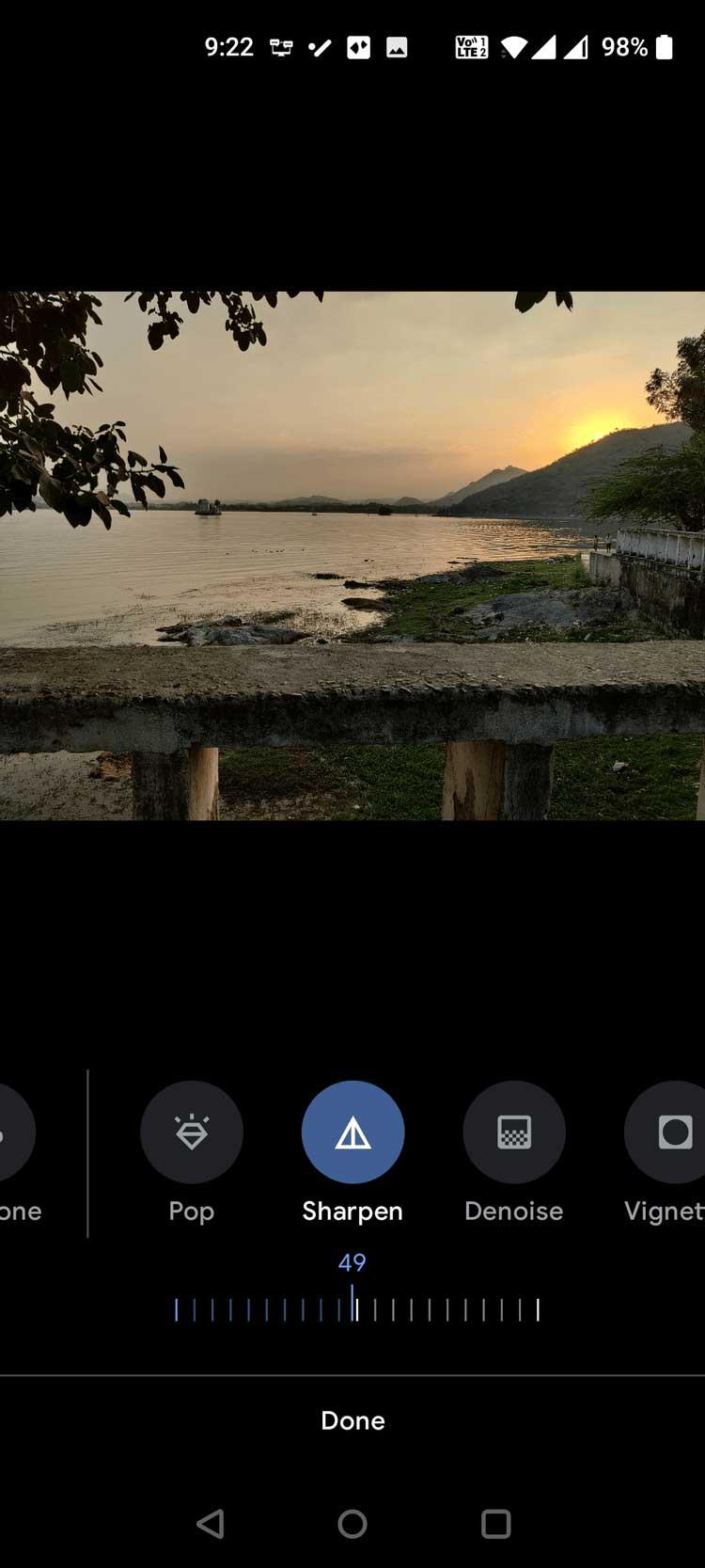
7. Когато постигнете желания резултат, докоснете Готово в долната част.
8. Натиснете Save copy в долния десен ъгъл, за да запазите редактираната снимка.
Denoise предлага страхотна опция за изтриване на множество снимки. С нива от 0 до 100 можете да го персонализирате, както желаете.
Как да използвате инструмента Denoise в Google Photos:
1. Отворете приложението Google Photos на устройството.
2. Изберете снимката, от която искате да премахнете шума.
3. Когато отваряте снимката на цял екран, докоснете Редактиране по-долу.
4. Изберете Adjust от опциите, показани по-долу.
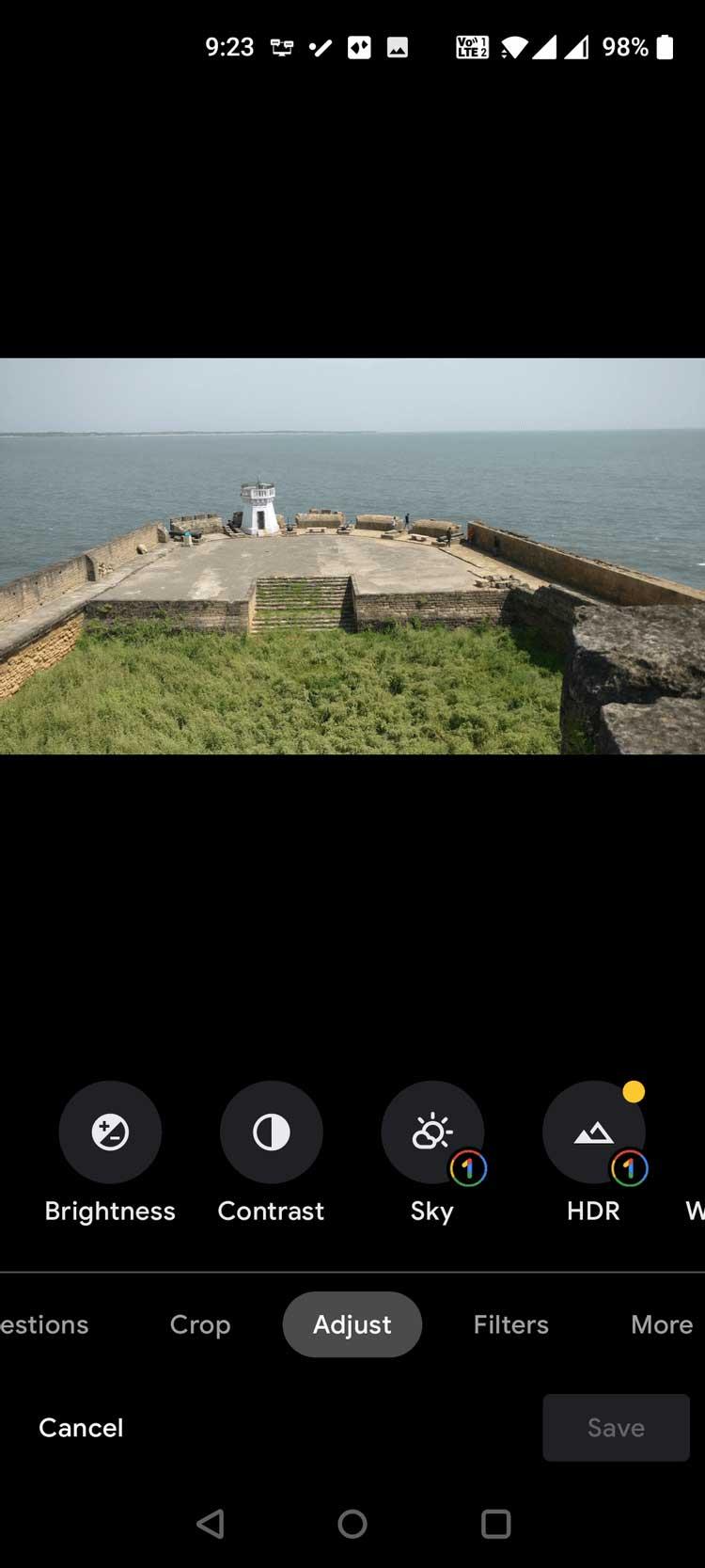

5. В списъка с инструменти в Adjust превъртете надясно и изберете Denoise .
6. В Denoise плъзнете плъзгача, за да регулирате нивото на обезшумяване на изображението.
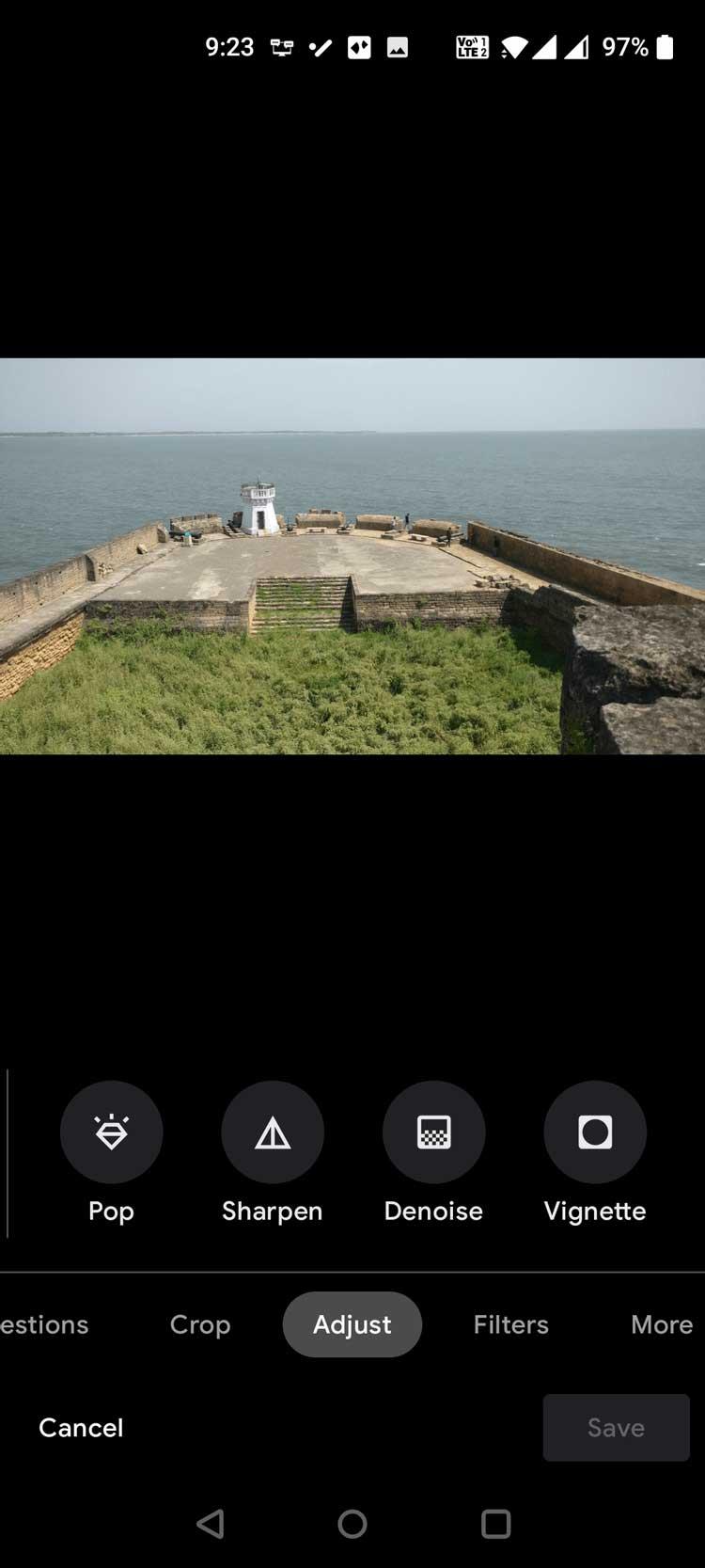
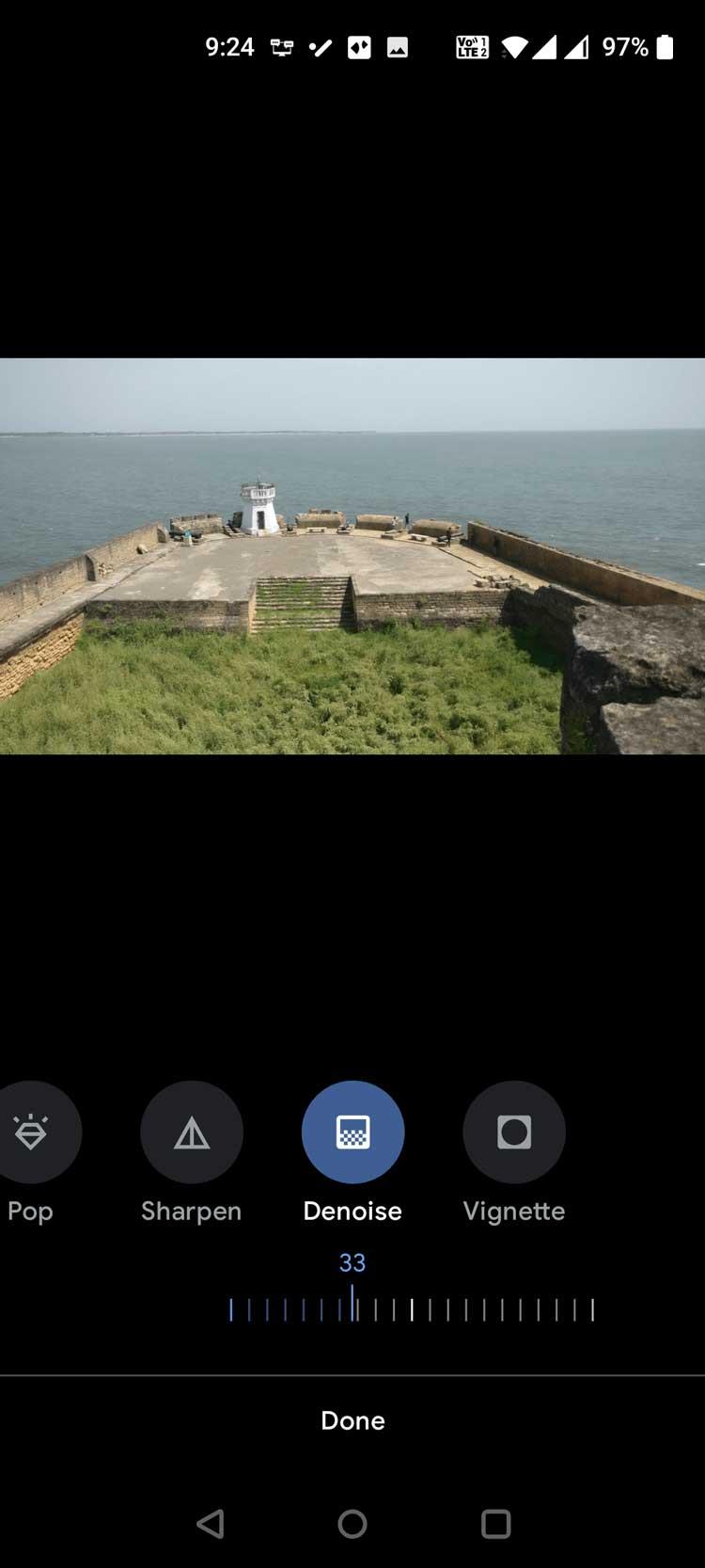
7. Докоснете Готово , когато приключите с редактирането на снимката.
8. Изберете Save copy в долния десен ъгъл, за да запазите изображението.
По-горе е как да използвате инструментите Sharpen и Denoise в Google Photos . Надяваме се, че статията е полезна за вас.
Инструкции за използване на Blender за начинаещи, лесни стъпки за работа с 3D софтуер, който предлага мощни инструменти за графичен дизайн.
Научете как да напишете прост VBA макрос за вмъкване на слайдове и създаване на нова презентация
Инструкции за включване и изключване на балончетата за чат във Facebook Messenger на Android. Балончетата за чат са полезна функция за лесна комуникация.
Инструкции за слушане на музика в Google Maps В момента потребителите могат да пътуват и да слушат музика с помощта на приложението Google Map на iPhone. Днес WebTech360 ви кани
Инструкции за използване на LifeBOX - онлайн услугата за съхранение на Viettel, LifeBOX е наскоро пусната онлайн услуга за съхранение на Viettel с много превъзходни функции
Как да актуализирате статуса във Facebook Messenger, Facebook Messenger в най-новата версия предостави на потребителите изключително полезна функция: промяна
Инструкции за играта на карти Werewolf Online на компютъра, Инструкции за изтегляне, инсталиране и игра на Werewolf Online на компютъра чрез изключително простия емулатор LDPlayer.
Инструкции за изтриване на истории, публикувани в Instagram Ако искате да изтриете история в Instagram, но не знаете как? Днес WebTech360
Инструкции за добавяне на представени изображения във Facebook В момента Facebook ни позволява да задаваме представени изображения на нашите лични страници. Тук ви каним
Как да коригирате грешката Windows Quick Assist не работи, Windows Quick Assist ви помага лесно да се свържете с отдалечен компютър. Понякога обаче генерира и грешки. Но,







