Ръководство за начинаещи за използване на Blender

Инструкции за използване на Blender за начинаещи, лесни стъпки за работа с 3D софтуер, който предлага мощни инструменти за графичен дизайн.
Как да записвате Google Meet е много лесно. Тази статия ще ви насочи как да записвате екрана на Google Meet подробно стъпка по стъпка.
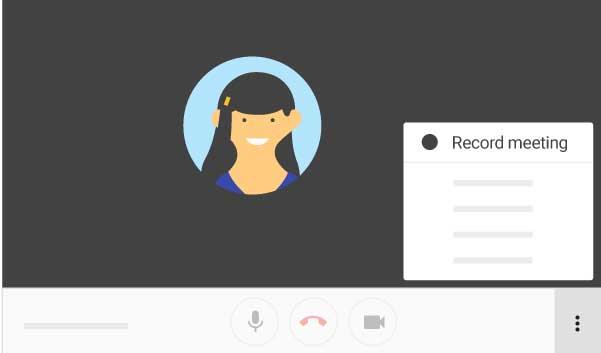
Когато става дума за софтуер за онлайн обучение и онлайн срещи, Google Meet е опция, която не можете да пренебрегнете. Предимството на Google Meet е, че не изисква инсталация. Можете да го използвате директно във вашия уеб браузър или чрез приложение, специфично за платформата.

Как да запишете видео за среща в Google Meet
За да запишете екран на Google Meet, първо трябва да запомните няколко неща:
Скучно е да участваш в нова онлайн среща или клас или да преглеждаш запис и да не можеш да чуеш нищо, нали? Вместо да се чудите дали е счупен микрофон или конфликт в конфигурацията на камерата, Google Meet ви позволява да проверите и двете, преди да влезете в среща и да започнете да записвате.
Ето как да проверите камерата и микрофона:
В случай, че камерата има проблем, който не позволява на GG Meet да записва, първо трябва да определите причината. Най-честите причини са:
По принцип можете да коригирате този проблем, като промените някои настройки във вашия уеб браузър и система Google Meet, които включват:
Започването на запис в Google Meet е доста лесно, просто трябва да направите следното:

Стъпка 1: Присъединете се към онлайн среща/проучване/семинар в Google Meet чрез връзка за покана, събитие в календара или свързан код. След това щракнете върху иконата на менюто с 3 точки в долния десен ъгъл на екрана и изберете Записване на среща .


Стъпка 2: Потвърдете избора си, като щракнете върху Приемам в Искане на съгласие . След това ще бъде изпратено известие до всички членове, че започвате да записвате видео онлайн срещата.

Можете да се върнете към всички събития, случили се в онлайн срещата, за да ги прегледате, когато пожелаете.
Стъпка 1 : Щракнете върху менюто с 3 точки в долния десен ъгъл на екрана и изберете Спиране на записа .

Стъпка 2: Потвърдете избора си, като щракнете върху Stop Recording в диалоговия прозорец за потвърждение, който се появява.

Записът ще спре и до организатора на срещата и до вас ще бъде изпратен имейл с връзка към записания файл. Ако това е събитие, отбелязано в календара, ще видите и тази връзка там.
Записите на срещи/семинари/онлайн обучение чрез видео в Google Meet ще бъдат запазени в папката Meet Recordings в Google Drive на организатора.
Записват се само главният говорител и презентацията. Всички останали членове са извън обхвата на запис, дори ако са фиксирани в горната част. Освен това прозорците или известията, които получавате или отваряте по време на среща, не се записват. В момента Google Meet не поддържа видеозапис на мобилно устройство.
Могат ли безплатните потребители да записват екрани на Google Meet?
Това зависи от типа безплатна потребителска версия:
Целият запис ще бъде запазен в Google Drive и ще получите връзка към него по имейл. Ако срещата е започната от събитие в Google Календар, тази връзка също ще бъде прикачена към вашия календар. Благодарение на това всеки член на срещата има лесен достъп до файла със записа.
Файловете за запис на екрана в Google Meet криптирани ли са?
Google Meet е рекламиран като един от най-полезните софтуери за отдалечена работа днес. Google твърди, че е по-сигурен и безопасен от Zoom. Всъщност това е вярно.
Понастоящем обаче компанията не предоставя стандарти за криптиране от край до край в сесии на срещи или записи на активност в Meet. Видеото е защитено чрез TLS или защита на транспортния слой. Това ниво на криптиране гарантира, че никой няма достъп до незащитени данни. По този начин записите на Meet се преобразуват в криптирана форма, която може да бъде декриптирана само ако се използва правилният ключ.

Първо трябва да получите достъп до файла със записа на срещата в Meet Recordings, след което да го отворите или да го изтеглите на вашето устройство.
Не е ли разочароващо, когато влезете или прегледате записа на срещата и не чуете никакъв звук? Причината може да се дължи на счупен микрофон или конфликт с настройките на камерата. Вместо да се чудите, можете да проверите настройките на микрофона и камерата в Google Meet, преди да започнете да се присъединявате или да записвате Google Meet.
По-долу са дадени подробни инструкции стъпка по стъпка за проверка на камерата и микрофона:
Както виждате, не е много трудно, нали? Просто трябва да направите няколко прости стъпки, но да направите записа по-качествен, защо не опитате?
Инструкции за използване на Blender за начинаещи, лесни стъпки за работа с 3D софтуер, който предлага мощни инструменти за графичен дизайн.
Научете как да напишете прост VBA макрос за вмъкване на слайдове и създаване на нова презентация
Инструкции за включване и изключване на балончетата за чат във Facebook Messenger на Android. Балончетата за чат са полезна функция за лесна комуникация.
Инструкции за слушане на музика в Google Maps В момента потребителите могат да пътуват и да слушат музика с помощта на приложението Google Map на iPhone. Днес WebTech360 ви кани
Инструкции за използване на LifeBOX - онлайн услугата за съхранение на Viettel, LifeBOX е наскоро пусната онлайн услуга за съхранение на Viettel с много превъзходни функции
Как да актуализирате статуса във Facebook Messenger, Facebook Messenger в най-новата версия предостави на потребителите изключително полезна функция: промяна
Инструкции за играта на карти Werewolf Online на компютъра, Инструкции за изтегляне, инсталиране и игра на Werewolf Online на компютъра чрез изключително простия емулатор LDPlayer.
Инструкции за изтриване на истории, публикувани в Instagram Ако искате да изтриете история в Instagram, но не знаете как? Днес WebTech360
Инструкции за добавяне на представени изображения във Facebook В момента Facebook ни позволява да задаваме представени изображения на нашите лични страници. Тук ви каним
Как да коригирате грешката Windows Quick Assist не работи, Windows Quick Assist ви помага лесно да се свържете с отдалечен компютър. Понякога обаче генерира и грешки. Но,







