Ръководство за начинаещи за използване на Blender

Инструкции за използване на Blender за начинаещи, лесни стъпки за работа с 3D софтуер, който предлага мощни инструменти за графичен дизайн.
Планирате ли да си вземете почивка за известно време и искате да уведомите вашите колеги и партньори в Microsoft Teams за това? Функцията Out of Office на Teams ще ви помогне.
С Microsoft Teams можете ръчно да зададете работното си състояние. Извън офиса е опцията да уведомите другите за вашето отсъствие и невъзможност за чат. По-долу са описани начини за настройка на състояние извън офиса в Microsoft Teams .
Как да зададете статус Извън офиса на Microsoft Teams
Ако не работите един ден или сте на почивка, можете да настроите Извън офиса в Microsoft Teams. След това, когато колеги ви изпратят съобщения, те ще получат автоматичен отговор за вашето отсъствие.
Имате два начина да настроите състояние на отсъствие в Microsoft Teams за Windows и Mac: чрез профил на акаунт и настройки.
Задайте състояние на отсъствие чрез профила на Microsoft Teams
1. Отворете Microsoft Teams на вашия компютър.
2. Ако сте член на няколко екипа, изберете отбора или групата, чийто статус искате да редактирате. Ако не, пропуснете тази стъпка.
3. След това щракнете върху аватара в горния десен ъгъл на екрана.
4. Щракнете върху Задаване на съобщение за състояние .
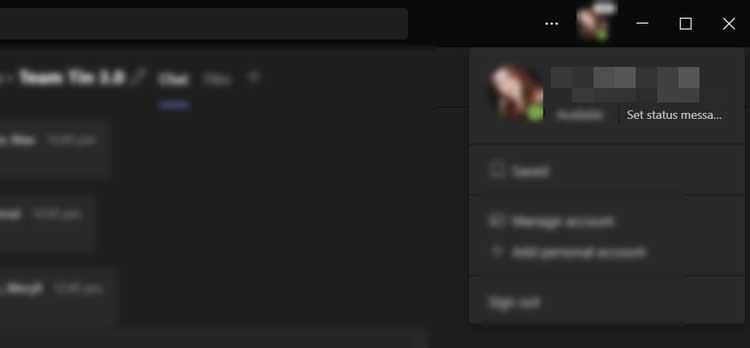
5. В долната част на изскачащия прозорец щракнете върху бутона Планиране на извън офиса . Това действие ще отвори нов прозорец.
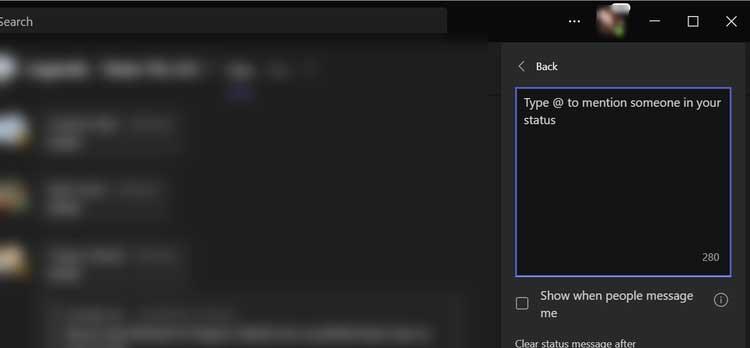
6. От прозореца Извън офиса включете Включване на автоматичните отговори .
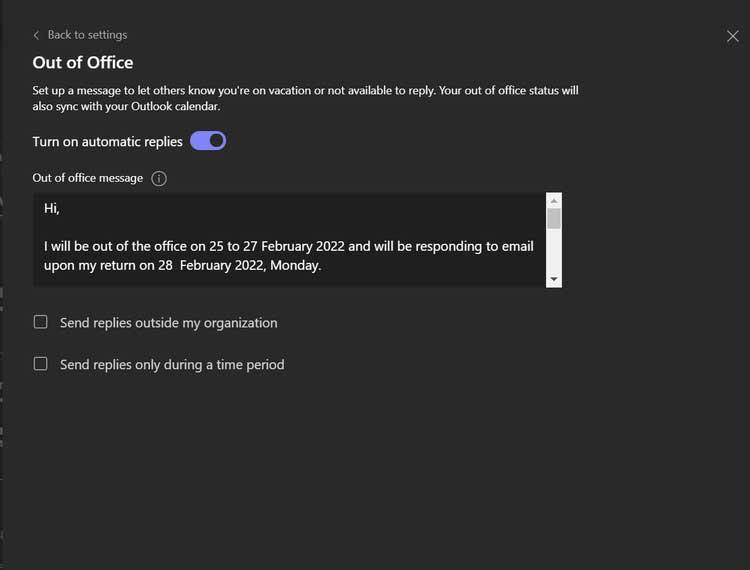
7. След това въведете съобщението си извън офиса или работното си съобщение в текстовото поле под превключвателя. Всички съобщения, които пишете тук, се изпращат до хора, които се свързват с вас в Teams или преглеждат вашия профил. Изпраща се и като автоматичен отговор в Outlook. Тук можете също да въведете известието си за връщане на работа.
8. След като добавите съобщение, имате възможност да активирате автоматични отговори на хора извън вашата компания или организация. Ако работите извън компанията, трябва да активирате тази опция.
9. Всичко, което трябва да направите, е да щракнете върху квадратчето до Изпращане на отговори извън моята организация . Ако искате да изпратите известие за напускане само до всички във вашите контакти, поставете отметка в квадратчето Само до вашите контакти . Ако искате да го изпратите до всички, изберете Всички външни податели .
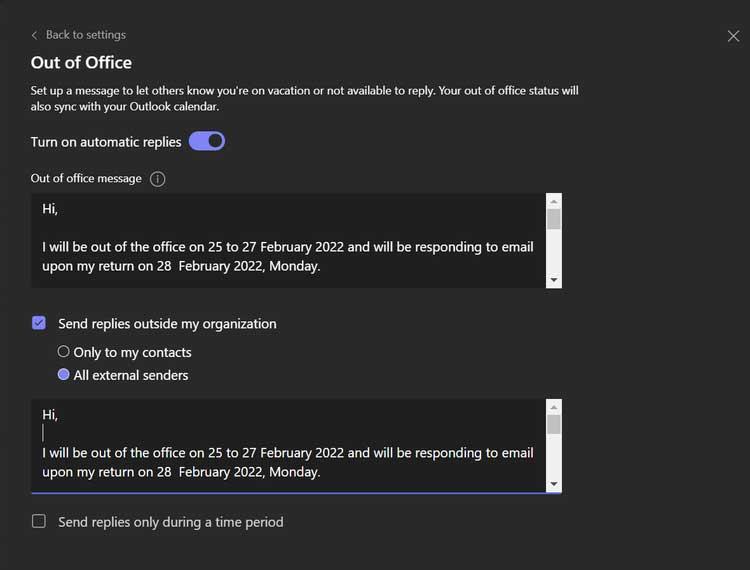
10. След това задайте съобщението, което искате да изпратите на външния партньор. Въведете отговор в предоставения диалогов прозорец или можете да копирате и поставите съобщението в състоянието на Teams.
11. Трябва също така да настроите времето, когато Teams изпраща автоматични отговори. Щракнете върху квадратчето до Изпращане на отговори само през период от време, за да го активирате.
12. Накрая щракнете върху Запиши .

Задайте състояние на отсъствие чрез настройките на Microsoft Teams
1. Отворете приложението Microsoft Teams на вашия компютър.
2. След това щракнете върху менюто с 3 точки до снимката на профила.
3. Изберете Настройки .

4. В десния панел за навигация щракнете върху Общи . След това превъртете до края на страницата Общи и щракнете върху График . Отваря се прозорецът Извън офиса .
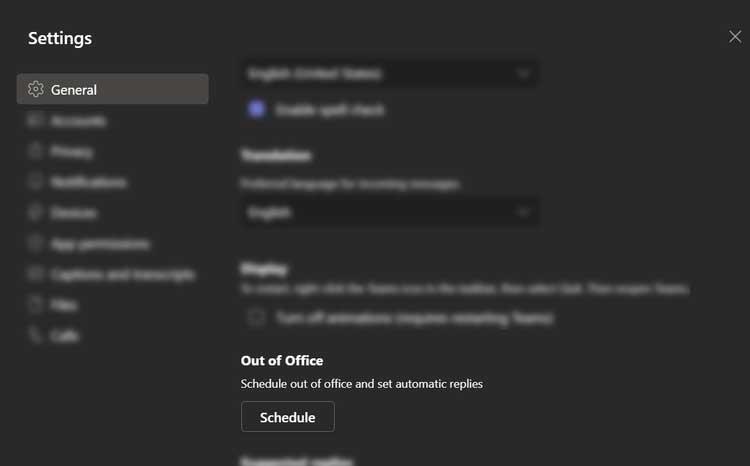
5. Следвайте стъпки от 6 до 12 в предишните инструкции, за да зададете състояние Извън офиса на Teams.
Как да премахнете състоянието Извън офиса на Microsoft Teams
Ако искате да се върнете към нормален режим и да изключите автоматичните отговори, изпълнете следните стъпки:
По-горе е как да зададете статус на отсъстващ или неработещ в Microsoft Teams . Надяваме се, че статията е полезна за вас.
Инструкции за използване на Blender за начинаещи, лесни стъпки за работа с 3D софтуер, който предлага мощни инструменти за графичен дизайн.
Научете как да напишете прост VBA макрос за вмъкване на слайдове и създаване на нова презентация
Инструкции за включване и изключване на балончетата за чат във Facebook Messenger на Android. Балончетата за чат са полезна функция за лесна комуникация.
Инструкции за слушане на музика в Google Maps В момента потребителите могат да пътуват и да слушат музика с помощта на приложението Google Map на iPhone. Днес WebTech360 ви кани
Инструкции за използване на LifeBOX - онлайн услугата за съхранение на Viettel, LifeBOX е наскоро пусната онлайн услуга за съхранение на Viettel с много превъзходни функции
Как да актуализирате статуса във Facebook Messenger, Facebook Messenger в най-новата версия предостави на потребителите изключително полезна функция: промяна
Инструкции за играта на карти Werewolf Online на компютъра, Инструкции за изтегляне, инсталиране и игра на Werewolf Online на компютъра чрез изключително простия емулатор LDPlayer.
Инструкции за изтриване на истории, публикувани в Instagram Ако искате да изтриете история в Instagram, но не знаете как? Днес WebTech360
Инструкции за добавяне на представени изображения във Facebook В момента Facebook ни позволява да задаваме представени изображения на нашите лични страници. Тук ви каним
Как да коригирате грешката Windows Quick Assist не работи, Windows Quick Assist ви помага лесно да се свържете с отдалечен компютър. Понякога обаче генерира и грешки. Но,







