Ръководство за начинаещи за използване на Blender

Инструкции за използване на Blender за начинаещи, лесни стъпки за работа с 3D софтуер, който предлага мощни инструменти за графичен дизайн.
Отчитането на присъствие в Zoom не е трудно, софтуерът дори ви позволява да експортирате списъка на учениците, участващи в класа. Статията по-долу ще ви насочи как да експортирате списък с участници в среща в Zoom просто и лесно.

Благодарение на появата на софтуер за онлайн обучение и срещи животът и работата на много хора по време на пандемията все още могат да продължат. Zoom е един от видните софтуери на този етап. В момента това е основната опция за онлайн обучение в повечето училища във Виетнам.
Zoom има много полезни функции за поддръжка на срещи и онлайн обучение от споделяне на екрана, видеозапис на срещи, промяна на фона до присъствие. Ако не знаете, моля, вижте инструкциите за приемане на присъствие в Zoom по-долу.
Функцията за експортиране на списък с участници в срещи и онлайн обучение в Zoom е изключително полезна, когато искате да поддържате статистика за това кой е участвал и отсъствал. Благодарение на него не е нужно да губите време за преброяване на всеки член, когато се провежда онлайн урок или онлайн среща с много хора.
Списъкът с участниците в срещата в Zoom ще съдържа следната информация:
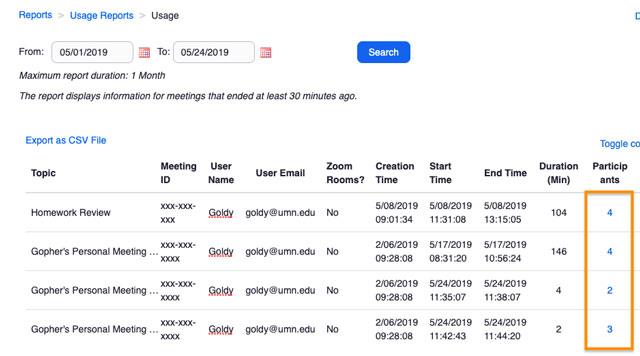
Експортирайте списък с участници в среща в Zoom
Забележка:
В допълнение към експортирането на списъка с участници в срещата, тази функция ви позволява също така да експортирате списъка с хора, които са участвали в отговарянето на въпроси в анкетата, която сте създали в Zoom.
По това време списъкът ще съдържа информация, включително:
Изисква се за експортиране на списък с участници в срещата
Как да експортирате списъка с ученици, участващи в онлайн уроци в Zoom
Стъпка 1 : Влезте в своя Zoom акаунт в мрежата.
Стъпка 2 : Навигирайте до Управление на акаунт > Отчети .
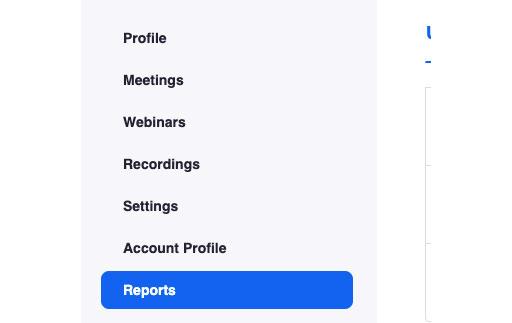
Стъпка 3 : В раздела Отчети за използване изберете Среща .

Тук ще видите списък с минали и предстоящи срещи, които сте планирали. Можете да търсите желаната от вас среща по час или по идентификатор на среща.
Стъпка 4 : Отидете в секцията Тип отчет , изберете Отчет за регистрация (експортирайте списъка с участниците в срещата) или Отчет за анкетата (експортирайте списъка с участниците в анкетата).
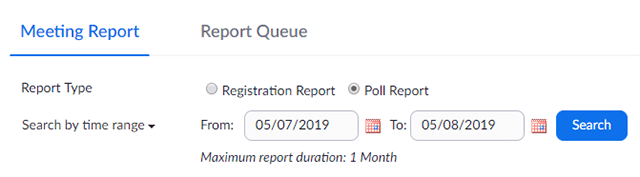
Стъпка 5 : В падащото меню под Тип отчет изберете една от опциите:
Стъпка 6 : Щракнете върху Генериране в последната колона. Можете да поставите отметка в квадратчето, за да изберете няколко срещи, след което да изберете Генериране по-горе.

Zoom ще ви пренасочи към раздела Опашки за отчети . Тук можете да изтеглите списъка с участниците като CSV файл.
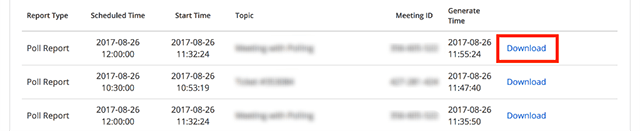
Списък на участниците в анкетата
или:
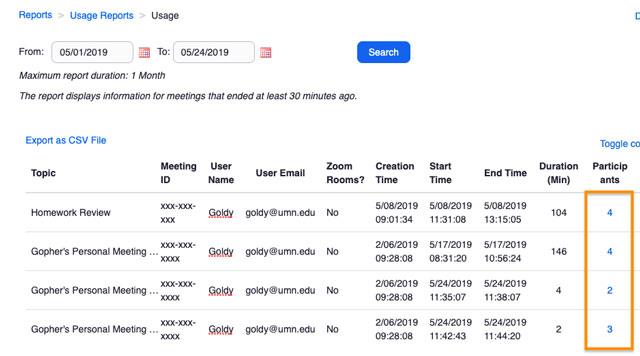
Списък на участниците в срещата в Zoom
Разрешавайте само на потребители с ясна самоличност да участват в класа
Тъй като членовете могат да въведат името, което искат да използват в Zoom, за учителите е трудно да идентифицират учениците. Учителите обаче могат да насрочват срещи с опцията „Само удостоверени потребители могат да се присъединят“ – Могат да участват само потребители, чиято самоличност е удостоверена. По това време всеки член трябва да влезе в Zoom с предоставения акаунт. След това пълното им име и имейл адрес ще се появят в списъка с участващи членове.
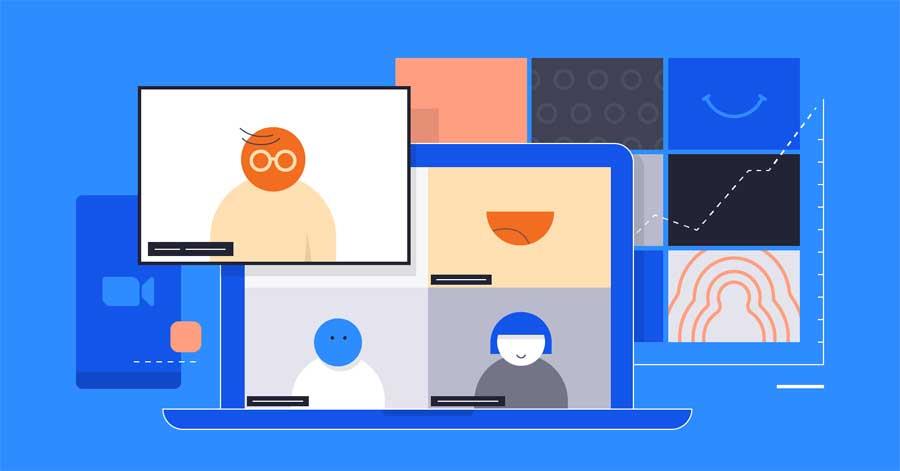
Дано статията ви е полезна!
Може да се интересувате от:
Инструкции за използване на Blender за начинаещи, лесни стъпки за работа с 3D софтуер, който предлага мощни инструменти за графичен дизайн.
Научете как да напишете прост VBA макрос за вмъкване на слайдове и създаване на нова презентация
Инструкции за включване и изключване на балончетата за чат във Facebook Messenger на Android. Балончетата за чат са полезна функция за лесна комуникация.
Инструкции за слушане на музика в Google Maps В момента потребителите могат да пътуват и да слушат музика с помощта на приложението Google Map на iPhone. Днес WebTech360 ви кани
Инструкции за използване на LifeBOX - онлайн услугата за съхранение на Viettel, LifeBOX е наскоро пусната онлайн услуга за съхранение на Viettel с много превъзходни функции
Как да актуализирате статуса във Facebook Messenger, Facebook Messenger в най-новата версия предостави на потребителите изключително полезна функция: промяна
Инструкции за играта на карти Werewolf Online на компютъра, Инструкции за изтегляне, инсталиране и игра на Werewolf Online на компютъра чрез изключително простия емулатор LDPlayer.
Инструкции за изтриване на истории, публикувани в Instagram Ако искате да изтриете история в Instagram, но не знаете как? Днес WebTech360
Инструкции за добавяне на представени изображения във Facebook В момента Facebook ни позволява да задаваме представени изображения на нашите лични страници. Тук ви каним
Как да коригирате грешката Windows Quick Assist не работи, Windows Quick Assist ви помага лесно да се свържете с отдалечен компютър. Понякога обаче генерира и грешки. Но,







