Ръководство за начинаещи за използване на Blender

Инструкции за използване на Blender за начинаещи, лесни стъпки за работа с 3D софтуер, който предлага мощни инструменти за графичен дизайн.
Microsoft Access е решение за база данни, което прави компилирането на данни лесно. Но какво трябва да направя, ако искам да експортирам данни от Microsoft Access в Word ?
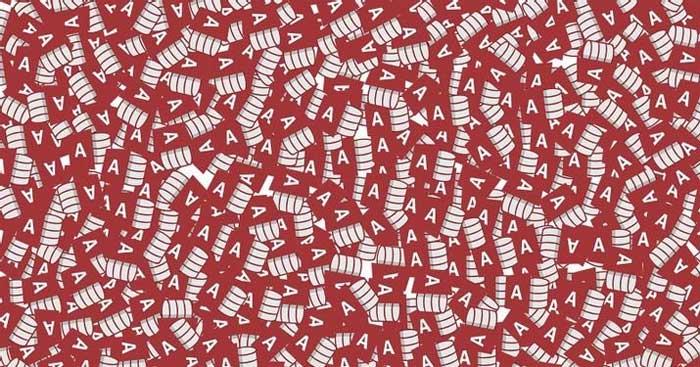
Office пакетът на Microsoft има много специализирани приложения за различни задачи. Например, ако искате да създадете база данни, Microsoft Access ще ви помогне. Access предоставя повечето функции, които искате в система за управление на релационни бази данни. Можете да създавате таблици, формуляри, заявки, релации, отчети, макроси, модули и имена.
В някои случаи може да искате да експортирате данни от Microsoft Access в Word. Ако търсите лесен начин за експортиране на данни в Word, ето отговорът за вас.
Забележка:
Как да експортирате данни на Access в документи на Word
За да експортирате данни от Access в Word, статията използва инструмента за експортиране — Съветник за RTF файлове. Въпреки ограниченията му, все още можете да го използвате, за да направите това лесно. Ако не ви харесва, можете да се обърнете към ТОП най-добрия софтуер за управление на бази данни днес, за да намерите алтернативи на Microsoft Access.
Инструкции стъпка по стъпка за експортиране на данни от Access към Word
1. Отворете базата данни в Access.
2. Изберете обекта, който искате да експортирате в панела за навигация .
3. Проверете таблицата, заявката, формуляра или отчета, за да се уверите, че няма грешки. По принцип Access включва индикатори за грешки, когато открие проблем. След това можете да видите зелени триъгълници и поредица от номера на грешки. Тази стъпка е важна, защото Access автоматично заменя местоположението на грешката с нулева стойност след експортиране на вашите данни.
4. Изберете изглед или част от експортираните данни. Най-добрият начин да изберете данни за експортиране от множество таблици е да стартирате заявки за MS Access. Ако искате да експортирате всички данни от обекта, пропуснете тази стъпка.
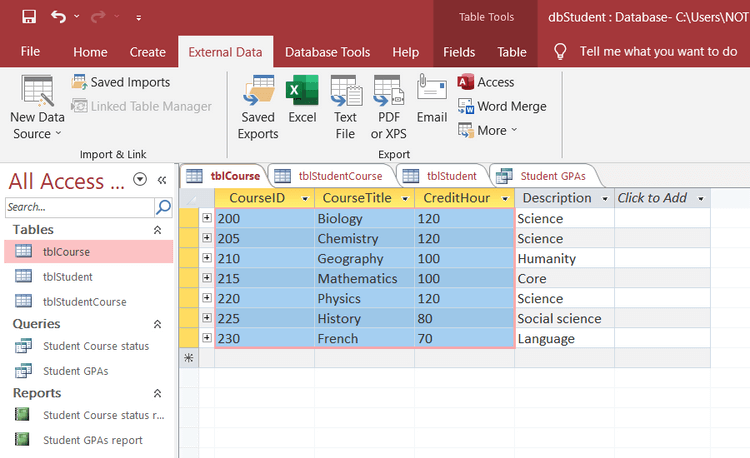
5. Щракнете върху раздела Външни данни и изберете Още > Word . Ще се отвори съветникът за експортиране на RTF файл.
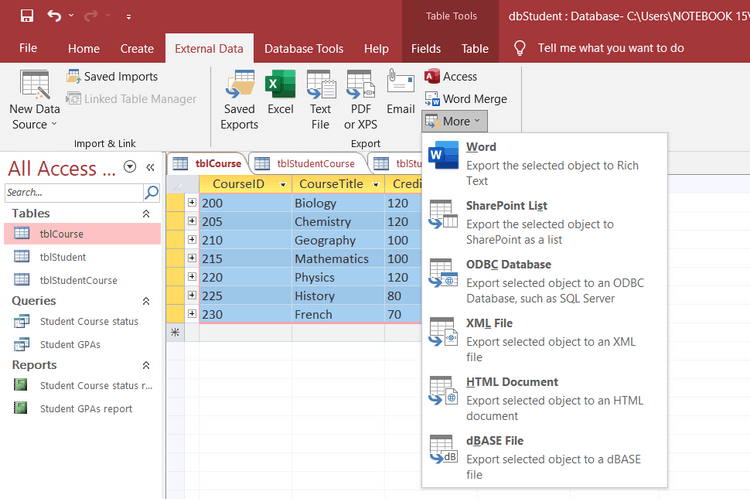
6. В прозореца, който се показва, въведете името на файла и изберете мястото, където да запазите данните, които искате да експортирате.
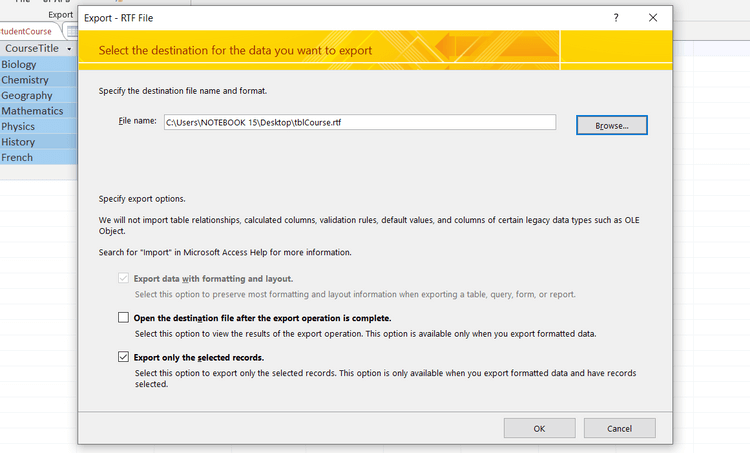
7. Поставете отметка в квадратчето Отваряне на целевия файл след приключване на операцията по експортиране, ако е необходимо.
8. Ако сте избрали данни за експортиране, поставете отметка в квадратчето Експортиране само на избраните записи . Ако не, оставете квадратчето празно, за да експортирате всички данни в обекта.
9. Щракнете върху OK , за да започнете процеса на експортиране.
Ако вече има файл с подобно име, можете да изберете Access да презапише данните или не. Изберете Да, за да презапишете файла, Не, за да изберете ново име за файла.
По подразбиране Access ще създаде файл с богат текстов формат на Microsoft Word в RTF формат. За да добавите данни на Access към документ на Word, изпълнете следните стъпки:
В допълнение към инструмента за експортиране—RTF файл, имате и по-лесен начин за експортиране на данни от Access в Word. Това е копиране на данни от таблица, заявка, формуляр или отчет и поставянето им директно в документ на Word.
По-горе е как да експортирате данни от Microsoft Access в Word . Надяваме се, че статията е полезна за вас.
Инструкции за използване на Blender за начинаещи, лесни стъпки за работа с 3D софтуер, който предлага мощни инструменти за графичен дизайн.
Научете как да напишете прост VBA макрос за вмъкване на слайдове и създаване на нова презентация
Инструкции за включване и изключване на балончетата за чат във Facebook Messenger на Android. Балончетата за чат са полезна функция за лесна комуникация.
Инструкции за слушане на музика в Google Maps В момента потребителите могат да пътуват и да слушат музика с помощта на приложението Google Map на iPhone. Днес WebTech360 ви кани
Инструкции за използване на LifeBOX - онлайн услугата за съхранение на Viettel, LifeBOX е наскоро пусната онлайн услуга за съхранение на Viettel с много превъзходни функции
Как да актуализирате статуса във Facebook Messenger, Facebook Messenger в най-новата версия предостави на потребителите изключително полезна функция: промяна
Инструкции за играта на карти Werewolf Online на компютъра, Инструкции за изтегляне, инсталиране и игра на Werewolf Online на компютъра чрез изключително простия емулатор LDPlayer.
Инструкции за изтриване на истории, публикувани в Instagram Ако искате да изтриете история в Instagram, но не знаете как? Днес WebTech360
Инструкции за добавяне на представени изображения във Facebook В момента Facebook ни позволява да задаваме представени изображения на нашите лични страници. Тук ви каним
Как да коригирате грешката Windows Quick Assist не работи, Windows Quick Assist ви помага лесно да се свържете с отдалечен компютър. Понякога обаче генерира и грешки. Но,







