Ръководство за начинаещи за използване на Blender

Инструкции за използване на Blender за начинаещи, лесни стъпки за работа с 3D софтуер, който предлага мощни инструменти за графичен дизайн.
Публикацията е актуализирана на: май 2020 г
Приложимост: Excel 2019, 2016 и по-стари версии; Windows 7, 8 и 10 и macOS.
Ето един въпрос от Дана:
Работа по тримесечен оперативен отчет за ръководството. Имам хубава електронна таблица с малко информация за продажбите, която бих искал да вмъкна в документ на Word, който създавам. Някакви идеи?
Благодаря за въпроса, Дана. Вижте по-долу за подробности. Предполагах, че използвате Windows, но за всеки случай добавих някои указания за потребителите на MAC по-долу.
Ако търсите вмъкване на Word файлове в Excel, разгледайте нашия урок за вграждане на Word обекти в електронна таблица .
Цялата стъпка по стъпка подробности можете да намерите в следното видео, което създадохме:
Вграждане на таблица на Excel в Word
Забележка: Тази опция ще ви позволи да вградите екранна снимка на вашата електронна таблица, която няма да можете да редактирате/промените по-късно. За опция за електронна таблица „на живо“, моля, превъртете надолу.
Вградете „жива“ електронна таблица в Word
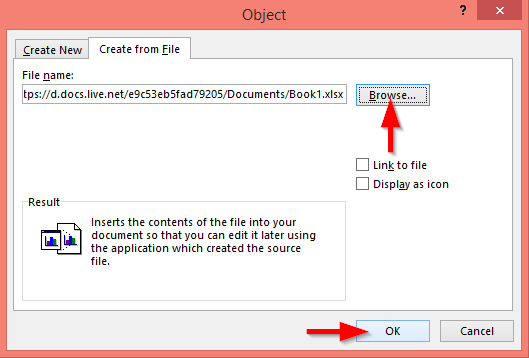
Поставете Excel файл като прикачен файл
По подобен начин можете да вградите връзка към вашия Excel файл във вашия Word документ:
Редактирайте вмъкнат диапазон на Excel в Word
Добавяне на други файлове в Word
Досега се научихме как да вграждаме работни книги и диапазони на Excel в Microsoft Word. Въпреки това можете да добавяте допълнителни типове файлове във вашия документ, като например: Презентации, диаграми и други документи. Прочетете по-нататък за прост пример:
Вмъкване на електронни таблици в Word за macOS
Ако използвате Word за вашия MAC, можете да вмъкнете и съществуващи електронни таблици във вашите документи. Процедурата е подобна на тази, която очертахме преди за Windows.
Имайте предвид, че в Word за MAC OSX не можете да вградите „на живо“ PowerPoint презентации; обаче можете да вградите други документи във вашите Word файлове.
Инструкции за използване на Blender за начинаещи, лесни стъпки за работа с 3D софтуер, който предлага мощни инструменти за графичен дизайн.
Научете как да напишете прост VBA макрос за вмъкване на слайдове и създаване на нова презентация
Инструкции за включване и изключване на балончетата за чат във Facebook Messenger на Android. Балончетата за чат са полезна функция за лесна комуникация.
Инструкции за слушане на музика в Google Maps В момента потребителите могат да пътуват и да слушат музика с помощта на приложението Google Map на iPhone. Днес WebTech360 ви кани
Инструкции за използване на LifeBOX - онлайн услугата за съхранение на Viettel, LifeBOX е наскоро пусната онлайн услуга за съхранение на Viettel с много превъзходни функции
Как да актуализирате статуса във Facebook Messenger, Facebook Messenger в най-новата версия предостави на потребителите изключително полезна функция: промяна
Инструкции за играта на карти Werewolf Online на компютъра, Инструкции за изтегляне, инсталиране и игра на Werewolf Online на компютъра чрез изключително простия емулатор LDPlayer.
Инструкции за изтриване на истории, публикувани в Instagram Ако искате да изтриете история в Instagram, но не знаете как? Днес WebTech360
Инструкции за добавяне на представени изображения във Facebook В момента Facebook ни позволява да задаваме представени изображения на нашите лични страници. Тук ви каним
Как да коригирате грешката Windows Quick Assist не работи, Windows Quick Assist ви помага лесно да се свържете с отдалечен компютър. Понякога обаче генерира и грешки. Но,







