Ръководство за начинаещи за използване на Blender

Инструкции за използване на Blender за начинаещи, лесни стъпки за работа с 3D софтуер, който предлага мощни инструменти за графичен дизайн.
Добавянето на страници в InDesign не е трудно, но номерирането на страници е още по-важно. В тази статия нека се присъединим към Download.vn , за да научим всичко, което трябва да знаете за това как да добавяте номера на страници в InDesign !
Номерирането на страници е много важно в документ от няколко части с голям брой страници. Те улесняват читателите да намерят различни части от документа и да видят докъде са обработили информацията. От проектирането на брошура за представяне на продукт или дебело списание, добавянето на номера на страници в Adobe InDesign отнема само няколко стъпки.
Ако е направено правилно, InDesign автоматично ще номерира всички страници във вашия файл с дизайн и дори ще ви помогне да актуализирате номерата при изрязване или преместване на позиции на страници.
Имате много начини за номериране на страници в InDesign, включително ръчни и автоматични. След номерирането можете да променяте страници, да добавяте маркери за секции и други номера на страници.
Знаете ли как да добавяте номера на страници в Adobe InDesign ? Ако не, нека научим с EU.LuckyTemplates как да вмъкваме номера на страници в InDesign !
Как ръчно да номерирате страници в Adobe InDesign
Ако искате, можете ръчно да номерирате страниците, но този метод е доста трудоемък и скъп. Това включва създаване на отделно текстово поле на всяка страница, след което въвеждане на текущия номер на страница вътре.
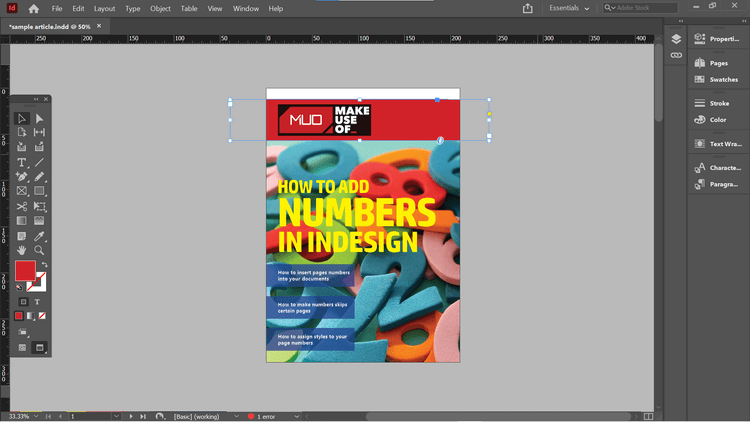
Ако сте интегрирали текстови рамки в главните страници, не трябва да го правите по този начин. Основното текстово поле на основната страница ви позволява само да запазите стила и позицията на номера на страницата. Най-важното е, че не се променя автоматично, ако решите да пренаредите страниците в документа.
Как автоматично да номерирате страници в Adobe InDesign
Независимо дали поставяте Master Page или нормална страница в документа, можете лесно да я номерирате с няколко кликвания на мишката.
Примерът тук ще добави текущия номер на страница - номер 4 към заглавието на документа.
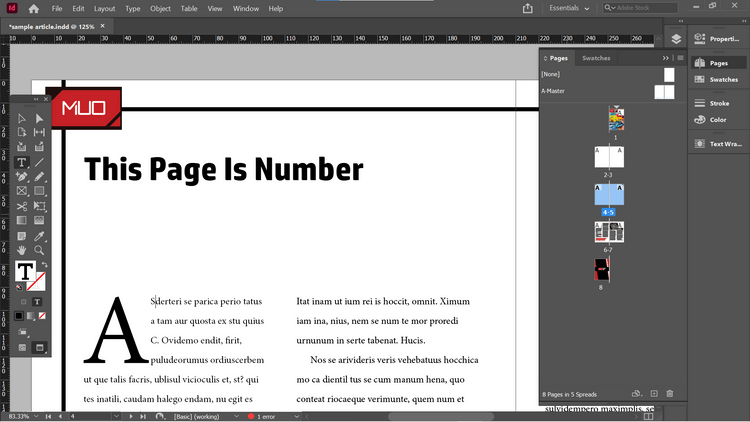
За да добавите текущия номер на страница, изберете Тип > Вмъкване на специален знак > Маркери > Текущ номер на страница . Можете също да вмъкнете номера на страници от контекстното меню. За да го отворите, щракнете с десния бутон върху текста, където искате да се появи номерът на страницата, след което изберете Вмъкване на специален знак > Маркери > Текущ номер на страница .
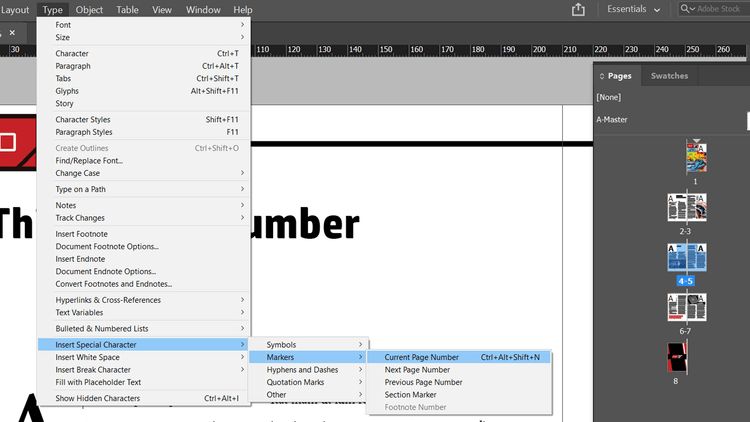
Сега InDesign вмъква текущия номер на страница в заглавието. Този процес е автоматичен и ще се актуализира, ако преместите страницата в друга част на документа.
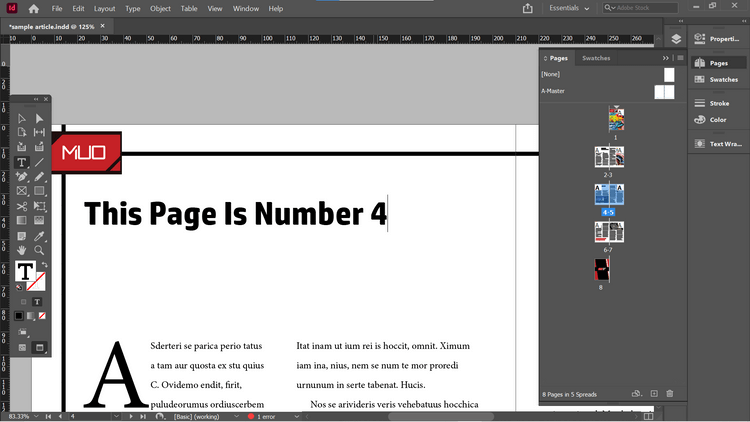
Например, когато премествате 2 страници на документа преди заглавната страница. Числото 4 автоматично се променя на 6. Прозорецът Страници показва текущото оформление на страницата и как са номерирани страниците.
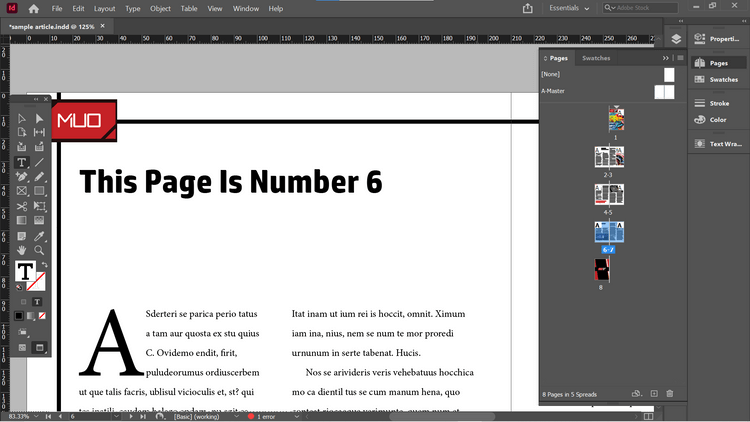
Можете да използвате този метод, за да добавите номера на страници на по-традиционно място, в долната част на страницата. Примерът в статията ще го направи в главни страници, така че няма нужда да повтаряте горните стъпки.
Статията е създала черно текстово поле под главните страници, където се показва номерът на страницата. След това използвайте контекстното меню, за да вмъкнете подчертаване за текущия номер на страница.
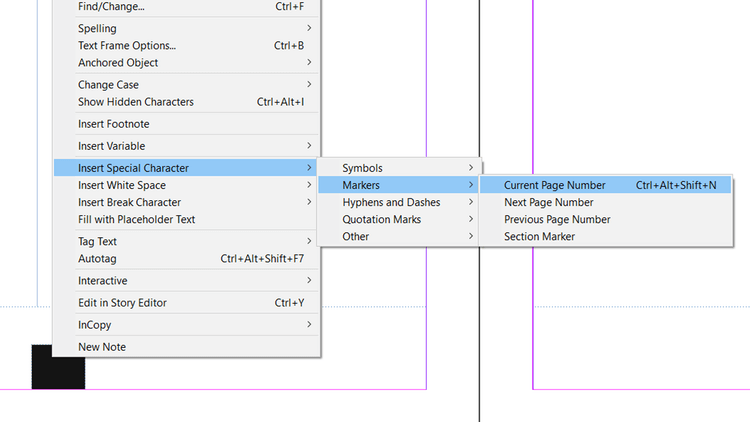
Можете да копирате текстовата рамка навсякъде, където искате да се появи, и Adobe InDesign автоматично ще вмъкне текущия номер на страница.
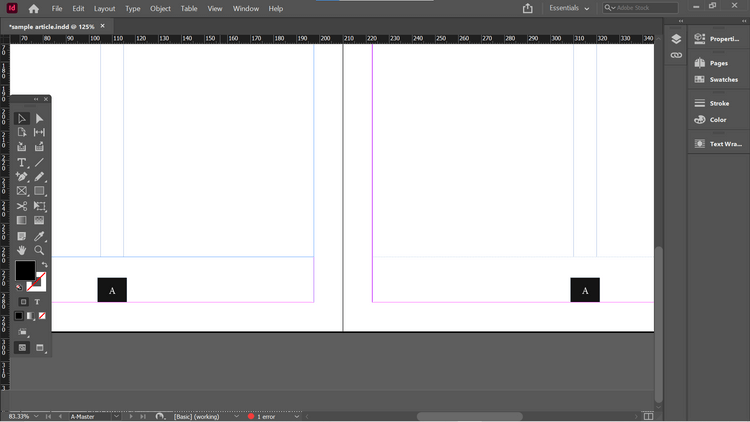
Сега, ако отидете на друга страница въз основа на тези главни страници, номерът на страницата ще бъде автоматично попълнен.
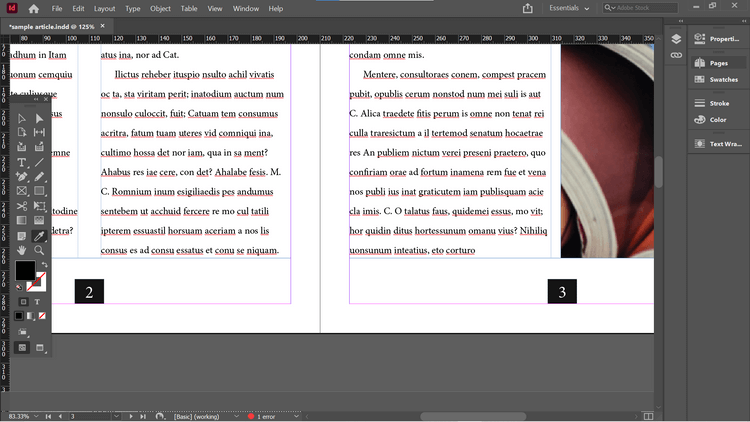
Номерирането на страници направо в главните страници ще ви позволи бързо да ги приложите към страниците в документа.
Как да промените номерата на страниците
По подразбиране Adobe InDesign е номериран в прост линеен стил. Следователно първата страница на документа ще бъде номер 1 и постепенно ще нараства до 1 на следващите страници.
В някои ситуации обаче можете да номерирате малко по-различно. Например, не искате изображението на предната корица или изображението на вътрешната предна корица да се считат за страници 1 и 2 на документа. Тази ситуация често се случва при подвързване на книги, не е необходимо коричните страници да бъдат номерирани. В този момент първа страница ще бъде третата страница в прозореца InDesign Pages.
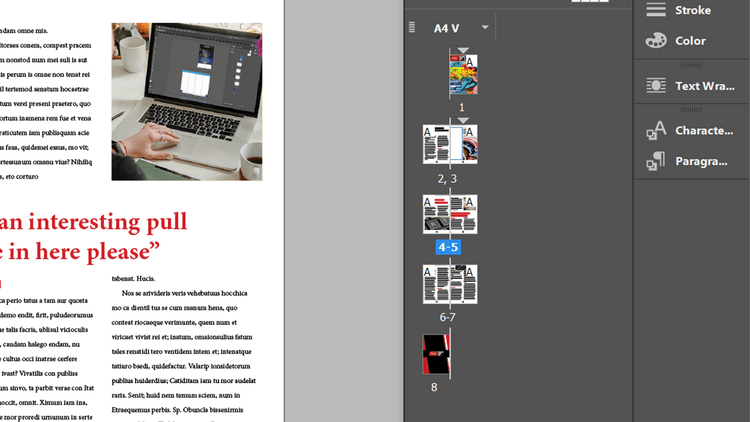
Понякога книгите също имат различен формат на номера на страниците за въведения.
За да промените номерирането на страници в InDesign, изберете страницата, която искате да номерирате 1 в прозореца Страници. За да направите това, направете номер на страница 3 страница 1. Щракнете с десния бутон върху страница 3 в прозореца Страници и щракнете върху Опции за номериране и секции . Можете също да намерите тази опция в Layout в главното меню.
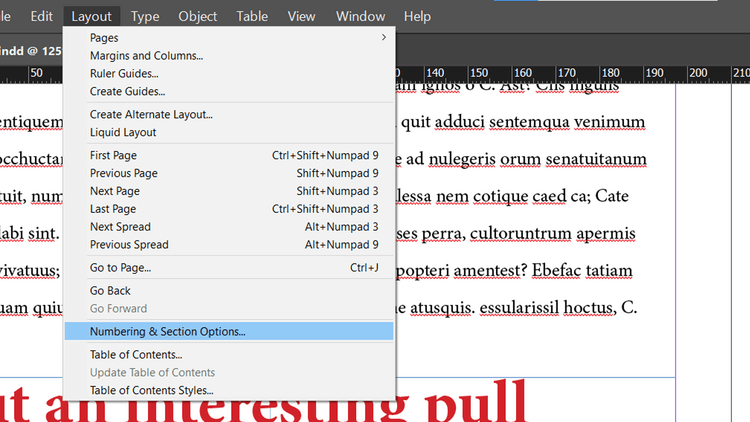
В панела, който се отваря, можете да персонализирате серия от настройки. Щракнете върху Номериране на начални страници , задайте го на 1 . Щракнете OK .
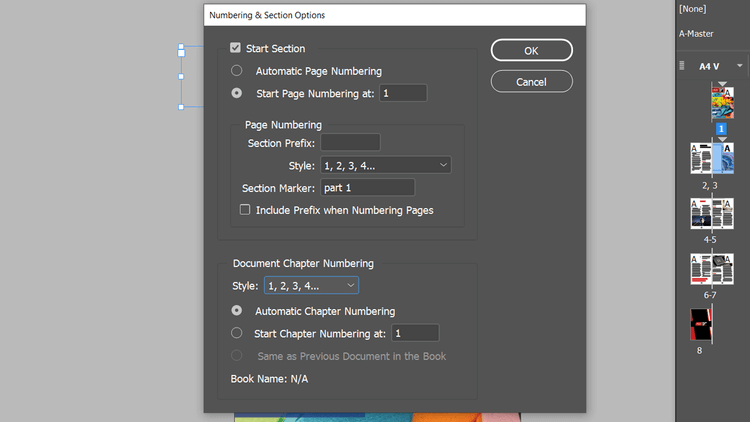
Ще видите известия за страници в документа, които имат същия номер. По принцип това може да причини проблеми, когато отпечатвате или експортирате документи. Засега го игнорирайте и щракнете върху OK .
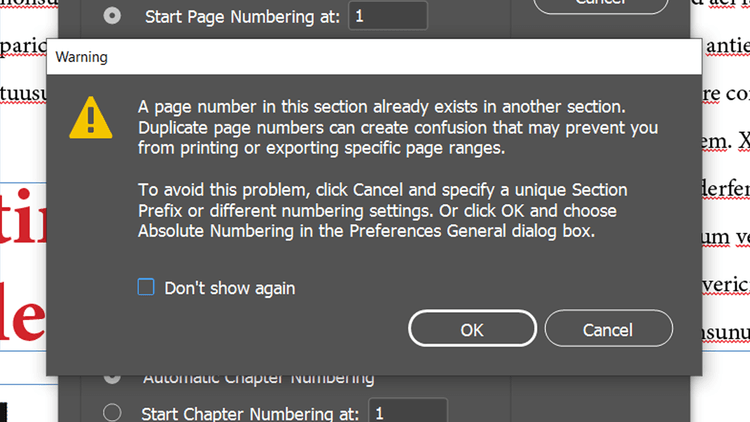
Вече има нов раздел в документа, започващ от страница 3. С други думи, страница 3 вече ще бъде страница 1 и следващите страници също ще бъдат актуализирани в правилния ред.
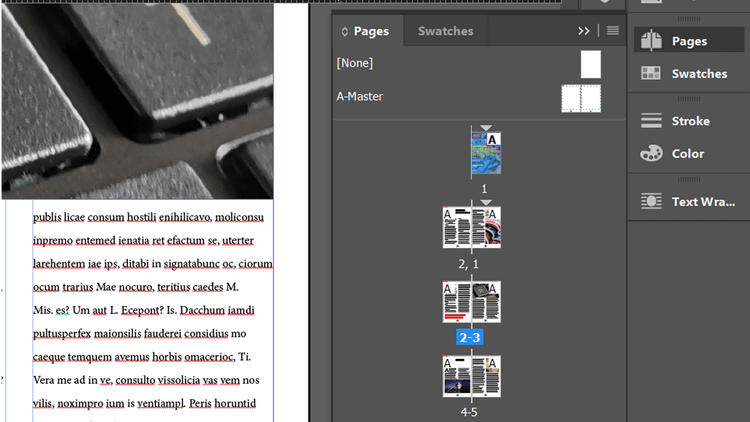
Заглавната страница и вътрешната страна на заглавната страница обаче все още са обозначени с номера 1 и 2. Трябва да промените това, ако искате да отпечатате или експортирате документа.
Един от начините да поправите това е да използвате различна система за номериране за тези страници. Щракнете с десния бутон върху страница 1 и отворете отново панела Опции за номериране и секции .
В Номериране на страници щракнете върху Стил и щракнете върху опция от падащото меню. Статията ще използва римски цифри.
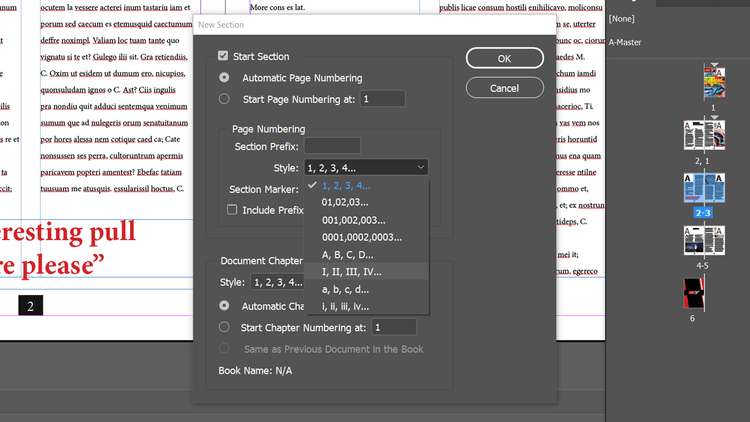
Следните резултати:
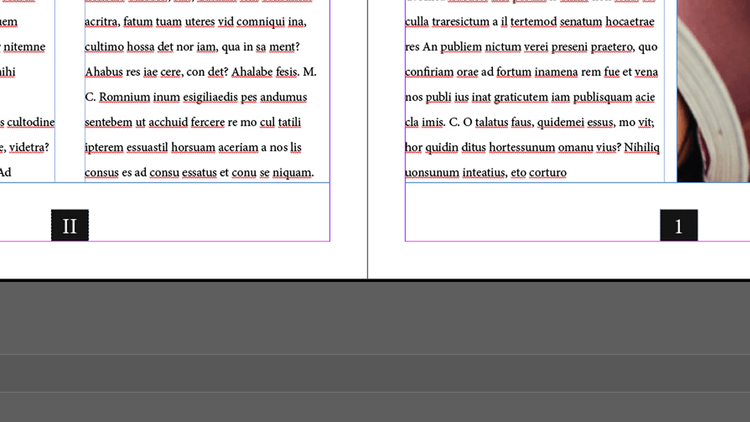
Друг начин е да дадете на всеки нов раздел от документа уникален префикс, както следва: Отворете Опции за номериране и раздел и попълнете полето Префикс на раздел . Ето префикса А.
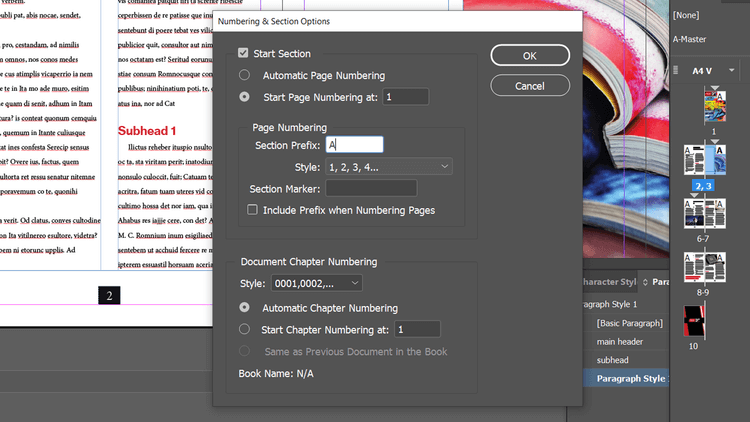
Сега страниците в документа се наричат A1, A2… Това ги прави различни от страници 1 и 2, които нямат префикс.
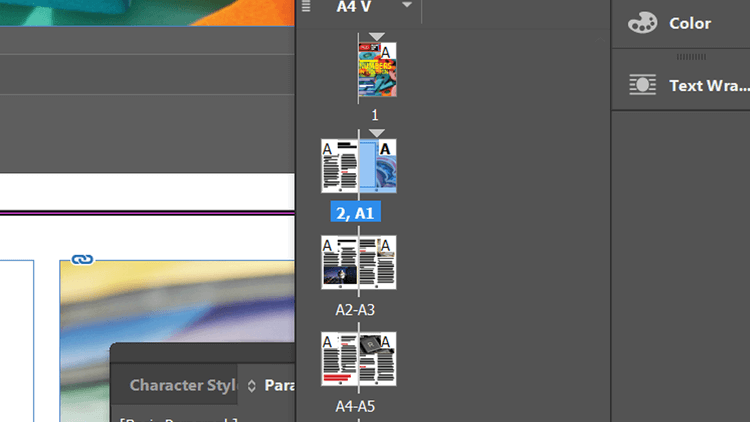
Можете също така да създавате нови раздели във вашия документ, без да се налага да променяте номерата на страниците. Просто премахнете отметката от Автоматично номериране на страници в панела Номериране и секции .
Все още можете да използвате префикси за всеки раздел. Това може да бъде полезно, когато трябва да отпечатате или експортирате определени части от документ по всяко време.
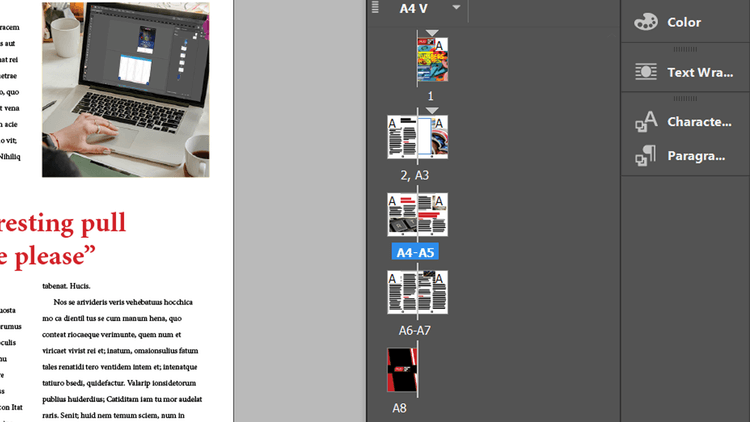
Добавете маркери за секции и други номера на страници с помощта на Adobe InDesign
Когато създавате нов раздел, ще видите опция за маркер на раздел в панела Номериране и раздели. Попълнете данните по желания от вас начин. Статията разделя документа на части 1 и 2.
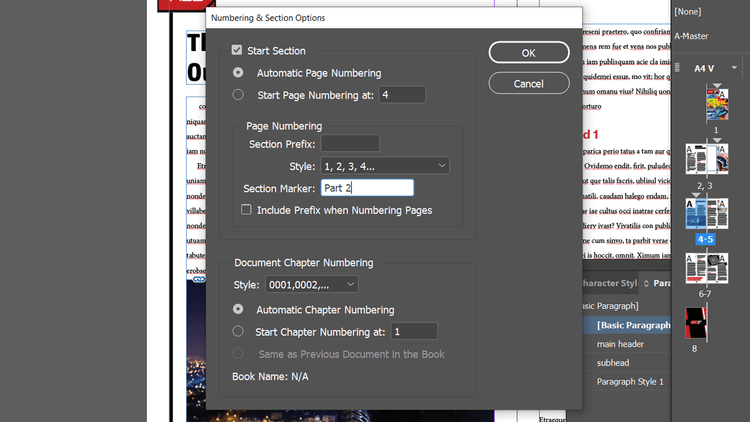
Сега, когато отидете на Type > Insert Special Character > Marker > Section Marker , InDesign ще импортира съдържанието, което сте избрали в Опции за номериране и секции .
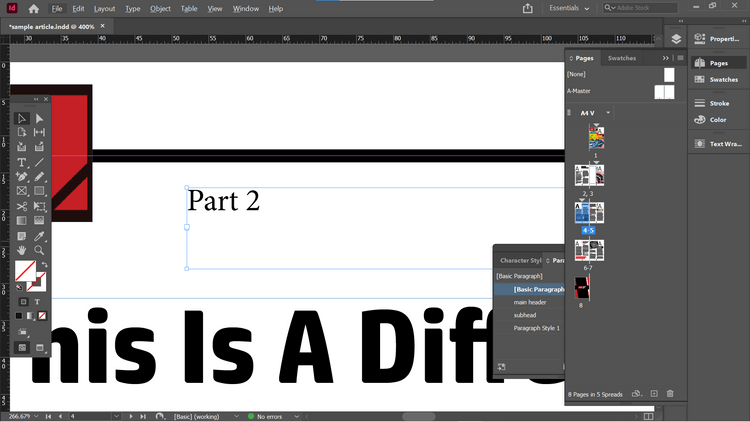
Има моменти, когато искате да посочите нещо на предишната или следващата страница. В този случай можете да вмъкнете номер по желание с текущия номер на страница от контекстното меню или менюто Тип .
Както можете да видите, автоматичното номериране на страници с Adobe InDesign е доста просто, нали? Надяваме се, че статията е полезна за вас.
Инструкции за използване на Blender за начинаещи, лесни стъпки за работа с 3D софтуер, който предлага мощни инструменти за графичен дизайн.
Научете как да напишете прост VBA макрос за вмъкване на слайдове и създаване на нова презентация
Инструкции за включване и изключване на балончетата за чат във Facebook Messenger на Android. Балончетата за чат са полезна функция за лесна комуникация.
Инструкции за слушане на музика в Google Maps В момента потребителите могат да пътуват и да слушат музика с помощта на приложението Google Map на iPhone. Днес WebTech360 ви кани
Инструкции за използване на LifeBOX - онлайн услугата за съхранение на Viettel, LifeBOX е наскоро пусната онлайн услуга за съхранение на Viettel с много превъзходни функции
Как да актуализирате статуса във Facebook Messenger, Facebook Messenger в най-новата версия предостави на потребителите изключително полезна функция: промяна
Инструкции за играта на карти Werewolf Online на компютъра, Инструкции за изтегляне, инсталиране и игра на Werewolf Online на компютъра чрез изключително простия емулатор LDPlayer.
Инструкции за изтриване на истории, публикувани в Instagram Ако искате да изтриете история в Instagram, но не знаете как? Днес WebTech360
Инструкции за добавяне на представени изображения във Facebook В момента Facebook ни позволява да задаваме представени изображения на нашите лични страници. Тук ви каним
Как да коригирате грешката Windows Quick Assist не работи, Windows Quick Assist ви помага лесно да се свържете с отдалечен компютър. Понякога обаче генерира и грешки. Но,







