Ръководство за начинаещи за използване на Blender

Инструкции за използване на Blender за начинаещи, лесни стъпки за работа с 3D софтуер, който предлага мощни инструменти за графичен дизайн.
Не можете да намерите шрифта, който искате да използвате за вашия документ в Microsoft Word ? Не се притеснявайте, можете да инсталирате нови шрифтове за Word , като следвате стъпките по-долу.

Как да добавите нови шрифтове към Microsoft Word
Ако споделите документ с нов шрифт с някого, получателят трябва да инсталира този шрифт на своя компютър. Ако необходимият шрифт липсва, текстът в споделения документ на Word ще бъде повреден.
Следователно, когато споделяте документи в Microsoft Word, трябва да включите новия инсталационен файл на шрифта.
За тези, които не знаят, Word използва вградени шрифтове на компютъра. Той няма собствен шрифт и зависи от системния шрифт. Така че, ако изтеглите и добавите нов шрифт на вашия компютър, можете да го използвате с Word.
Ако вече имате любимия си шрифт, можете да го инсталирате и използвате веднага. Напротив, ако все още го нямате, първо трябва да го изтеглите.
Следвайте тези стъпки, за да научите как да изтегляте и инсталирате шрифтове на вашия компютър с Windows :
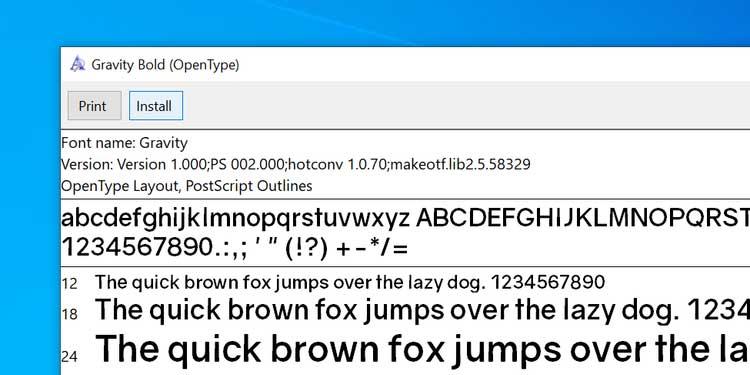
След като инсталирате шрифта на вашия компютър, можете да започнете да го използвате веднага в документи на Word. Както споменахме в началото, шрифтовете за изтегляне от компютър винаги са интегрирани в този известен софтуер за редактиране на текст и как да го използвате е както следва:
1. Отворете документа в Microsoft Word.
2. Щракнете върху раздела Начало в горната част.
3. Щракнете върху иконата със стрелка до текущия шрифт, за да видите списъка с наличните шрифтове.
4. Трябва да намерите новоинсталирания шрифт в списъка. Ако не го виждате, въведете името на шрифта в полето и Word ще стесни списъка вместо вас.
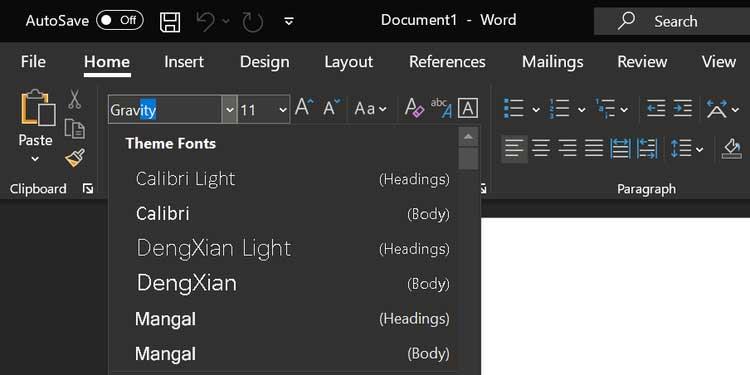
5. След като изберете шрифта, можете да започнете да пишете в този стил на шрифта в документа.
6. Ако искате да използвате нов шрифт за съществуващ текст, просто изберете този текст с мишката, след което изберете новодобавения шрифт от менюто Шрифтове в горната част. Готово е.
1. Когато сте в екрана за редактиране на Word, щракнете върху иконата със стрелка в секцията Шрифт, за да видите повече опции за инсталирания шрифт.
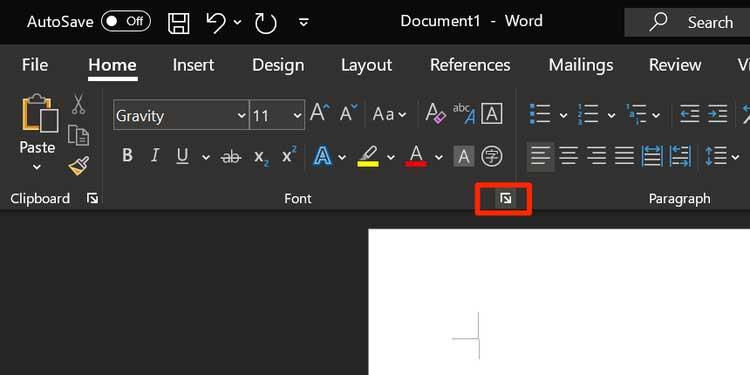
2. Ще се отвори кутия, съдържаща всички изброени вътре шрифтове. Изберете новия шрифт от падащото меню - Шрифт, щракнете върху опция от Стил на шрифта , задайте размера - Размер за шрифта и щракнете върху Задаване по подразбиране по-долу.
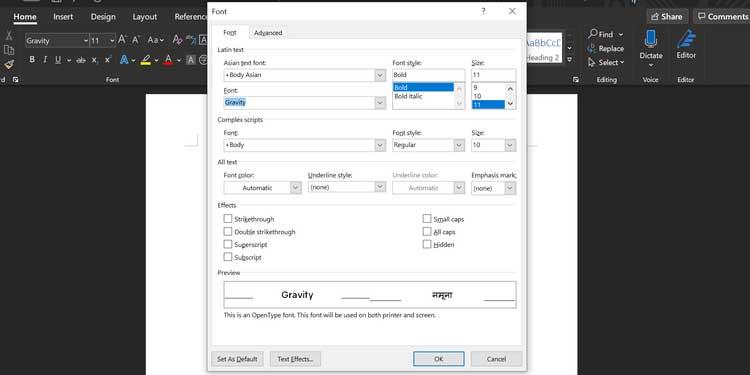
3. Word ще ви попита дали искате да направите този шрифт избор по подразбиране за текущия документ или за целия документ. Щракнете върху втората опция: Всички документи, базирани на шаблона Normal.dotm и щракнете върху OK .
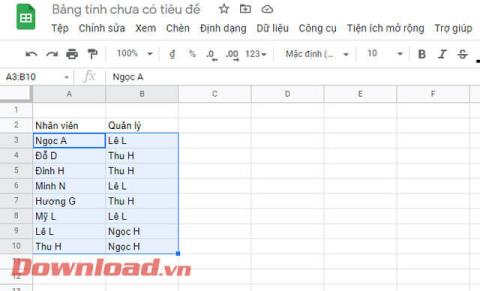
Тук, когато създавате нов документ в Word, софтуерът ще използва изтегления шрифт като шрифт по подразбиране за файла с документа.
Не забравяйте, че изтриването на шрифт от Word означава, че той ще бъде премахнат от вашия компютър. Не можете да продължите да го използвате във всяко приложение.
1. Натиснете клавиша Win и щракнете върху иконата за конфигурация, за да отворите Настройки .
2. Намерете и щракнете върху опцията Персонализиране .
3. Изберете Шрифтове от опциите в лявата странична лента.
4. Всички инсталирани шрифтове ще се появят в десния панел. Щракнете върху шрифта, който искате да изтриете в този списък.

5. Ще се появи нов екран, показващ информация за шрифта. Тук щракнете върху бутона Деинсталиране , за да изтриете избрания шрифт от вашия компютър.
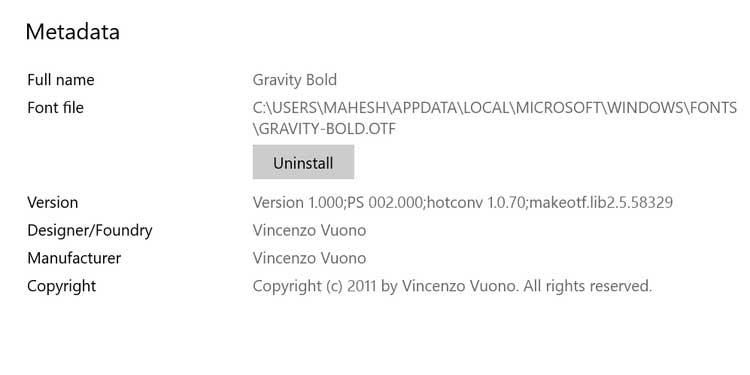
6. Щракнете върху Деинсталиране отново, за да изтриете този шрифт от системата.
Готово е.
Забележка: Не можете да добавяте нови шрифтове към Word онлайн.
Инструкции за използване на Blender за начинаещи, лесни стъпки за работа с 3D софтуер, който предлага мощни инструменти за графичен дизайн.
Научете как да напишете прост VBA макрос за вмъкване на слайдове и създаване на нова презентация
Инструкции за включване и изключване на балончетата за чат във Facebook Messenger на Android. Балончетата за чат са полезна функция за лесна комуникация.
Инструкции за слушане на музика в Google Maps В момента потребителите могат да пътуват и да слушат музика с помощта на приложението Google Map на iPhone. Днес WebTech360 ви кани
Инструкции за използване на LifeBOX - онлайн услугата за съхранение на Viettel, LifeBOX е наскоро пусната онлайн услуга за съхранение на Viettel с много превъзходни функции
Как да актуализирате статуса във Facebook Messenger, Facebook Messenger в най-новата версия предостави на потребителите изключително полезна функция: промяна
Инструкции за играта на карти Werewolf Online на компютъра, Инструкции за изтегляне, инсталиране и игра на Werewolf Online на компютъра чрез изключително простия емулатор LDPlayer.
Инструкции за изтриване на истории, публикувани в Instagram Ако искате да изтриете история в Instagram, но не знаете как? Днес WebTech360
Инструкции за добавяне на представени изображения във Facebook В момента Facebook ни позволява да задаваме представени изображения на нашите лични страници. Тук ви каним
Как да коригирате грешката Windows Quick Assist не работи, Windows Quick Assist ви помага лесно да се свържете с отдалечен компютър. Понякога обаче генерира и грешки. Но,







